Wie kann ich mehrere Google-Konten sichern und synchronisieren? 3 Wege
How To Backup And Sync Multiple Google Accounts 3 Ways
Möchten Sie mehrere Google-Konten auf demselben oder mehreren Computern sichern und synchronisieren? Dieser Beitrag wurde geschrieben von MiniTool wird Ihnen zeigen, wie Sie es erreichen. Verwenden Sie diese Einführungen nach sorgfältiger Lektüre.
Um mehr freien Speicherplatz zu erhalten, können Sie zwei oder mehrere Google Drive-Konten beantragen. Mittlerweile kann Ihnen die Synchronisierung auch dabei helfen, mehrere Cloud-Speicherkonten zu verwalten. Die gute Nachricht ist, dass dieser Bericht auch mehrere effektive Möglichkeiten zur Verwendung von Google Backup und zur Synchronisierung mehrerer Konten findet.
So sichern und synchronisieren Sie mehrere Google-Konten
Probieren Sie die Freigabefunktion von Google Drive aus
Schritt 1: Besuchen Sie die Google Drive-Website und melden Sie sich bei einem Ihrer Konten an.
Schritt 2: Klicken Sie in der oberen linken Ecke der Drive-Seite auf + Neu Klicken Sie auf die Schaltfläche, um einen neuen Ordner zu erstellen.
Schritt 3: Verschieben Sie alle Dateien, die Sie in diesem Konto gespeichert haben, in Ihren neuen Ordner. Wählen Sie dann den neuen Ordner aus und klicken Sie mit der rechten Maustaste darauf Aktie Option.
Schritt 4: Ein Fenster mit Teilen Sie es mit Personen und Gruppen wird erscheinen. Sie können den Benutzernamen oder die E-Mail-Adresse Ihres anderen Kontos eingeben, das mit dem primären Google Drive-Konto verknüpft ist, und auf klicken Erledigt um den Freigabevorgang abzuschließen.
Schritt 5: Melden Sie sich bei dem von Ihnen freigegebenen Konto an und wählen Sie das aus Mit mir geteilt Klicken Sie im linken Bereich auf die Registerkarte, um den freigegebenen Ordner anzuzeigen.
Schritt 6: Wählen Sie den Ordner aus und klicken Sie mit der rechten Maustaste darauf, um ihn auszuwählen Verknüpfung zu Drive hinzufügen . Jetzt haben Sie Ihre beiden Google Drive-Konten erfolgreich synchronisiert und Sie finden den synchronisierten Ordner unter Mein Laufwerk .
Wenn Sie der Meinung sind, dass diese erste Option etwas mühsam und langwierig ist, können Sie unten den umgekehrten Weg einschlagen.
Verwenden Sie Google Drive für Desktop
Google Drive für Desktop, ein Mitglied der Google-Familie, kann Ihnen dabei helfen, Google-Backups durchzuführen, mehrere Konten zu synchronisieren und Dateien von mehreren Konten zu verwalten. Hier erfahren Sie, wie Sie damit mehrere Google Drive-Konten verwalten.
Schritt 1: Installieren Sie Drive für Desktop und starten Sie es, um sich anzumelden.
Schritt 2: Klicken Sie auf Gang ( Einstellungen )-Symbol und wählen Sie Präferenzen .
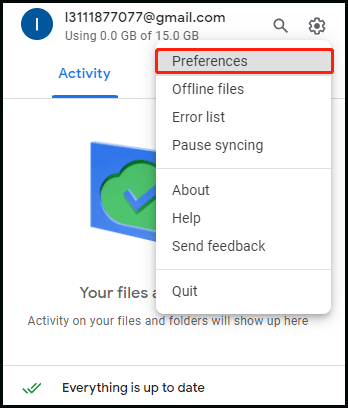
Schritt 3: Klicken Sie dann auf Ihr Profil und wählen Sie die Fügen Sie ein weiteres Konto hinzu Option.
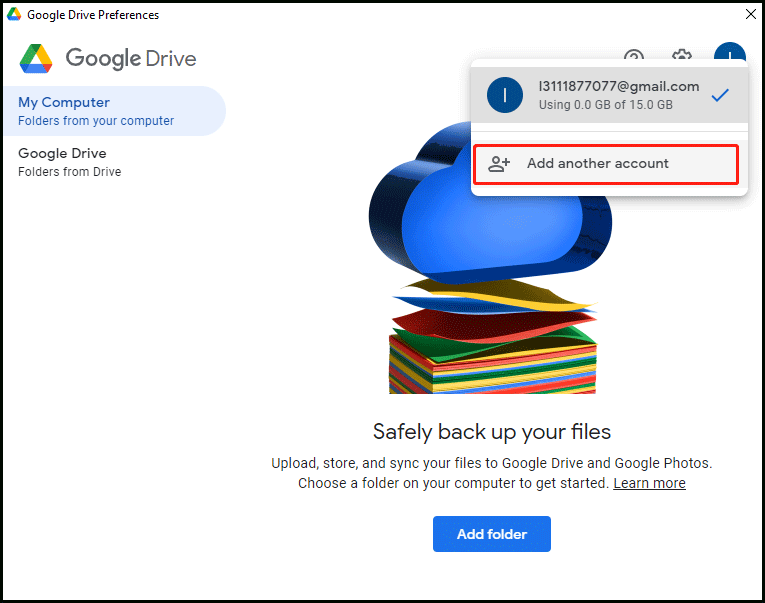
Schritt 4: Melden Sie sich mit Ihrem anderen Google Drive-Konto an und Sie können zwei Google Drive-Festplatten in Ihrem Windows Explorer oder Mac Finder anzeigen.
Schritt 5: In diesem Fall können Sie Ihre Dateien auf diese Google Drive-Festplatten hochladen. Die Dateien oder Ordner werden automatisch mit der zugehörigen Google Cloud synchronisiert.
Laden Sie Dateien in einem Browser herunter und laden Sie sie hoch
Die letzte Methode weist einige Mängel auf, da Sie Ihre Dateien manuell über Google Drive in einem Browser herunterladen müssen Google Takeout , und entpacken Sie dann die heruntergeladenen Dateien, ordnen Sie sie neu an und laden Sie sie hoch. So führen Sie Ihre Google-Dateien manuell zusammen.
Schritt 1: Besuchen Sie einen Browser und melden Sie sich bei Ihrem sekundären Google Drive-Konto an.
Schritt 2: Wählen Sie alle Dateien und Ordner zum Herunterladen aus oder Laden Sie Ihre Google-Daten mit Google Takeout herunter .
Schritt 3: Öffnen Sie das primäre Laufwerk und wählen Sie es aus Datei-Upload oder Ordner hochladen im linken Bereich, um die gerade heruntergeladenen Dateien hochzuladen.
Der Upload-Vorgang dauert je nach Größe Ihrer Dateien lange. Beim Herunterladen mehrerer Dateien speichert Google die Dateien in Archiven. Auf diese Weise müssen Sie die Archive vor dem Hochladen entpacken und neu anordnen.
Wenn Sie sich außerdem für die Verwendung von Google Takeout entscheiden, werden die Inhalte in Mit mir geteilt wird nicht exportiert und Ihr großes Konto wird in mehrere Teile aufgeteilt. Wenn die Erstellung einiger Dateien fehlschlägt, sollten Sie den Export erneut durchführen, bis er erfolgreich generiert wurde.
Lesen Sie auch: So beheben Sie das Problem: Dateien können nicht auf Google Drive hochgeladen werden
Führen Sie MiniTool ShadowMaker aus
Wenn Sie Dateien an einem anderen Ort als den Google Drive-Konten sichern möchten, MiniTool ShadowMaker ist eine gute Idee. Es handelt sich um eine Backup-Software, die unterstützt Systemsicherung , Dateisynchronisierung, Festplattenklon usw. Sobald Sie MiniTool ShadowMaker heruntergeladen und installiert haben, erkennt es Ihren Computer, sodass Sie alle Daten, die Sie zum Sichern benötigen, problemlos finden können.
MiniTool ShadowMaker-Testversion Klicken Sie zum Herunterladen 100 % Sauber und sicher
Fazit
In diesem Bericht werden drei Methoden zum Sichern und Synchronisieren mehrerer Google-Konten zusammengefasst, darunter die Freigabefunktion, Drive for Desktop und das manuelle Hochladen. Wir hoffen, dass Sie sie hilfreich finden.







![[Behoben] Müssen Sie Microsoft-Dienste in Minecraft authentifizieren?](https://gov-civil-setubal.pt/img/news/92/you-need-authenticate-microsoft-services-minecraft.png)


![File Allocation Table (FAT): Was ist das? (Seine Typen & mehr) [MiniTool Wiki]](https://gov-civil-setubal.pt/img/minitool-wiki-library/17/file-allocation-table.png)

![So stellen Sie gelöschten Verlauf in Google Chrome wieder her - Ultimate Guide [MiniTool-Tipps]](https://gov-civil-setubal.pt/img/data-recovery-tips/79/how-recover-deleted-history-google-chrome-ultimate-guide.png)



![[3 Möglichkeiten] Wie verwende ich den Controller als Maus und Tastatur?](https://gov-civil-setubal.pt/img/news/85/how-use-controller.png)


