Vollständige Anleitung: OneDrive öffnet unter Windows immer zwei Instanzen
Full Guide Onedrive Always Opens Two Instances On Windows
Wissen Sie, was zu tun ist, um das Problem zu beheben, wenn Sie feststellen, dass OneDrive bei jeder Anmeldung bei Windows immer zwei Instanzen öffnet? Dieser Beitrag von MiniTool zeigt Ihnen, wie Sie dieses Problem mit verschiedenen praktischen Methoden beheben können.Warum wird OneDrive zweimal angezeigt?
Wenn Sie online nach Antworten auf das Problem „OneDrive öffnet immer zwei Instanzen“ suchen, werden Sie auf viele andere Personen stoßen, die von demselben Problem betroffen sind. Möglicherweise sehen Sie die beiden OneDrive-Symbole in der Taskleiste oder im Datei-Explorer. Warum tritt dieses Problem auf?
Vereinfacht ausgedrückt kann dieses Problem durch die Konfigurationseinstellungen dieser App verursacht werden. Wenn Sie sich mit Ihrem Microsoft-Konto bei OneDrive anmelden, erstellt OneDrive ein persönliches Konto für Sie, um Dateien zu sichern. Wenn Sie Office 365 installieren und sich mit Ihren Arbeitgeber-Anmeldedaten anmelden, wird von OneDrive ein weiteres Konto für den Arbeitsplatz oder die Schule erstellt. Daher wird OneDrive möglicherweise zweimal im Datei-Explorer angezeigt.
Was tun in dieser Situation? Bitte lesen Sie weiter und versuchen Sie die folgenden Methoden, um das Problem zu beheben.
Wie behebt man das Problem, dass OneDrive zweimal angezeigt wird?
Methode 1: Verknüpfung eines anderen OneDrive-Kontos aufheben
Wenn in der Taskleiste zwei OneDrive-Symbole angezeigt werden, können Sie die Verknüpfung mit einem Konto aufheben, das Sie auf diesem Computer nicht benötigen.
Schritt 1: Klicken Sie auf Eine Fahrt Symbol und klicken Sie auf Gang Symbol.
Schritt 2: Wählen Sie Einstellungen aus dem Kontextmenü.
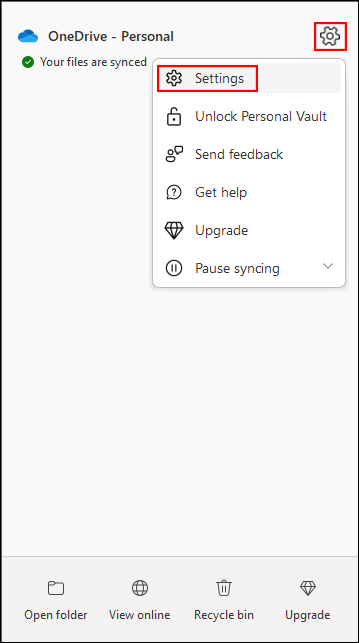
Schritt 3: Wenden Sie sich dem zu Konto Klicken Sie auf die Registerkarte und wählen Sie dann Trennen Sie die Verbindung zu diesem PC im rechten Bereich.
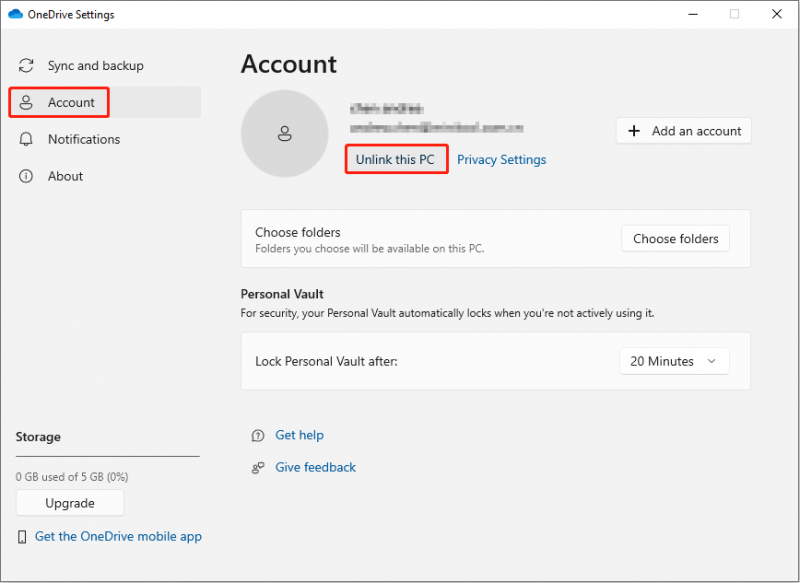
Überprüfen Sie anschließend, ob sich in der Taskleiste zwei oder eine Instanz befindet.
Methode 2: OneDrive zurücksetzen
Durch das Zurücksetzen von OneDrive werden alle bestehenden Verbindungen mit dem aktuell genutzten Computer getrennt. Sie können diese Methode ausprobieren, um das Problem zu beheben, dass OneDrive im Datei-Explorer zweimal angezeigt wird.
Schritt 1: Klicken Sie mit der rechten Maustaste auf Eine Fahrt Symbol in der Taskleiste.
Schritt 2: Auswählen Synchronisierung unterbrechen aus dem Dropdown-Menü und klicken Sie dann auf Beenden Sie OneDrive aus dem Untermenü.
Schritt 3: Drücken Sie Sieg + R , um das Fenster „Ausführen“ zu öffnen.
Schritt 4: Kopieren Sie den folgenden Befehl, fügen Sie ihn in das Textfeld ein und klicken Sie OK .
%localappdata%\Microsoft\OneDrive\onedrive.exe /reset
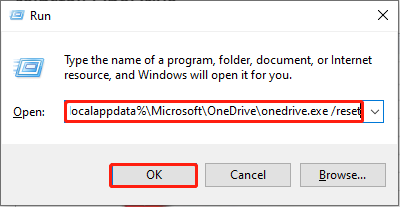
Nach dem Zurücksetzen müssen Sie OneDrive neu starten, um zu prüfen, ob das Problem behoben ist.
Methode 3: Optimieren Sie die Windows-Registrierung
Wenn Sie feststellen, dass OneDrive immer zwei Instanzen auf Ihrem Computer öffnet, können Sie die Windows-Registrierung überprüfen. Sie können die zugehörigen Unterschlüssel löschen, um dieses Problem zu beheben.
Schritt 1: Drücken Sie Sieg + R , um das Fenster „Ausführen“ zu öffnen.
Schritt 2: Geben Sie ein regedit in die Box geben und drücken Eingeben , um das Fenster des Registrierungseditors zu öffnen.
Schritt 3: Navigieren Sie zu HKEY_CURRENT_USER > SOFTWARE > Microsoft > Windows > Aktuelle Version > Forscher > Desktop > NameSpace .
Schritt 4: Wenn sich darunter mehrere Ordner befinden NameSpace Option sollten Sie sie einzeln überprüfen, um die OneDrive-bezogenen Unterschlüssel zu finden. Sie können den Unterschlüssel anhand der Informationen unter dem identifizieren Daten Tab. Zum Beispiel, OneDrive – Persönlich oder OneDrive – Firmenname .
Schritt 5: Klicken Sie mit der rechten Maustaste auf einen Unterschlüssel, den Sie nicht benötigen, und wählen Sie ihn dann aus Löschen aus dem Kontextmenü.
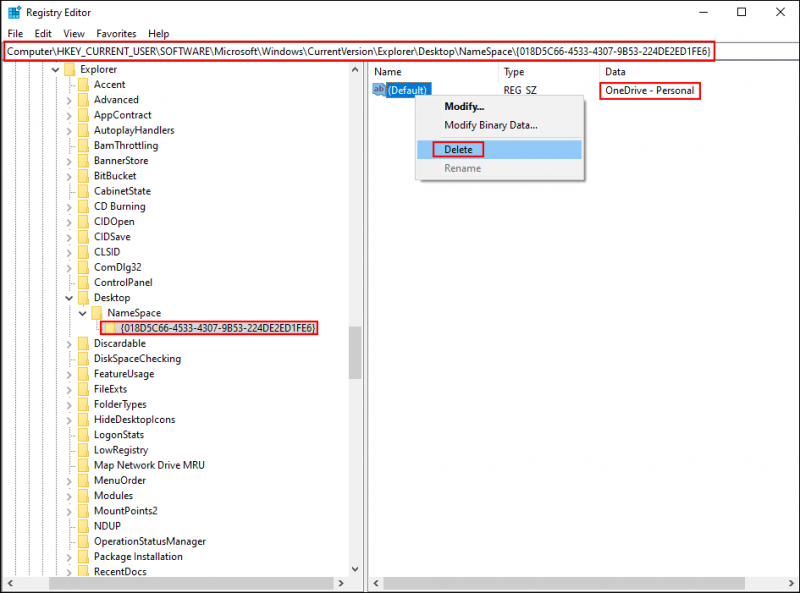
Schritt 6: Klicken Sie Ja um die Entscheidung zu bestätigen.
Überprüfen Sie anschließend, ob das Problem, dass OneDrive immer zwei Instanzen öffnet, weiterhin besteht.
Methode 4: OneDrive neu installieren
Der direkteste Weg ist die Neuinstallation von OneDrive. Um jedoch eine automatische Anmeldung bei Ihrem Konto zu vermeiden, müssen Sie die zwischengespeicherten OneDrive-Anmeldeinformationen entfernen. Befolgen Sie die nächsten Schritte, um diese Methode abzuschließen.
Schritt 1: Drücken Sie Sieg + ich , um die Windows-Einstellungen zu öffnen.
Schritt 2: Wählen Sie Apps > Apps und Funktionen , und geben Sie dann ein Eine Fahrt in das Suchfeld, um die App zu finden.
Schritt 3: Klicken Sie darauf, um es zu deinstallieren, und klicken Sie dann auf Deinstallieren noch einmal, um Ihre Auswahl zu bestätigen.
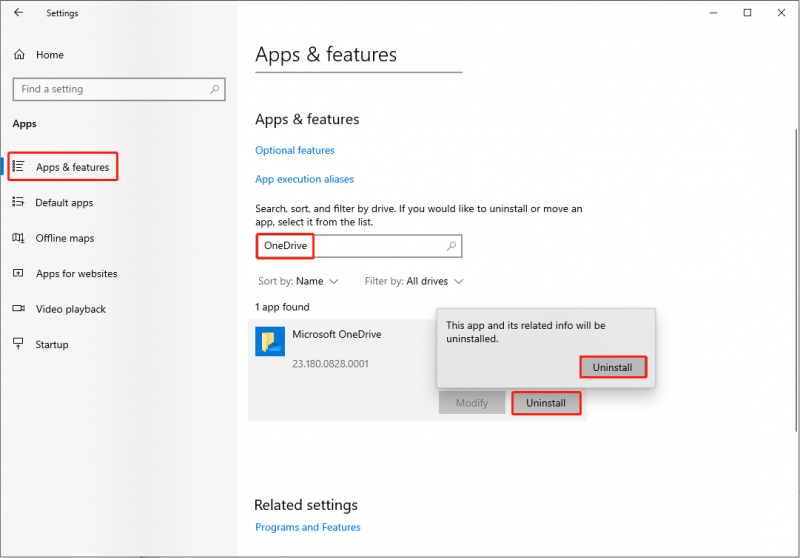
Schritt 4: Drücken Sie Sieg + S und Typ Qualifikationsmanager in die Suchleiste ein.
Schritt 5: Schlagen Eingeben um das Fenster zu öffnen.
Schritt 6: Klicken Sie auf Windows-Anmeldeinformationen im folgenden Fenster.
Schritt 7: Unter dem Allgemeine Anmeldeinformationen Abschnitt, klicken Sie auf Zwischengespeicherte OneDrive-Anmeldeinformationen und wählen Sie die Entfernen Möglichkeit.
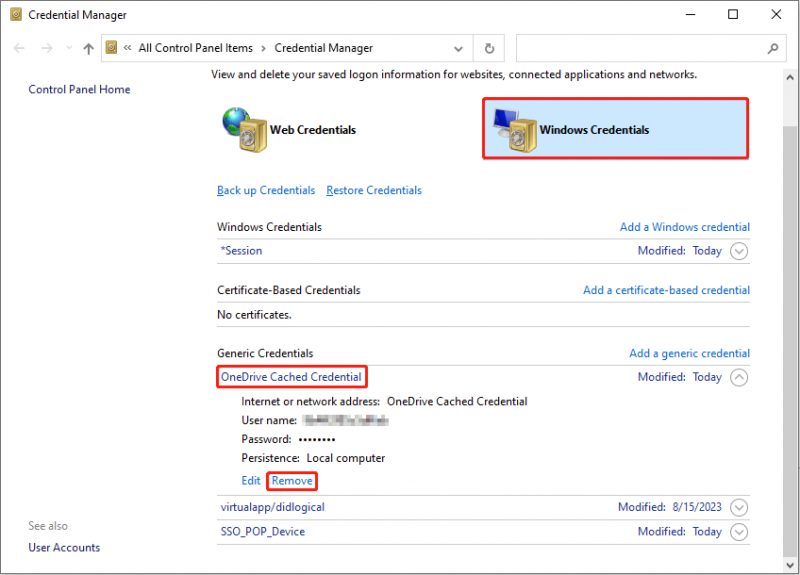
Schritt 8: Jetzt können Sie zum gehen Microsoft-Seite um OneDrive erneut herunterzuladen und zu installieren.
Tipps: Wenn Ihre Dateien auf OneDrive verschwunden sind, können Sie sie mit Professional problemlos wiederherstellen Dateiwiederherstellungssoftware , wie zum Beispiel MiniTool Power Data Recovery. Das kostenlose Datenwiederherstellungssoftware dürfen Gelöschte Dateien von OneDrive wiederherstellen leicht. Darüber hinaus können Sie dieses Tool verwenden, um Gelöschte Fotos wiederherstellen , Videos, Audio und andere Arten von Dateien von verschiedenen Datenspeichergeräten. Probieren Sie zunächst die kostenlose Edition aus, um bis zu 1 GB an Dateien zu scannen und wiederherzustellen.MiniTool Power Data Recovery kostenlos Klicken Sie hier zum Herunterladen 100% Sauber und sicher
Endeffekt
Wenn Sie feststellen, dass in der Taskleiste oder im Datei-Explorer zwei OneDrive-Symbole angezeigt werden, liegt dies normalerweise an mehreren Konten. Probieren Sie die oben genannten Methoden aus, um das Problem, dass OneDrive zweimal angezeigt wird, selbst zu beheben. Wenn Sie bei der Verwendung der MiniTool-Software auf Probleme stoßen, teilen Sie uns dies per E-Mail mit [email geschützt] .


![[Gelöst!] Bluetooth trennt unter Windows ständig die Verbindung](https://gov-civil-setubal.pt/img/news/67/bluetooth-keeps-disconnecting-windows.png)
![Wie behebt man, dass OneDrive immer auf diesem Gerät fehlt? [3 Möglichkeiten]](https://gov-civil-setubal.pt/img/news/F7/how-to-fix-onedrive-always-keep-on-this-device-missing-3-ways-1.png)



![4 Lösungen zur Behebung der Unarc.dll haben einen Fehlercode zurückgegeben [MiniTool News]](https://gov-civil-setubal.pt/img/minitool-news-center/08/4-solutions-fix-unarc.png)

![Wenn 'Netzwerkkabel nicht angeschlossen' auftritt, sollten Sie Folgendes tun [MiniTool News]](https://gov-civil-setubal.pt/img/minitool-news-center/25/if-network-cable-unplugged-occurs.jpg)
![Behebung eines Problems mit hoher CPU- oder Speicherkapazität im Desktop Window Manager [MiniTool News]](https://gov-civil-setubal.pt/img/minitool-news-center/16/fix-desktop-window-manager-high-cpu.png)

![Vollständiger Überblick über die Beschleunigung der Discord-Hardware und ihre Probleme [MiniTool News]](https://gov-civil-setubal.pt/img/minitool-news-center/63/full-review-discord-hardware-acceleration-its-issues.png)
![Lösen Sie, dass Ihrem Gerät wichtige Sicherheits- und Qualitätskorrekturen fehlen [MiniTool-Tipps]](https://gov-civil-setubal.pt/img/backup-tips/59/solve-your-device-is-missing-important-security.jpg)
![Fehler: Microsoft Excel versucht, Ihre Informationen wiederherzustellen [MiniTool News]](https://gov-civil-setubal.pt/img/minitool-news-center/55/error-microsoft-excel-is-trying-recover-your-information.png)

![Wie viel CPU-Auslastung ist normal? Holen Sie sich die Antwort aus dem Guide! [MiniTool News]](https://gov-civil-setubal.pt/img/minitool-news-center/32/how-much-cpu-usage-is-normal.png)


