Alles, was Sie über das Toshiba Satellite SSD-Upgrade wissen sollten
Everything You Should Know About Toshiba Satellite Ssd Upgrade
Was können Sie tun, wenn Ihr Toshiba Satellite-Laptop weniger reaktionsschnell als je zuvor zu sein scheint? Anstatt einen brandneuen Laptop zu kaufen, ist es günstiger, die SSD aufzurüsten. Wie führe ich ein Toshiba Satellite SSD-Upgrade durch? In diesem Beitrag von MiniTool-Lösung , wir versorgen Sie mit allen Details, die Sie dazu wissen müssen.Warum müssen Sie Ihr Toshiba Satellite mit einer SSD aufrüsten?
Toshiba Satellite ist eine herausragende Reihe erschwinglicher Laptops. Die frühesten Modelle könnten aus den 1990er Jahren stammen und das Unternehmen Toshiba kündigte 2016 an, sich aus dem Consumer-Laptop-Markt zurückzuziehen. Im Jahr 2020 kamen die Toshiba-Laptops jedoch unter dem neuen Markennamen Dynabook America auf den Markt zurück, sodass die Toshiba Satellite-Reihe jetzt auch Dynabook Satellite heißt .
Wenn Sie einen Toshiba Satellite-Laptop besitzen, kann es nach mehreren Jahren Betrieb zu einem spürbaren Rückgang der Systemleistung kommen. In diesem Fall gibt es keinen besseren Weg, als das Toshiba Satellite von HDD auf SSD oder von SSD auf größere SSD aufzurüsten.
Genauer gesagt verfügen Toshiba Satellite-Laptops möglicherweise über eine mechanische Festplatte, sodass Sie das Betriebssystem von der Festplatte auf die SSD migrieren müssen. Dynabook Satellite-Laptops verfügen wahrscheinlich über eine SSD, daher ist es die bessere Wahl, die ursprüngliche SSD auf eine größere zu klonen.
Dadurch entstehen keine großen Kosten und die PC-Leistung kann in folgenden Punkten deutlich gesteigert werden:
- Weniger Zeit zum Booten und Herunterfahren – Die neue SSD kann es auf jeden Fall Verkürzen Sie die Boot- und Shutdown-Zeit sodass es nur wenige Sekunden dauert, sich an die Arbeit zu machen.
- Schnellerer Datei- und Programmzugriff – Im Gegensatz zu Festplatten verwenden SSDs Flash-Speicher zum Speichern von Daten, sodass sie eine schnellere Lese- und Schreibgeschwindigkeit haben.
- Längere Lebensdauer – Es wird erwartet, dass SSDs eine längere Lebensdauer haben, da sie keine beweglichen Teile haben, die mit der Zeit schneller verschleißen.
- Weniger Stromverbrauch – SSDs sind viel energieeffizienter als HDDs, da sie keine beweglichen Teile haben.
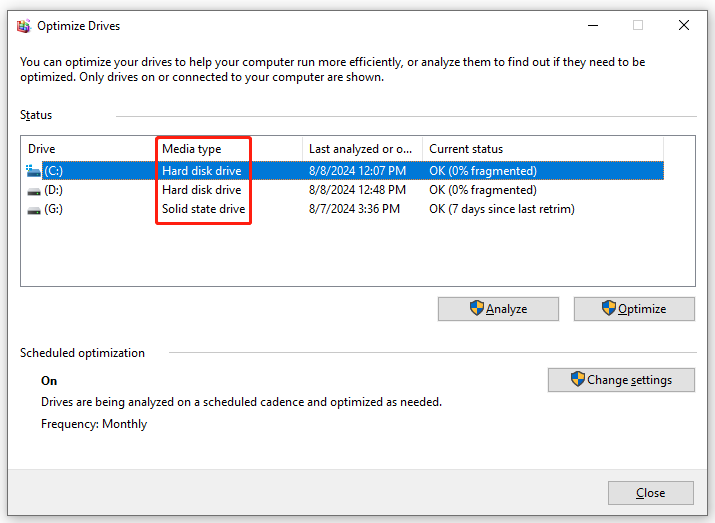
Wie führe ich ein Toshiba Satellite SSD-Upgrade durch?
Schritt 1: Vorbereitungen vor dem Toshiba Satellite SSD-Upgrade
- Stellen Sie sicher, dass Ihr Laptop vollständig aufgeladen ist – Da der Klonvorgang eine ganze Weile dauern kann, können Sie Ihren Laptop aufladen, um einen versehentlichen Stromausfall zu vermeiden.
- Wählen Sie eine geeignete SSD – Sie müssen eine SSD finden, die zum Festplattensteckplatz Ihres Toshiba Satellite-Laptops passt. Dabei sollten auch Marke, Speichergröße und Preis berücksichtigt werden.
- Sammle die notwendigen Gadgets – Während des Vorgangs müssen Sie das Computergehäuse öffnen und anschließen bzw Installieren Sie die neue SSD auf Ihrem Toshiba Satellite Daher sind ein Schraubendreher und ein SATA-zu-USB-Adapter unverzichtbar.
Siehe auch: So wählen Sie eine SSD mit dem richtigen Formfaktor für Ihr Gerät aus
Schritt 2: Führen Sie ein Dynabook Satellite SSD-Upgrade durch
Nachdem alles vorbereitet ist, ist es an der Zeit, den Austausch der Toshiba Satellite-Festplatte oder das SSD-Upgrade durchzuführen. Da es in Windows kein eingebautes Klonprogramm gibt, können Sie auf einige Tools von Drittanbietern wie MiniTool ShadowMaker zurückgreifen. Dieses zuverlässige Tool konzentriert sich auf die Bereitstellung einfacher und effizienter Datenschutz- und Notfallwiederherstellungslösungen für Windows-Benutzer.
Als ein Stück Gratis PC-Backup-Software MiniTool ShadowMaker erfüllt nicht nur alle Ihre Backup-Anforderungen, sondern ist auch dazu in der Lage Festplatte auf SSD klonen Und Windows auf ein anderes Laufwerk verschieben . Mit Hilfe der Festplatte klonen Mit dieser Funktion können Sie alle Daten und das gesamte Betriebssystem auf die neue SSD übertragen.
Darüber hinaus ist das geklonte Systemlaufwerk eine 1:1-Kopie der alten Festplatte oder SSD, sodass Sie Ihren Computer direkt davon starten können, ohne das Betriebssystem neu zu installieren und benutzerdefinierte Einstellungen neu zu konfigurieren. Lassen Sie mich Ihnen nun zeigen, wie Sie mit diesem Tool ein Toshiba Satellite SSD-Upgrade durchführen:
Schritt 1. Starten Sie MiniTool ShadowMaker und klicken Sie Versuche weiter um die Hauptschnittstelle aufzurufen.
MiniTool ShadowMaker-Testversion Klicken Sie zum Herunterladen 100 % Sauber und sicher
Schritt 2. Gehen Sie zu Werkzeuge Seite und wählen Sie Festplatte klonen .
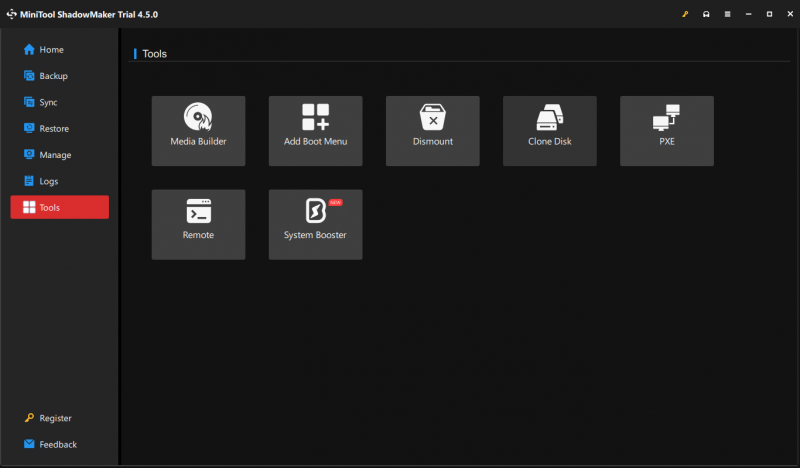
Schritt 3. Klicken Sie auf Optionen unten links, um die Festplatten-ID-Option und den Festplatten-Klonmodus zu ändern.
- Neue Festplatten-ID – Dieses Programm wählt Neue Festplatten-ID standardmäßig zu vermeiden Kollision mit Festplattensignaturen Sie können sich je nach Bedarf auch dafür entscheiden, die gleiche ID beizubehalten.
- Festplatten-Klonmodus – Es stehen zwei Arten von Modi zur Verfügung: Verwendeter Sektorklon Und Sektor-für-Sektor-Klon .
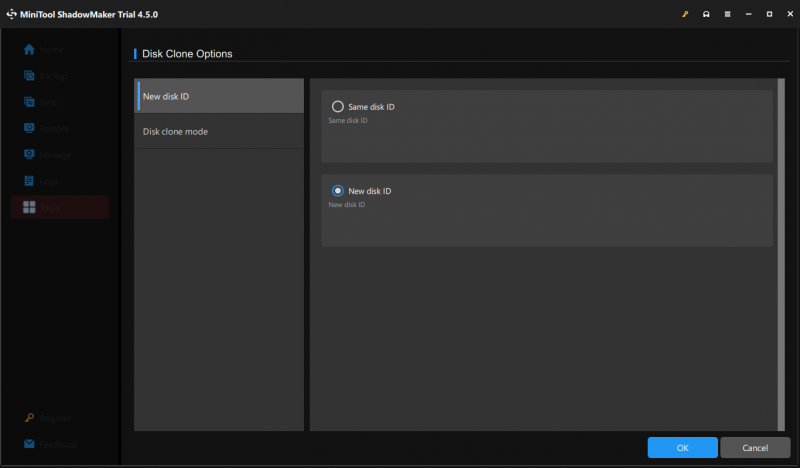
Schritt 4. Wählen Sie die alte Festplatte oder SSD als Quellfestplatte und die neue SSD als Zielfestplatte aus.
Schritt 5. Nachdem Sie Ihre Wahl getroffen haben, klicken Sie auf Start um den Klonvorgang einzuleiten. Da Sie ein Systemlaufwerk klonen, müssen Sie die Software registrieren und auf einen fortgeschritteneren Plan aktualisieren, um den Vorgang abzuschließen.
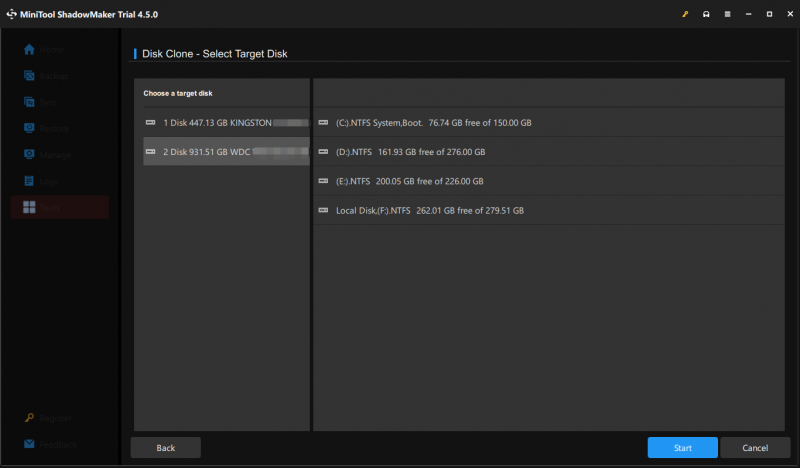
Sobald der Klonvorgang abgeschlossen ist, entfernen Sie bitte entweder die Originalfestplatte oder die Zielfestplatte, falls Sie dies wünschen Gleiche Festplatten-ID Option für die neue SSD in Schritt 3.
Tipps: So gehen Sie mit der alten Festplatte um oder SSD? Wenn Sie es entsorgen oder verkaufen möchten, denken Sie daran, es abzuwischen, um Ihre Privatsphäre zu schützen. Außerdem können Sie die Quellfestplatte weiterhin als sekundäres Datenspeichergerät verwenden. Formatieren und Neupartitionieren sind ein Muss, bevor Sie Daten darauf speichern.Wir brauchen Ihre Stimme
Hier erfahren Sie, warum und wie Sie ein SSD-Upgrade für Toshiba Satellite-Laptops durchführen. Um dem in die Jahre gekommenen Toshiba Satellite neues Leben einzuhauchen, können Sie sich auf MiniTool ShadowMaker verlassen, um den Prozess zu rationalisieren und mehr Zeit zu sparen.
MiniTool ShadowMaker-Testversion Klicken Sie zum Herunterladen 100 % Sauber und sicher
Haben Sie Probleme mit unserem Produkt? Wenn ja, können Sie uns gerne Ihre Ideen über mitteilen [email geschützt] . Wir werden unser Bestes geben, um Ihnen zu helfen! Schätzen Sie Ihre Zeit und Unterstützung!
![Synchronisiert Google Drive nicht unter Windows 10 oder Android? Repariere es! [MiniTool-Tipps]](https://gov-civil-setubal.pt/img/backup-tips/21/is-google-drive-not-syncing-windows10.png)



![Wenn Ihr USB-Anschluss nicht funktioniert, sind diese Lösungen verfügbar [MiniTool-Tipps]](https://gov-civil-setubal.pt/img/data-recovery-tips/83/if-your-usb-port-not-working.jpg)






![2 Möglichkeiten zur Behebung des DistributedCOM-Fehlers 10016 Windows 10 [MiniTool News]](https://gov-civil-setubal.pt/img/minitool-news-center/48/2-ways-solve-distributedcom-error-10016-windows-10.png)
![Top 8 kostenlose Internet-Geschwindigkeitstest-Tools | So testen Sie die Internetgeschwindigkeit [MiniTool News]](https://gov-civil-setubal.pt/img/minitool-news-center/51/top-8-free-internet-speed-test-tools-how-test-internet-speed.png)
![Wie melde ich mich von Google Chrome ab (einschließlich Remote)? [MiniTool News]](https://gov-civil-setubal.pt/img/minitool-news-center/69/how-sign-out-google-chrome.jpg)

![Wie aktualisiere ich Vista auf Windows 10? Ein vollständiger Leitfaden für Sie! [MiniTool-Tipps]](https://gov-civil-setubal.pt/img/backup-tips/18/how-upgrade-vista-windows-10.png)


![Behebung des Fehlers 'Der VSS-Dienst wird aufgrund eines Leerlaufzeitlimits heruntergefahren' [MiniTool News]](https://gov-civil-setubal.pt/img/minitool-news-center/15/fix-vss-service-is-shutting-down-due-idle-timeout-error.png)
