So spiegeln Sie das Boot-Laufwerk unter Windows 10 für UEFI [MiniTool News]
How Mirror Boot Drive Windows 10
Zusammenfassung :
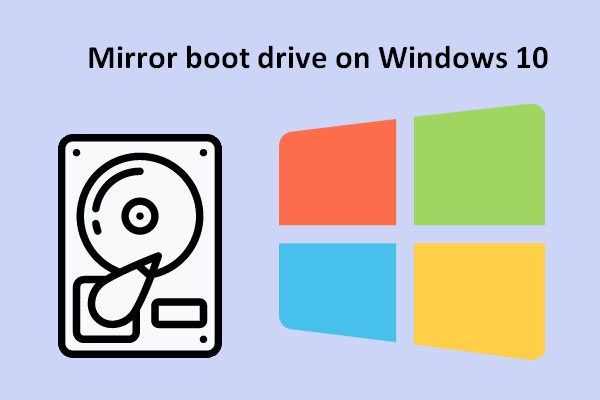
Um genau zu sein, bezieht sich die Datenträgerspiegelung auf das Replizieren logischer Datenträgervolumes auf eine andere separate physische Festplatte in Echtzeit. Auf diese Weise können Sie eine kontinuierliche Verfügbarkeit sicherstellen. Das heißt, auch wenn die aktuelle lokale Festplatte fehlerhaft ist, können Sie vom gespiegelten Laufwerk booten, um eine Betriebsunterbrechung zu vermeiden.
Mirror Boot Drive unter Windows 10 für kontinuierliche Verfügbarkeit
Wie Sie dem Namen entnehmen können, bedeutet das Spiegeln des Laufwerks das Duplizieren der Daten- und Festplattenkonfiguration des Quelllaufwerks auf ein anderes. Das Ergebnis ist, dass Sie zwei oder mehr identische Festplatten erhalten können. Zwei der wichtigsten Gründe für das Spiegeln einer Festplatte sind:
- Verhindern Sie Datenverlust auf dem Computersystem.
- Vermeiden Sie mögliche Verluste durch Festplattenfehler.
Unter Berücksichtigung dieser Faktoren möchte ich diskutieren, wie Spiegel-Boot-Laufwerk unter Windows 10 . Nachdem Sie diese Arbeit erledigt haben, müssen Sie sich keine Sorgen mehr machen, wenn Systemfehler auftreten (z Betriebssystem nicht gefunden ). Selbst wenn die primäre Festplatte ausfällt, können Sie von der sekundären Festplatte booten, um den Computer weiterhin zu verwenden.
Was tun, bevor eine Festplatte gespiegelt wird?
Sie müssen die folgenden Punkte bestätigen, bevor Sie ein Startlaufwerk unter Windows 10 spiegeln.
- Stellen Sie sicher, dass die Größe des zweiten Laufwerks genau der Größe des Startlaufwerks entspricht, das Sie spiegeln möchten.
- Finden Sie den Startmodus Ihres Computers heraus: UEFA oder Vermächtnis BIOS (Ich nehme das erstere als Beispiel)
- Stellen Sie sicher, dass der Ruhezustand auf dem Computer deaktiviert ist (mithilfe von exe / h aus ).
Machen Sie sich jetzt bereit, das vorhandene Laufwerk zu spiegeln.
Mirror Boot Drive für UEFI-Partition
Bevor ich über das Windows 10-Spiegellaufwerk spreche, möchte ich Ihnen zeigen, wie Sie den Typ Ihres Systems identifizieren.
Tatsächlich ist es einfach, den Typ des Systems zu identifizieren, das Sie besitzen: ein Legacy- oder UEFI-basiertes System. Offensichtlich wird der MBR-Partitionsstil in einem Legacy-System verwendet, während der GPT-Partitionsstil in einem UEFI-System verwendet wird.
Hinweis: Sie können Konvertieren Sie eine MBR-Festplatte in eine GPT-Festplatte oder Konvertieren Sie eine GPT-Festplatte in eine MBR-Festplatte einfach mit Hilfe eines Disk Management Tools.Finden Sie den Partitionsstil heraus
- Finden Dieser PC Symbol auf dem Desktop und klicken Sie mit der rechten Maustaste darauf.
- Wählen Verwalten aus dem Kontextmenü.
- Wählen Datenträgerverwaltung unter Lager .
- Klicken Sie mit der rechten Maustaste auf Datenträger 0 .
- Wählen Eigenschaften aus dem Einblendmenü.
- Wechseln Sie zu Bände Registerkarte von Allgemein.
- Schauen Sie sich das an Partitionsstil Teil.
- Klick auf das in Ordnung Schaltfläche, um das Fenster zu schließen.
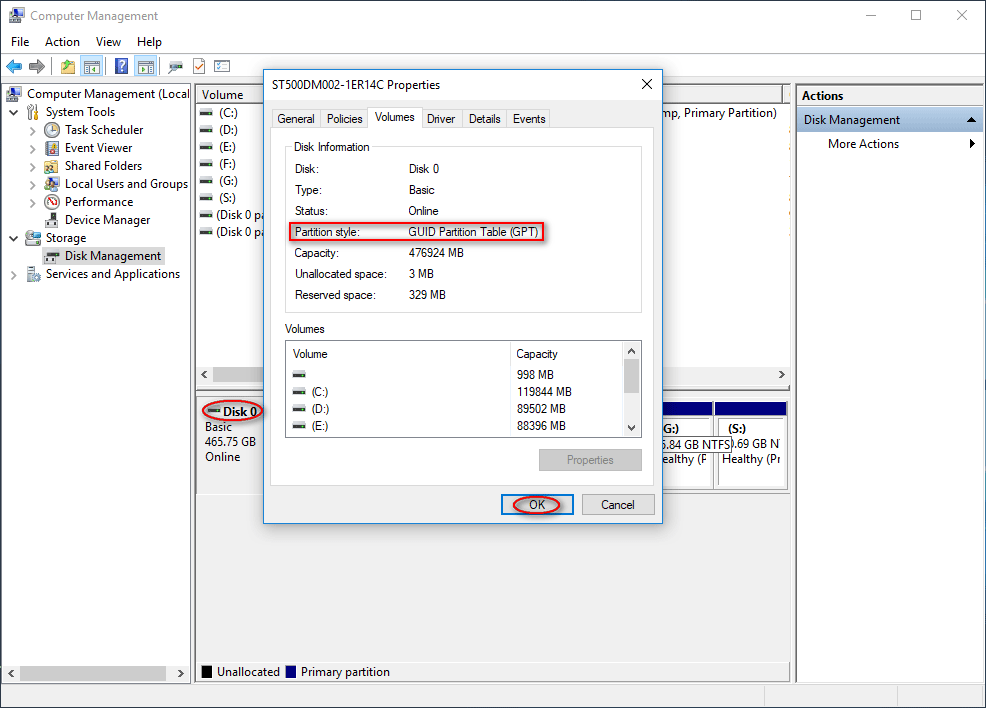
GUID Partition Table (GPT) bedeutet, dass Sie ein UEFI-basiertes System haben, während Master Partition Record (MBR) bedeutet, dass Sie ein Legacy-basiertes System haben.
So spiegeln Sie Festplatten unter Windows 10
Schritt 1 : Suchen Sie die sekundäre Festplatte, die die folgenden Anforderungen erfüllt.
- Stellen Sie sicher, dass die Größe der sekundären Festplatte nicht kleiner als die der Festplatte 0 ist (mindestens das Laufwerk C von Festplatte 0).
- Stellen Sie sicher, dass der Partitionsstil des sekundären Datenträgers mit dem Datenträger 0 identisch ist (beide sind GUID-Partitionstabellen).
Sie müssen die sekundäre Festplatte auf GPT initialisieren, wenn sie noch nicht eingerichtet wurde.
Schritt 2 ::
- Spiegeln Sie die Wiederherstellungspartition (Überprüfen Sie die TYPE-ID und die Größe der Partition von Datenträger 0 und kopieren Sie den Inhalt von Datenträger 0 auf den sekundären Datenträger.)
- Spiegeln Sie die EFI-Systempartition (Überprüfen Sie die Größe der System- und reservierten Partition von Datenträger 0, erstellen Sie die System- und reservierte Partition auf Datenträger 1 und kopieren Sie die Datei in dieser Partition von Datenträger 0 auf Datenträger 1).
- Spiegeln Sie die Betriebssystempartition Unter Windows 10 (Konvertieren Sie Datenträger 0 in einen dynamischen Datenträger, wählen Sie sowohl Datenträger 0 als auch Datenträger 1 aus, Spiegel auf Laufwerk / Volume auf Datenträger 0 hinzufügen, wählen Sie den Speicherplatz aus, den Sie zuweisen möchten, der der Größe des Laufwerks C entspricht, und folgen Sie den Anweisungen der Assistent bis zum Ende).
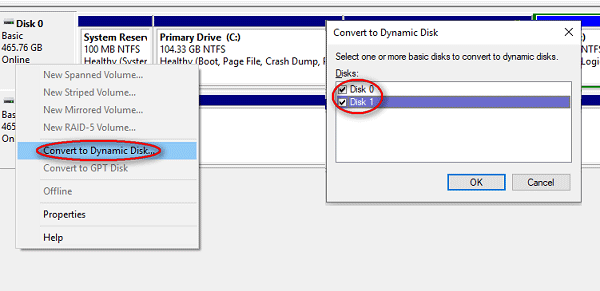
So beheben Sie, wenn bei DiskPart ein Fehler aufgetreten ist:
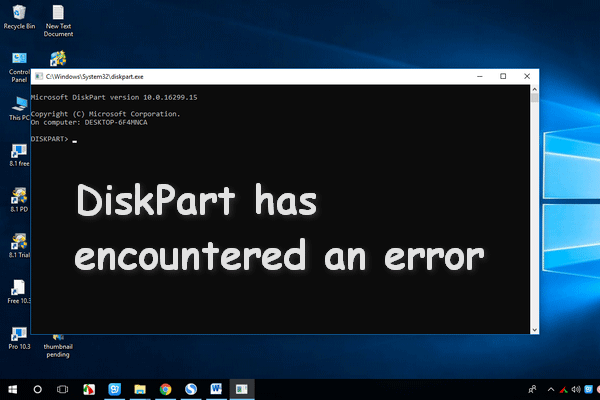 So beheben Sie DiskPart hat einen Fehler festgestellt - behoben
So beheben Sie DiskPart hat einen Fehler festgestellt - behoben Beim DiskPart ist möglicherweise aus vielen Gründen ein Fehler aufgetreten. Ich werde die Ursachen analysieren und Ihnen Lösungen geben.
Weiterlesen



![Was tun, wenn die Windows 10-Einstellungs-App nicht geöffnet wird? [MiniTool-Tipps]](https://gov-civil-setubal.pt/img/backup-tips/80/what-do-when-windows-10-settings-app-is-not-opening.png)
![[FIXED] Wiederherstellen gelöschter Fotos auf dem iPhone | Top-Lösungen [MiniTool-Tipps]](https://gov-civil-setubal.pt/img/ios-file-recovery-tips/60/how-recover-deleted-photos-iphone-top-solutions.jpg)
![Was muss auf dem PC gesichert werden? Welche Dateien soll ich sichern? Erhalten Sie Antworten! [MiniTool-Tipps]](https://gov-civil-setubal.pt/img/backup-tips/11/what-back-up-pc.png)



![Mozilla Thunderbird herunterladen/installieren/aktualisieren für Windows/Mac [MiniTool-Tipps]](https://gov-civil-setubal.pt/img/news/5D/mozilla-thunderbird-download/install/update-for-windows/mac-minitool-tips-1.png)

![12 Möglichkeiten zur Behebung des Problems beim Auswerfen eines USB-Massenspeichergeräts Win 10 [MiniTool-Tipps]](https://gov-civil-setubal.pt/img/data-recovery-tips/61/12-ways-fix-problem-ejecting-usb-mass-storage-device-win-10.jpg)






![[Gelöst 2020] DISM auf Windows 10/8/7 Computer fehlgeschlagen [MiniTool-Tipps]](https://gov-civil-setubal.pt/img/data-recovery-tips/69/dism-failed-windows-10-8-7-computer.png)