So entfernen Sie Audio aus Video - 7 Methoden, die Sie kennen sollten
How Remove Audio From Video 7 Methods You Should Know
Zusammenfassung :

Können Sie Audio aus Video entfernen? Wie kann in Windows 10 aus dem Video entfernt werden? Wie wäre es, Audio aus Video online zu entfernen? Wenn Sie diesen Beitrag lesen, finden Sie weitere Möglichkeiten, um Ton aus dem Video zu entfernen.
Schnelle Navigation :
Ein Bild sagt mehr als tausend Worte und ein Video sagt mehr als tausend Bilder. Wenn Ihr Video unerwünschte Geräusche enthält, können Sie den Ton des Videos entfernen, bevor Sie es mit Freunden teilen. Aber, Wie können wir Audio aus Video entfernen? ?
In diesem Beitrag erfahren Sie, wie Sie Audio von jedem Gerät entfernen, einschließlich Windows, Mac OS X, Android und iPhone, und wie Sie Ton von Video online entfernen.
Teil 1. So entfernen Sie Audio aus Video Windows 10
Ich habe ein Video aufgenommen, aber es gibt einige Geräusche. Wie entferne ich nun Hintergrundgeräusche?
Wenn Sie das gleiche Problem haben, sind Sie hier richtig. Hier zeigen wir, wie Sie mit einfach Ton aus Videos entfernen können
- Windows Movie Maker
- VLC
- Abkürzung
1. Entfernen von Audio aus Videos mit Windows Movie Maker
Windows-integriertes Tool - Mit Movie Maker können Sie Ton aus Videos entfernen. Hier können Sie diesen Beitrag lesen: „ Windows Movie Maker kostenloser Download Erfahren Sie mehr über die beste kostenlose Videobearbeitungssoftware.
Dieses Tool bietet 2 Funktionen, um diese Aufgabe abzuschließen.
Die Videolautstärkefunktion entfernt Audio aus Video in Windows Movie Maker
Schritt 1. Öffnen Sie Windows Movie Maker.
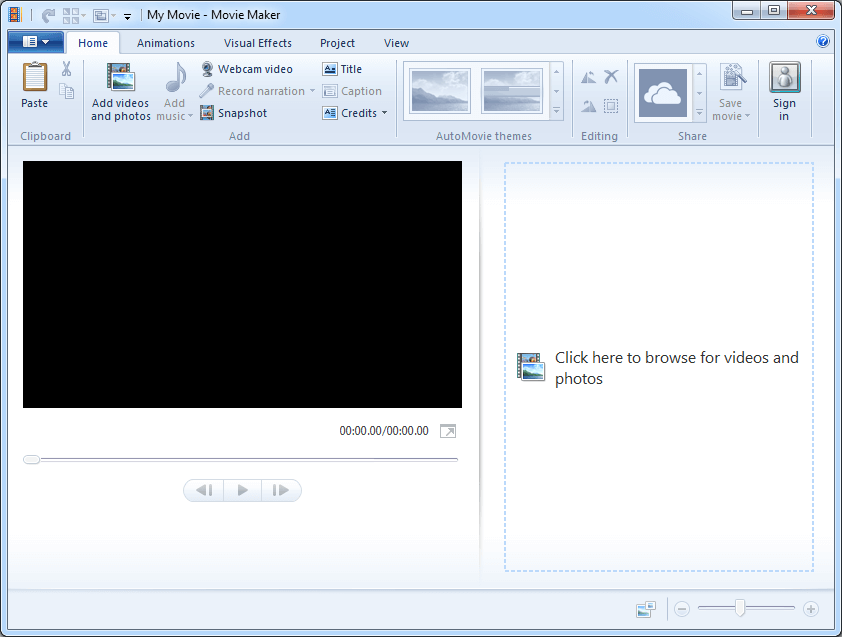
Schritt 2. Importieren Sie Videos in Movie Maker. Hier können Sie diesen Beitrag lesen “ Hinzufügen von Bildern und Videos zu Windows Movie Maker ”, Um verschiedene Möglichkeiten zum Importieren von Dateien in dieses kostenlose Videobearbeitungswerkzeug zu finden.
Schritt 3. Wählen Sie die Videodatei aus, aus der Sie Audio entfernen möchten.
Schritt 4. Entfernen Sie das Audio.
- Wählen Sie zunächst die Video-Tools aus.
- Klicken Sie anschließend auf die Schaltfläche Bearbeiten. Daraufhin wird ganz links im Menü die Videolautstärke mit einem Lautsprecher angezeigt.
- Wählen Sie abschließend den Lautsprecher aus und bewegen Sie das Einstellrad nach links, wo der Lautsprecher durchgestrichen ist (kein Ton).
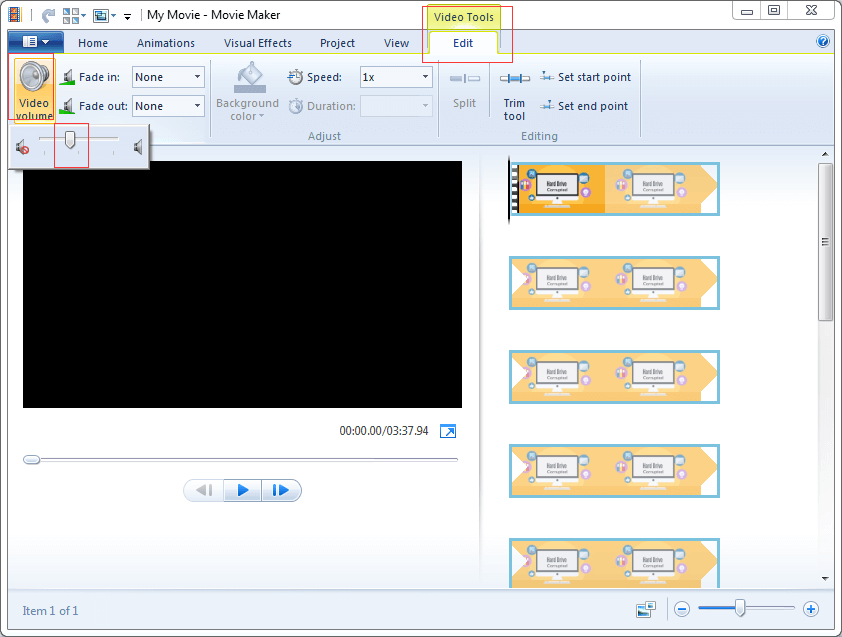
Schritt 5. Speichern Sie das Video ohne Hintergrundton. Weitere Informationen zum Speichern von Videodateien finden Sie unter Windows Movie Maker: Speichern des Movie Maker-Projekts (2018) .
Die Audio-Mix-Funktion entfernt Audio aus Video
Schritt 1. Wählen Sie die Videodatei aus, aus der Sie Audio entfernen möchten.
Schritt 2. Klicken Sie auf die Schaltfläche Projekt.
3. September. Klicken Sie auf die Schaltfläche Audio-Mix, mit der Sie die Audiopegel der nicht hervorgehobenen Spuren einstellen und nach rechts verschieben können.
In der Audio-Gruppe finden Sie 4 weitere Module:
- Audiomix: Stellen Sie die Audiopegel der nicht hervorgehobenen Spur ein.
- Betonen Sie die Erzählung: Machen Sie die Erzählung lauter als den Ton oder die Musik des Videos.
- Hervorheben des Videos: Machen Sie den Ton des Videos lauter als die Musik oder den Kommentar.
- Musik betonen: Machen Sie die Musik lauter als den Ton oder die Erzählung des Videos.
- Fotos an Musik anpassen: Passen Sie die Dauer der Fotos automatisch so an, dass Film und Musik gleichzeitig enden.
Schritt 4. Speichern Sie dieses Video.
Windows Movie Maker ist eine gute Wahl, um Ton aus Videos zu entfernen. Außerdem kann dieses Tool Ihnen helfen, Videos zu teilen, Videoclips einen Übergang hinzuzufügen, Fügen Sie dem Video Text hinzu sowie andere handliche Werkzeuge.
2. Entfernen von Audio aus Video mithilfe von VLC
VLC Media Player ist ein kostenloser Open-Source-, tragbarer und plattformübergreifender Media Player sowie ein Streaming Media Server. Solange Sie die folgenden Schritte ausführen, können Sie das Audio schnell aus jedem Video entfernen.
Schritt 1. Öffnen Sie den VLC Media Player.
Schritt 2. Klicken Sie auf Medien und wählen Sie die Option Konvertieren / Speichern (Strg + R).
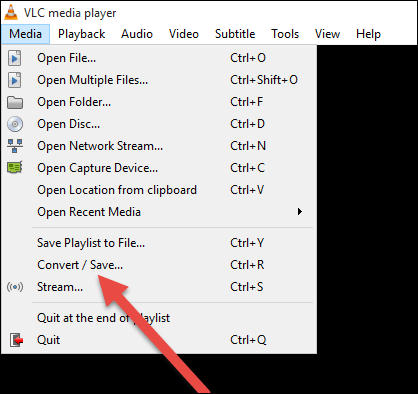
Schritt 3. Klicken Sie im Fenster 'Medien öffnen' auf die Schaltfläche 'Hinzufügen', wählen Sie dann die Videodatei aus, aus der Sie das Audio stummschalten möchten, und klicken Sie unten auf die Schaltfläche 'Konvertieren / Speichern'.
Schritt 4. Wählen Sie im Fenster 'Konvertieren' das Profil aus, mit dem Sie das Video konvertieren möchten. Klicken Sie dann auf die Schaltfläche Extras (Ausgewähltes Profil bearbeiten) und Sie werden zu der Seite weitergeleitet, auf der Sie das ausgewählte Profil bearbeiten können.
Schritt 5. Klicken Sie auf die Registerkarte Video-Codec, aktivieren Sie die Option Original-Videospur beibehalten, wählen Sie die Registerkarte Audio-Codec aus, deaktivieren Sie die Option Audio und klicken Sie auf die Schaltfläche Speichern, um die Einstellungen beizubehalten.
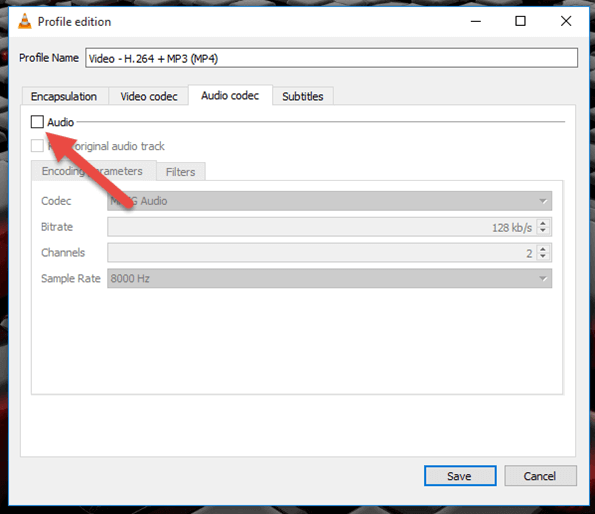
Schritt 6. Schließlich können Sie im Konvertierungsfenster erneut auf die Option Start klicken. Anschließend konvertiert der VLC Media Player Ihr Video ohne Ton (Audio).
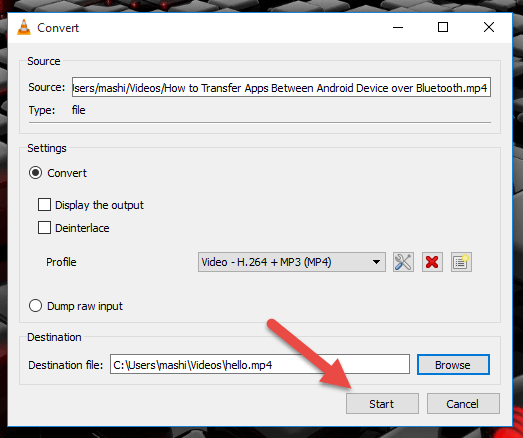
3. Entfernen von Audio aus Video mit ShortCut
Abkürzung , ein kostenloser, plattformübergreifender Open-Source-Videoeditor für Windows, Mac OS und Linux, gibt es seit mehr als einem Jahrzehnt. Natürlich können Sie dieses Tool ausprobieren, um in Windows 10 Ton aus einem Video zu entfernen.
Die Schritte wie folgt:
Schritt 1. Öffnen Sie die Verknüpfung und klicken Sie oben links auf die Schaltfläche Datei öffnen.
Schritt 2. Suchen und wählen Sie das gewünschte Video aus und klicken Sie auf die Schaltfläche Öffnen.
Schritt 3. Als nächstes öffnet Shortcut das Video und spielt es automatisch ab. Klicken Sie nun auf die Pause-Schaltfläche unter dem Video, um das Video anzuhalten.
Schritt 4. Klicken Sie rechts im oberen Menü auf Exportieren.
Schritt 5. Wählen Sie ein Videoformat. Es wird empfohlen, dasselbe Videoformat wie das Original auszuwählen.
Schritt 6. Klicken Sie auf die Registerkarte Audio.
Schritt 7. Aktivieren Sie die Option Audio deaktivieren.
Schritt 8. Klicken Sie auf die Schaltfläche Datei exportieren.
Schritt 9. Wählen Sie im Fenster Datei exportieren einen Speicherort für die neue Videodatei aus und geben Sie einen Namen für die neue Videodatei mit der Videoformat-Erweiterung am Ende ein (z. B. video.mp4 oder video.mkv).
Schritt 10. Klicken Sie auf die Schaltfläche Speichern. Dann beginnt dieses Tool, Ihr Video ohne Audio zu erstellen.

![Wie kann man feststellen, ob RAM schlecht ist? 8 Schlechte RAM-Symptome sind für Sie! [MiniTool-Tipps]](https://gov-civil-setubal.pt/img/backup-tips/70/how-tell-if-ram-is-bad.jpg)
![Dateizugriff verweigert: Windows 10 kann keine Dateien kopieren oder verschieben [MiniTool-Tipps]](https://gov-civil-setubal.pt/img/data-recovery-tips/16/file-access-denied-windows-10-cant-copy.png)
![[Gelöst] Können JPG-Dateien in Windows 10 nicht geöffnet werden? - 11 Korrekturen [MiniTool-Tipps]](https://gov-civil-setubal.pt/img/data-recovery-tips/53/can-t-open-jpg-files-windows-10.png)
![Korrekturen für den Fehler 'ERR_NAME_NOT_RESOLVED' in Google Chrome [MiniTool News]](https://gov-civil-setubal.pt/img/minitool-news-center/02/fixes-err_name_not_resolved-error-google-chrome.png)
![Gelöst - So schützen Sie ein USB-Laufwerk mit einem Passwort Kostenlos Windows 10 [MiniTool News]](https://gov-civil-setubal.pt/img/minitool-news-center/95/solved-how-password-protect-usb-drive-free-windows-10.jpg)

![Top 6 Lösungen für OneNote, das Windows 10/8/7 nicht synchronisiert [MiniTool-Tipps]](https://gov-civil-setubal.pt/img/backup-tips/00/top-6-solutions-onenote-not-syncing-windows-10-8-7.png)











