Konvertieren Sie GPT in MBR ohne Betriebssystem (2 Methoden)
Convert Gpt To Mbr Without Operating System 2 Methods
Möchte Konvertieren Sie GPT in MBR ohne Betriebssystem ? Wie kann man GPT ohne Datenverlust in MBR konvertieren? Hier dieser Beitrag MiniTool-Software bietet Ihnen zwei effektive Methoden, um diese Aufgabe zu erledigen.Übersicht über MBR und GPT
Master Boot Record ( MBR ) und GUID-Partitionstabelle ( GPT ) sind zwei Partitionierungsschemata für Festplatten, SSDs und Wechseldatenträger. Jede Festplatte sollte mit einem geeigneten Partitionierungsschema initialisiert werden, da Windows den Partitionsstil verwendet, um zu verstehen, wie auf die Daten auf der Festplatte zugegriffen wird.
Obwohl MBR und GPT sind beide Möglichkeiten, die Funktionsweise einer Festplatte zu verwalten. Sie unterscheiden sich voneinander in Bezug auf Strukturen, Unterstützung für Festplattenkapazität und Anzahl der Partitionen, Kompatibilität usw. Die Vorteile von GPT-Festplatten lassen sich wie folgt zusammenfassen: Sie unterstützen bis zu 128 Partitionen und ermöglichen so Volumes größer als 2 TB, was eine höhere Datensicherheit und Integrität der Partitionsdatenstrukturen usw. bietet.
Es kann jedoch aus verschiedenen Gründen erforderlich sein, einen GPT-Datenträger in einen MBR-Datenträger zu konvertieren, z. B. weil ein Fehler aufgetreten ist. Windows kann nicht auf dieser Festplatte installiert werden . „Die ausgewählte Festplatte hat den GPT-Partitionsstil“ bei der Installation von Windows, Windows startet nicht, weil es auf einer MBR-Festplatte im UEFI-Startmodus installiert ist usw.
In solchen Situationen müssen Sie das Partitionierungsschema zwischen MBR und GPT ändern. Aber wie konvertiert man GPT in MBR ohne Betriebssystem? Folge den Anweisungen unten.
So konvertieren Sie GPT in MBR ohne Betriebssystem
Weg 1. Verwenden Sie den MiniTool-Partitionsassistenten
Um GPT in MBR ohne Zugriff auf das Betriebssystem zu konvertieren, können Sie Hilfe von anfordern MiniTool-Partitionsassistent , ein professioneller Partitionsmanager. Es bietet Ihnen eine Funktion namens Bootable Media Builder, die Sie bei der Erstellung bootfähiger Medien unterstützt, um GPT in MBR ohne Betriebssystem zu konvertieren.
Diese Funktion ist in jeder kostenpflichtigen Edition von MiniTool Partition Wizard integriert. Sie können auf die Schaltfläche unten klicken, um die kostenlose Edition auf einem funktionierenden Computer zu installieren und sie dann auf eine erweiterte Edition zu aktualisieren.
MiniTool-Partitionsassistent kostenlos Klicken Sie hier zum Herunterladen 100% Sauber und sicher
Auf diese Weise werden die Originaldaten auf der Festplatte nach Abschluss der Festplattenkonvertierung nicht beeinträchtigt.
Hier sind die wichtigsten Schritte zum Konvertieren von GPT in MBR ohne Betriebssystem mithilfe des MiniTool-Partitionsassistenten:
Tipps: Bevor Sie mit den folgenden Schritten fortfahren, müssen Sie ein USB-Laufwerk (4 GB – 64 GB) vorbereiten, das keine wichtigen Dateien enthält, und es an den Computer anschließen, auf dem der MiniTool-Partitionsmanager installiert ist.Schritt 1. Starten Sie den registrierten MiniTool-Partitionsassistenten. Drücke den Bootfähige Medien Symbol und folgen Sie ihm diesen Leitfaden um ein bootfähiges USB-Laufwerk zu erstellen.
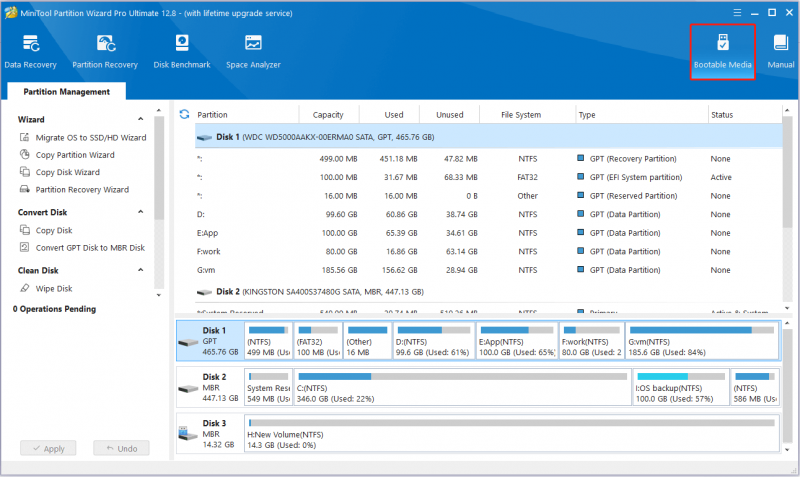
Schritt 2. Als nächstes stecken Sie das bootfähige USB-Laufwerk in den Computer ohne Betriebssystem und Booten Sie vom bootfähigen Medium .
Schritt 3. Nachdem Sie zur Hauptoberfläche des MiniTool-Partitionsassistenten gelangt sind, klicken Sie mit der rechten Maustaste auf den GPT-Datenträger und wählen Sie dann aus Konvertieren Sie GPT-Datenträger in MBR-Datenträger Option aus dem Kontextmenü.
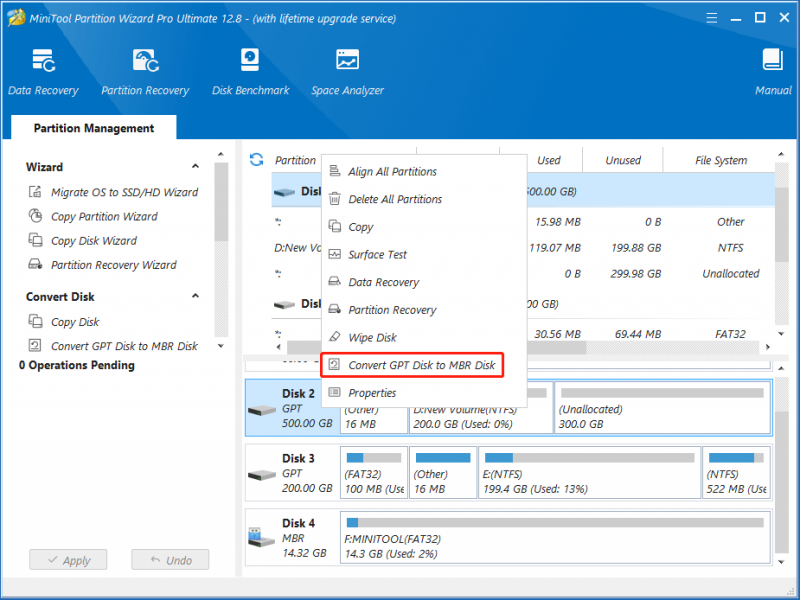
Schritt 4. Klicken Sie abschließend auf Anwenden Schaltfläche in der unteren linken Ecke. Jetzt wird die GPT-Festplatte zur Verwendung in MBR konvertiert.
Weg 2. Verwenden Sie Befehlszeilen
Abgesehen vom MiniTool Partition Wizard können Sie mithilfe von CMD GPT ohne Betriebssystem in MBR konvertieren. Auf diese Weise können Sie eine Festplatte nur dann vom MBR- in das GPT-Partitionsformat ändern, solange die Festplatte keine Partitionen oder Volumes enthält.
Schritt 1. Laden Sie auf einem funktionierenden Computer herunter Windows Media-Erstellungstool und befolgen Sie die Anweisungen, um ein bootfähiges USB-Laufwerk zu erstellen.
Schritt 2. Verbinden Sie das erstellte bootfähige Medium mit dem PC ohne Betriebssystem und drücken Sie dann F2/F12/F10/Löschen Zu Gehe ins BIOS . Verwenden Sie im BIOS die Pfeiltaste, um auszuwählen, ob vom USB-Laufwerk gestartet werden soll.
Tipps: Die Methode zum Aufrufen des BIOS unterscheidet sich je nach Computermarke.Schritt 3. Drücken Sie die Taste Umschalt + F10 Klicken Sie auf die Tastenkombination, wenn Sie den Installationsassistenten sehen, um das Eingabeaufforderungsfenster aufzurufen.
Schritt 4. Wenn Sie zum Befehlszeilenfenster gelangen, geben Sie diese Befehle ein, um die Festplattenkonvertierung durchzuführen. Beachten Sie, dass Sie drücken müssen Eingeben nach jedem Befehl.
- diskpart
- Listendiskette
- Datenträger auswählen * (Sie müssen ersetzen * mit der tatsächlichen MBR-Festplattennummer)
- sauber
- mbr konvertieren
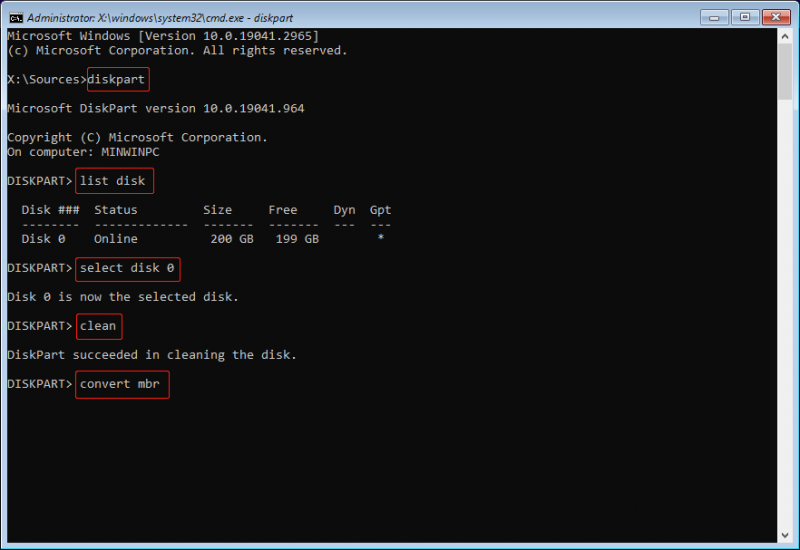
Hier geht es darum, wie man GPT vom BIOS in MBR konvertiert.
Tipps: Wenn Sie versehentlich eine Partition löschen, die wichtige Dateien enthält, können Sie MiniTool Power Data Recovery verwenden, um gelöschte Dateien wiederherzustellen. Dieser Beitrag zeigt Ihnen detaillierte Schritte: So stellen Sie verlorene Dateien nach der MBR-zu-GPT-Konvertierung wieder her . Diese Dateiwiederherstellungssoftware ist eine große Hilfe bei der Wiederherstellung verschiedener Dateien, darunter Dokumente, Videos, Bilder, Audiodateien usw.MiniTool Power Data Recovery kostenlos Klicken Sie hier zum Herunterladen 100% Sauber und sicher
Alles zum Abschluss
Kurz gesagt, dieser Beitrag zeigt Ihnen, wie Sie GPT in MBR ohne Betriebssystem mit Bildern konvertieren. Wenn bei der Verwendung der MiniTool-Software Probleme auftreten, senden Sie bitte eine E-Mail an [email geschützt] . Wir sind bereit für Hilfe.

![Behoben: Diese Blu-ray Disc benötigt eine Bibliothek für die AACS-Dekodierung [MiniTool News]](https://gov-civil-setubal.pt/img/minitool-news-center/10/fixed-this-blu-ray-disc-needs-library.jpg)
![[Behoben]: Entschuldigung, wir haben einige vorübergehende Serverprobleme](https://gov-civil-setubal.pt/img/news/82/fixed-sorry-we-are-having-some-temporary-server-issues-1.png)










![Wie behebt man den ERR_SSL_BAD_RECORD_MAC_ALERT-Fehler? [MiniTool News]](https://gov-civil-setubal.pt/img/minitool-news-center/91/how-fix-err_ssl_bad_record_mac_alert-error.png)



![So verwenden Sie die Spracheingabe in Google Docs [Die vollständige Anleitung]](https://gov-civil-setubal.pt/img/movie-maker-tips/12/how-use-voice-typing-google-docs.png)
