Fix Cortana kann mich unter Windows 10 mit 5 Tipps nicht hören [MiniTool News]
Fix Cortana Can T Hear Me Windows 10 With 5 Tips
Zusammenfassung :
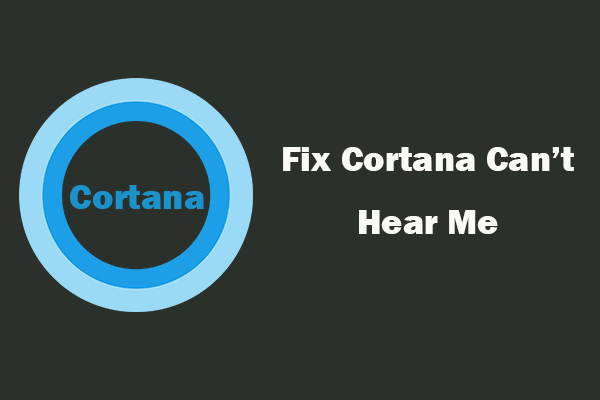
In diesem Beitrag werden 5 Tipps vorgestellt, mit denen Sie das Problem 'Cortana kann mich nicht hören' unter Windows 10 beheben können. Bei anderen Problemen wie Datenwiederherstellung, Verwaltung von Festplattenpartitionen, Systemsicherung und -wiederherstellung usw. MiniTool-Software bietet professionelle Werkzeuge für Sie.
Cortana ist der Sprachassistent unter Windows 10. Mit Cortana können Sie lokale oder Online-Aufgaben suchen und viele andere Aufgaben für Sie erledigen. Wenn Cortana Sie nicht hören kann, können Sie die folgenden 5 Tipps ausprobieren, um das Problem zu beheben.
So beheben Sie Cortana kann mich unter Windows 10 nicht hören - 5 Tipps
Tipp 1. Überprüfen Sie die Mikrofoneinstellungen
Falsche Mikrofoneinstellungen können dieses Problem verursachen. Sie können Ihre Mikrofoneinstellungen überprüfen.
- Klicken Sie mit der rechten Maustaste auf Klang Klicken Sie unten rechts in der Windows 10-Taskleiste auf das Symbol und klicken Sie auf Geräusche .
- Weiter klicken Aufzeichnung Klicken Sie auf die Registerkarte, und überprüfen Sie, ob Ihr Mikrofon als Standardaufnahmegerät festgelegt ist. Wenn nicht, wählen Sie Ihr Mikrofon aus und klicken Sie auf Standard festlegen Klicken Sie auf Übernehmen und dann auf OK, um die Änderung zu speichern.
Verbunden: Windows 10-Lautstärke zu niedrig? Mit 6 Tricks behoben .
Tipp 2. Aktualisieren Sie Ihren Mikrofontreiber
Wenn der Mikrofontreiber veraltet oder beschädigt ist, kann dies zu dem Problem führen, dass Cortana mich nicht hören kann. Um dies zu beheben, können Sie der folgenden Anleitung folgen, um den Mikrofontreiber zu aktualisieren.
- Drücken Sie Windows + R. , Art msc Klicken Sie im Dialogfeld Ausführen auf Eingeben um den Geräte-Manager unter Windows 10 zu öffnen.
- Als nächstes können Sie erweitern Audio-Ein- und Ausgänge Klicken Sie mit der rechten Maustaste auf Ihr Mikrofon, um eine Auswahl zu treffen Treiber aktualisieren Alternativ können Sie auch wählen Gerät deinstallieren Option zum Deinstallieren des Mikrofontreibers. Starten Sie Ihren Computer neu und der Treiber wird neu installiert.
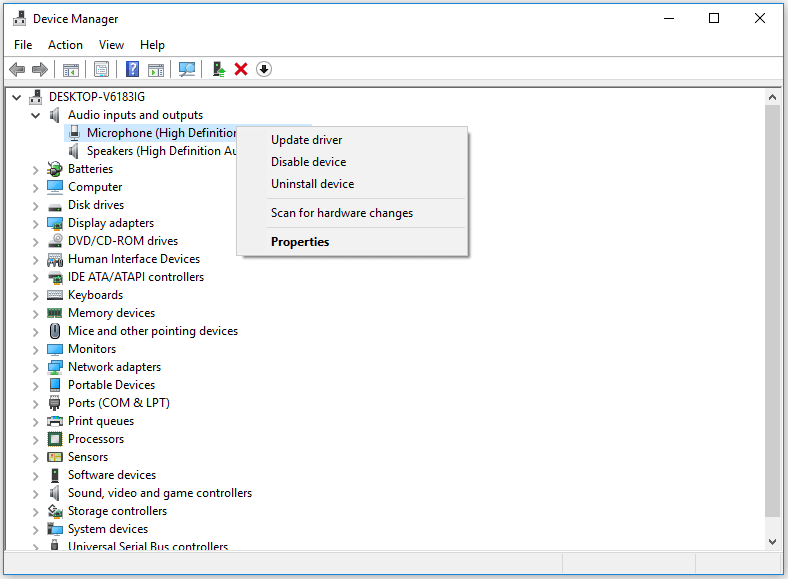
Tipp 3. Führen Sie die Windows 10 Audio-Fehlerbehebung aus
- Sie können drücken Windows + I. , klicken Update & Sicherheit -> Fehlerbehebung .
- Als nächstes scrollen Sie im rechten Fenster nach unten, um zu finden Rede Klicken Sie auf Sprache und dann auf Führen Sie die Fehlerbehebung aus Taste. Windows lässt Ihr Mikrofon automatisch lesen und behebt Probleme, die Windows möglicherweise daran hindern, Sie zu hören.
- Sie können auch klicken Audio aufnehmen Option im rechten Fenster, klicken und klicken Führen Sie die Fehlerbehebung aus Taste, um Probleme mit der Tonaufnahme automatisch zu finden und zu beheben.
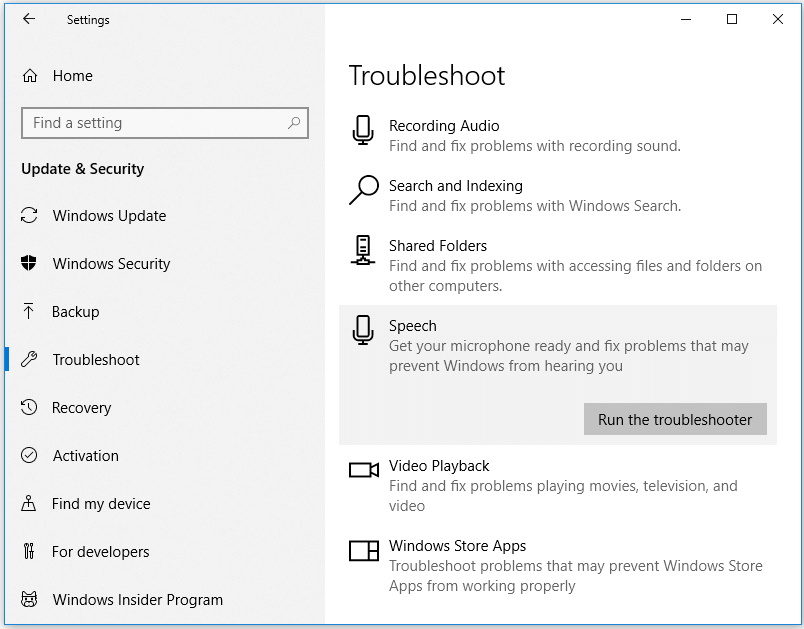
Tipp 4. Deaktivieren Sie die Mikrofonverbesserungen
- Sie können mit der rechten Maustaste auf klicken Klang Symbol in der Taskleiste und klicken Sie auf Geräusche .
- Klicken Aufzeichnung Klicken Sie auf die Registerkarte und doppelklicken Sie auf Ihr Mikrofon, um dessen Eigenschaften zu öffnen.
- Klicken Verbesserungen Tab und klicken Alle Erweiterungen deaktivieren . OK klicken.
- Sie können auch klicken Ebenen Tab und stellen Sie die Mikrofonpegel etwas höher ein.
Verbunden: So erhöhen oder erhöhen Sie die Mikrofonlautstärke unter Windows 10 .
Tipp 5. Wechseln Sie ein anderes Mikrofon
Überprüfen Sie, ob Ihr Mikrofon gut funktioniert. Wenn Sie ein kaputtes Mikrofon haben, kann Cortana Sie nicht hören. Sie können ein anderes Mikrofon wechseln, um es auszuprobieren.
Endeffekt
Wenn unter Windows 10 der Fehler 'Cortana kann mich nicht hören' auftritt, können Sie die 5 oben genannten Tipps ausprobieren, um dieses Problem zu beheben. Wenn Sie bessere Möglichkeiten zur Lösung des Problems haben, können Sie diese mit uns teilen.
MiniTool Software, ein Top-Softwareentwickler, veröffentlicht mehrere nützliche Programme für Windows-Benutzer. Es ist MiniTool Power Data Recovery Mit der Software können Sie gelöschte / verlorene Dateien in 3 einfachen Schritten einfach von Computer, externer Festplatte, SSD, USB, SD-Karte, Speicherkarte usw. wiederherstellen.




![Was ist Haftnotizen Windows 10? So beheben Sie Probleme damit [MiniTool News]](https://gov-civil-setubal.pt/img/minitool-news-center/60/what-is-sticky-notes-windows-10.png)


![Behebung des Fehlers 'Der VSS-Dienst wird aufgrund eines Leerlaufzeitlimits heruntergefahren' [MiniTool News]](https://gov-civil-setubal.pt/img/minitool-news-center/15/fix-vss-service-is-shutting-down-due-idle-timeout-error.png)
![Warum stürzt mein Computer immer wieder ab? Hier finden Sie Antworten und Korrekturen [MiniTool-Tipps]](https://gov-civil-setubal.pt/img/disk-partition-tips/52/why-does-my-computer-keeps-crashing.jpg)



![Xbox 360 Controller Treiber Windows 10 herunterladen, aktualisieren, reparieren [MiniTool News]](https://gov-civil-setubal.pt/img/minitool-news-center/29/xbox-360-controller-driver-windows-10-download.png)

![Wie verbinde ich zwei Computer Windows 10? 2 Wege sind da! [MiniTool News]](https://gov-civil-setubal.pt/img/minitool-news-center/16/how-connect-two-computers-windows-10.jpg)
![7 Methoden zum Reparieren von Windows Die Extraktion kann nicht abgeschlossen werden [MiniTool News]](https://gov-civil-setubal.pt/img/minitool-news-center/67/7-methods-fix-windows-cannot-complete-extraction.png)


![4 Möglichkeiten - So deaktivieren Sie OneDrive Windows 10 [MiniTool News]](https://gov-civil-setubal.pt/img/minitool-news-center/55/4-ways-how-unsync-onedrive-windows-10.png)
![MRT vom Systemadministrator blockiert? Hier sind die Methoden! [MiniTool News]](https://gov-civil-setubal.pt/img/minitool-news-center/39/mrt-blocked-system-administrator.jpg)