So verlängern Sie die Rollback-Zeit von Windows 11 auf über 10 Tage
So Verlangern Sie Die Rollback Zeit Von Windows 11 Auf Uber 10 Tage
Nach dem Upgrade auf Windows 11 können Sie innerhalb von 10 Tagen ein Rollback auf Windows 10 durchführen. Was aber, wenn Sie nach 10 Tagen ein Downgrade von Windows 11 auf 10 durchführen möchten? Nun dieser Beitrag von MiniTool zeigt Ihnen, wie es geht Verlängern Sie die Rollback-Zeit von Windows 11 über 10 Tage hinaus.
Wenn Sie innerhalb von zehn Tagen nach dem Update von Windows 10 auf 11 feststellen, dass Ihre Anwendung nicht für Windows 11 geeignet ist oder Sie der Meinung sind, dass die Windows 10-Version schneller und stabiler ist, können Sie dies tun Kehren Sie zum vorherigen Windows 10-Betriebssystem zurück .
Sie haben jedoch möglicherweise das Gefühl, dass zehn Tage eine zu kurze Zeit sind, um zu beurteilen, ob Sie ein Rollback auf Windows 10 durchführen müssen. Um also Windows 11 nach 10 Tagen ohne Datenverlust auf 10 herunterzustufen, können Sie die Rollback-Zeit für Windows 11 verlängern.
So verlängern Sie die Rollback-Zeit von Windows 11
Weg 1. Verlängern Sie die Rollback-Zeit von Windows 11 mit CMD
Die erste Möglichkeit, die Rollback-Zeit von Windows 11 zu verlängern, ist die Verwendung von Windows-CMD .
Schritt 1. Geben Sie ein cmd im Windows-Suchfeld und klicken Sie mit der rechten Maustaste Eingabeaufforderung aus dem besten Übereinstimmungsergebnis zur Auswahl Als Administrator ausführen .
Schritt 2. Klicken Sie Ja im UAC-Fenster.
Schritt 3. Geben Sie im Befehlszeilenfenster den folgenden Befehl ein und drücken Sie Eingeben auf Ihrer Tastatur:
DISM /Online /Get-OSUninstallWindow

Wenn der Rollback-Zeitraum von 10 Tagen noch nicht abgelaufen ist, sehen Sie die verbleibenden Tage, an denen das System verfügbar ist. Wenn du siehst Fehler 1168 – Element nicht gefunden , dann wurde die vorherige Windows-Version entfernt und es gibt derzeit keine Möglichkeit, zur vorherigen Version zurückzukehren.
Schritt 4. Geben Sie als Nächstes ein DISM /Online /Set-OSUninstallWindow /Value: die Anzahl der Tage . Hier müssen Sie die genaue Anzahl der Tage eingeben, um die Sie das Zeitlimit verlängern möchten. Sie können zum Beispiel tippen DISM /Online /Set-OSUninstallWindow /Wert: 60 .
Drücken Sie anschließend Eingeben um den Befehl auszuführen.
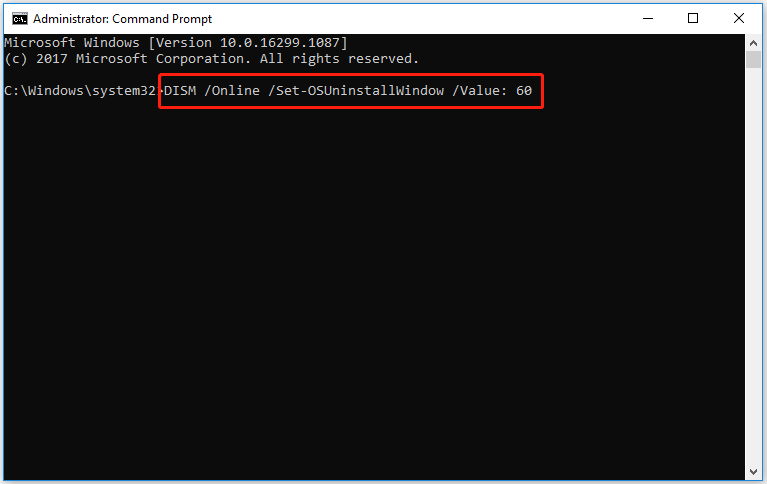
Jetzt können Sie Windows 11 nach 10 Tagen zurücksetzen.
Weg 2. Verlängern Sie die Rollback-Zeit von Windows 11 mit dem Registrierungseditor
Zusätzlich zur Verwendung von CMD können Sie die Rollback-Zeit von Windows 11 über den Registrierungseditor verlängern.
Notiz: Sichern der Windows-Registrierung bevor Sie die folgenden Schritte ausführen. Dann können Sie Registrierungen aus Sicherungsdateien wiederherstellen, wenn etwas schief geht.
Schritt 1. Drücken Sie Windows + R Tastenkombinationen zum Öffnen des Ausführungsfensters.
Schritt 2. Geben Sie ein regedit im neuen Fenster und drücken Sie Eingeben .
Schritt 3. Navigieren Sie im Registrierungseditor zu diesem Speicherort: HKEY_LOCAL_MACHINE\SYSTEM\Setup .
Schritt 4: Überprüfen Sie im rechten Bereich, ob ein UninstallWindow-Wert vorhanden ist. Wenn nicht, klicken Sie mit der rechten Maustaste auf Aufstellen Ordner zur Auswahl Neu > DWORD-Wert (32-Bit). . Benennen Sie den neuen DWORD-Wert mit UninstallWindow .
Schritt 5. Doppelklicken Sie auf die erstellte Datei UninstallWindow Wert. Wählen Sie im Popup-Fenster aus Dezimal Geben Sie im Abschnitt „Basis“ das Zeitlimit ein, auf das Sie verlängern möchten, und geben Sie es in das Eingabefeld ein.
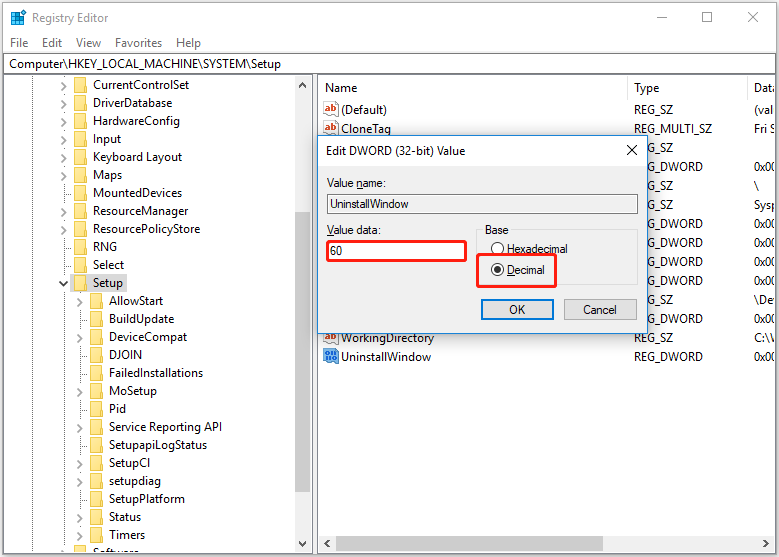
Schritt 6. Klicken Sie OK um Ihre Änderungen zu speichern. Starten Sie dann Ihren Computer neu.
Nach diesen Schritten dürfen Sie nach 10 Tagen ein Downgrade von Windows 11 auf 10 durchführen.
Top-Empfehlung
Es wird empfohlen, Ihr System mit zu sichern Datensicherungssoftware - MiniTool ShadowMaker vor dem Upgrade oder Downgrade von Windows. Denn manchmal führen Downgrades und Upgrades von Windows zu Datenverlusten auf Ihrem Computer.
Wenn Sie jedoch keine Sicherungskopie Ihrer Dateien erstellt haben, können Sie Folgendes tun: gelöschte oder verlorene Dateien wiederherstellen Von Ihrem PC aus können Sie MiniTool Power Data Recovery verwenden beste kostenlose Datenwiederherstellungssoftware .
MiniTool Power Data Recovery ist hilfreich für die Ordnerwiederherstellung, z Wiederherstellung des Windows-Bilderordners , Wiederherstellung des Benutzerordners usw. sowie Videos, Audio, E-Mails, Dokumente und andere Arten der Dateiwiederherstellung.
Sie können auf die Schaltfläche unten klicken, um es herunterzuladen und auszuprobieren.
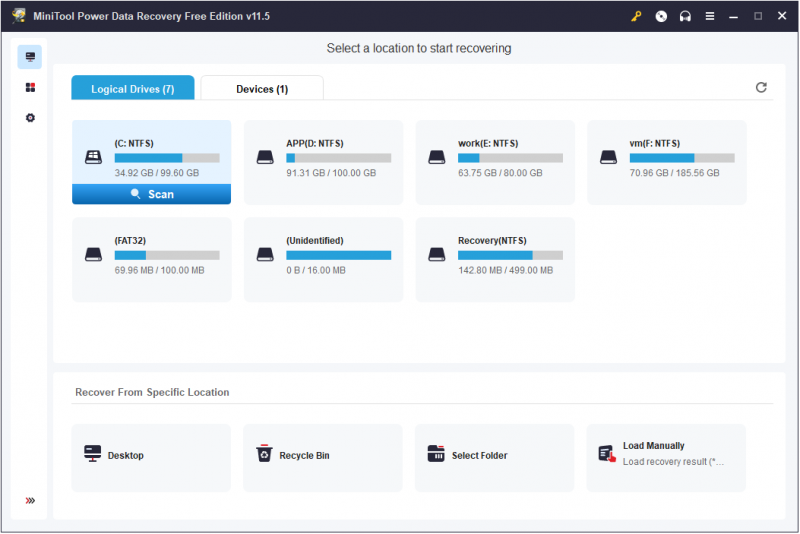
Endeffekt
In diesem Beitrag wird beschrieben, wie Sie die Rollback-Zeit von Windows 11 über den Registrierungseditor und CMD verlängern können. Wenn Sie Fragen zum Rollback von Windows 11 auf Windows 10 haben, können Sie gerne Ihre Kommentare in der Kommentarzone unten hinterlassen.
![[5 Stufen + 5 Wege + Backup] Win32: Trojaner-gen sicher entfernen [MiniTool-Tipps]](https://gov-civil-setubal.pt/img/backup-tips/14/remove-win32.jpg)




![Firefox stürzt weiter ab? Hier ist, was Sie tun sollten, um es zu beheben! [MiniTool News]](https://gov-civil-setubal.pt/img/minitool-news-center/05/firefox-keeps-crashing.png)



![Haben Sie MHW-Fehlercode 5038f-MW1? Probieren Sie jetzt hier nützliche Lösungen aus! [MiniTool News]](https://gov-civil-setubal.pt/img/minitool-news-center/55/got-mhw-error-code-5038f-mw1.jpg)
![So reparieren Sie Windows 10 kostenlos, ohne Daten zu verlieren (6 Möglichkeiten) [MiniTool-Tipps]](https://gov-civil-setubal.pt/img/data-recovery-tips/16/how-repair-windows-10.jpg)




![[Gelöst!] Wie kann VLC behoben werden? Kann die MRL nicht geöffnet werden? [MiniTool News]](https://gov-civil-setubal.pt/img/minitool-news-center/90/how-fix-vlc-is-unable-open-mrl.png)
![Schnellkorrektur Windows 10 Bluetooth funktioniert nicht (5 einfache Methoden) [MiniTool News]](https://gov-civil-setubal.pt/img/minitool-news-center/98/quick-fix-windows-10-bluetooth-not-working.png)

![Vollständige Korrekturen für Netwtw04.sys Blue Screen des Todesfehlers Windows 10 [MiniTool-Tipps]](https://gov-civil-setubal.pt/img/backup-tips/99/full-fixes-netwtw04.png)
![Hier erfahren Sie, wie Sie das Ms-Gaming-Overlay-Popup in Windows 10 korrigieren können [MiniTool News]](https://gov-civil-setubal.pt/img/minitool-news-center/27/here-is-how-fix-ms-gaming-overlay-popup-windows-10.png)