Die drei besten Möglichkeiten zum Entfernen von Partitionen auf SSD in Windows
Top 3 Ways To Remove Partitions On Ssd In Windows
Durch das Löschen von SSD-Partitionen werden Festplattendaten entfernt und Speicherplatz freigegeben. Erforschen Sie, wie das geht? Entfernen Sie Partitionen auf der SSD ? Hier dieses Tutorial MiniTool behandelt mehrere praktische Ansätze, die Sie beim Löschen von SSD-Partitionen unterstützen.SSD-Solid-State-Laufwerke haben erhebliche Vorteile hinsichtlich Lese- und Schreibgeschwindigkeit, Volumen und Gewicht sowie Stoßfestigkeit. Durch die Partitionierung einer SSD können das System und die Daten oder verschiedene Datenkategorien getrennt werden. Manchmal kann es jedoch vorkommen, dass die Partitionen falsch eingestellt werden oder Probleme auftreten, wenn der Partitionsspeicherplatz voll ist. In diesen Fällen können Sie den Speicherplatz der SSD-Partition neu zuweisen, indem Sie die Partition löschen.
Dieser Beitrag soll Ihnen nun zeigen, wie Sie Partitionen auf SSD Windows 11/10/8/7 entfernen.
Tipps: Beim Entfernen einer Partition werden alle Dateien auf dieser Partition gelöscht. Es wird daher dringend empfohlen Sicherungs-Dateien bevor Sie die folgenden Ansätze umsetzen. Sie können verwenden MiniTool ShadowMaker (30-tägige kostenlose Testversion), ein professionelles Datei-/Partitions-/Festplatten-/System-Backup-Tool zum Schutz Ihrer Daten.
MiniTool ShadowMaker-Testversion Klicken Sie hier zum Herunterladen 100% Sauber und sicher
So entfernen Sie Partitionen auf SSD über die Datenträgerverwaltung
Der einfachste Weg, Partitionen auf SSD zu entfernen, ist die Verwendung des in Windows integrierten Partitionsverwaltungstools: Datenträgerverwaltung. Die Schritte sind wie folgt:
Schritt 1. Klicken Sie in Ihrer Taskleiste mit der rechten Maustaste auf Windows-Logo Klicken Sie auf die Schaltfläche und wählen Sie die aus Datenträgerverwaltung Möglichkeit.
Schritt 2. Klicken Sie mit der rechten Maustaste auf die Ziel-SSD-Partition und klicken Sie dann auf Volume löschen aus dem Kontextmenü.
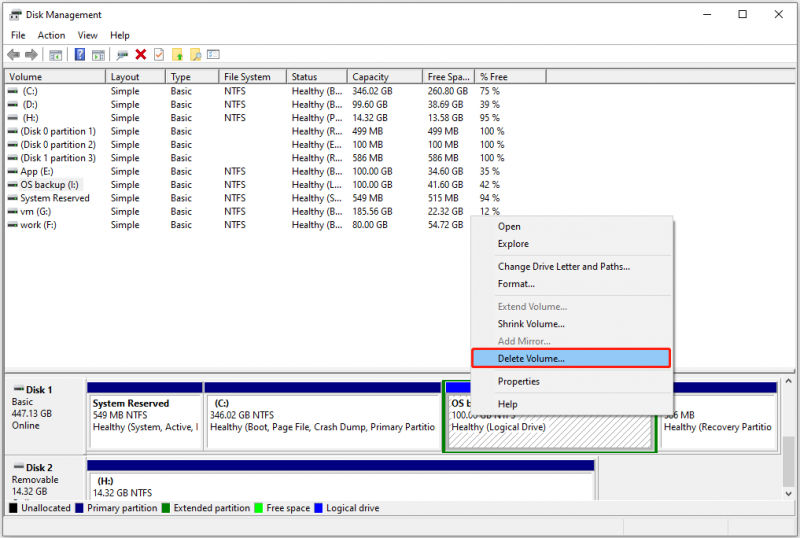
Schritt 3: Wählen Sie im Popup-Fenster „Einfaches Volume löschen“ die Option aus Ja Option zum Entfernen der Partition.
Tipps: Sie können die Systempartition in der Datenträgerverwaltung nicht löschen, da die Option „Volume löschen“ ausgegraut ist. Sehen So löschen Sie die aktive Systempartition .So löschen Sie Partitionen auf einer SSD mit CMD
Wenn Sie mit dem Diskpart-Tool vertraut sind, können Sie damit SSD-Partitionen entfernen.
Schritt 1. Drücken Sie die Taste Windows + R Tastenkombination zum Öffnen des Ausführungsfensters.
Schritt 2: Geben Sie in das Textfeld ein diskpart und drücke Eingeben . Wählen Sie im Popup-Fenster „Benutzerkontensteuerung“ die Option aus Ja Möglichkeit.
Schritt 3: Geben Sie im Diskpart-Fenster die folgenden Befehlszeilen ein. Denken Sie daran, zu drücken Eingeben nach jedem Befehl.
- Listendiskette
- Datenträger auswählen * (ersetzen * mit der Ziel-SSD-Nummer, von der Sie eine Partition löschen möchten)
- Partition auflisten
- Partition auswählen * ( * stellt die unerwünschte SSD-Partition dar)
- Partition löschen
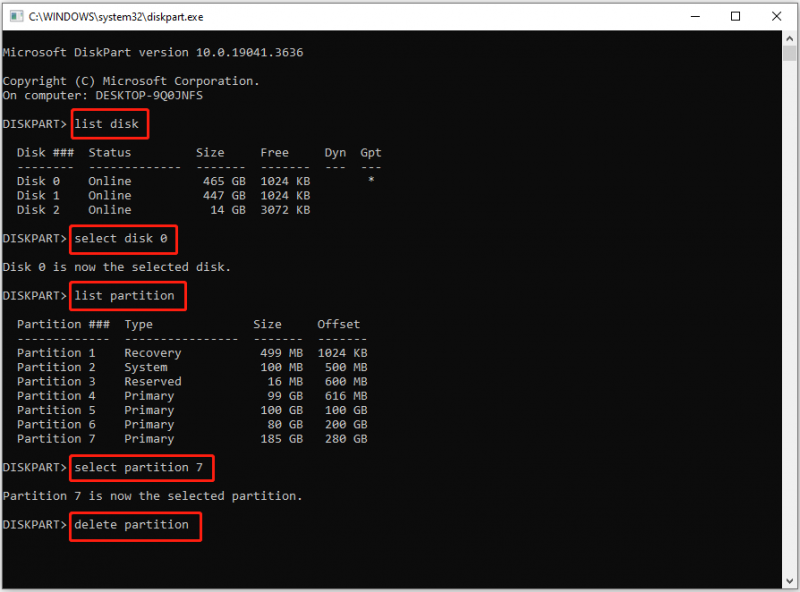
So löschen Sie Partitionen auf SSD mit dem MiniTool-Partitionsassistenten
Alternativ können Sie Partitionsverwaltungssoftware von Drittanbietern nutzen, um Partitionen auf der SSD zu entfernen. MiniTool-Partitionsassistent ist aufgrund seiner Benutzerfreundlichkeit und hohen Glaubwürdigkeit der am meisten empfohlene Partitionszauber.
Tipps: Der Partition löschen Die Funktion ist in der kostenlosen Version von MiniTool Partition Wizard verfügbar. Aber für Systempartitionen oder Partitionen, die Auslagerungsdateien, Absturz-Dump-Dateien und Ruhezustandsdateien enthalten, verwenden Sie bitte MiniTool Partition Wizard Professional Edition.Schritt 1. Laden Sie MiniTool Partition Wizard Free herunter, installieren Sie es und starten Sie es.
MiniTool-Partitionsassistent kostenlos Klicken Sie hier zum Herunterladen 100% Sauber und sicher
Schritt 2. Wählen Sie auf der Startseite die nicht benötigte Partition auf der SSD aus, scrollen Sie dann in der linken Menüleiste nach unten und klicken Sie auf Partition löschen .
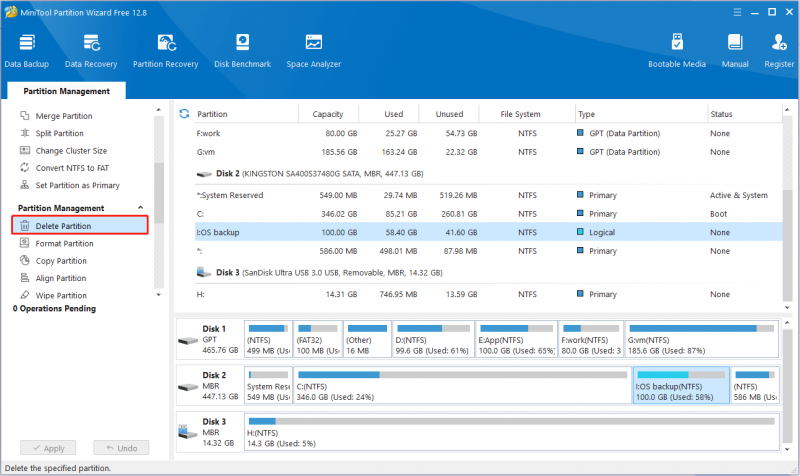
Schritt 3. Klicken Sie auf Anwenden Klicken Sie auf die Schaltfläche in der unteren linken Ecke, damit diese Aktion wirksam wird.
Weiterführende Literatur:
Machen Sie sich keine Sorgen, wenn Sie versehentlich wichtige Partitionen löschen. Es gibt eine Chance dazu Wiederherstellen von Daten nach dem Löschen einer Partition solange Sie MiniTool Power Data Recovery verwenden, ein sicheres und zuverlässiges Datenwiederherstellungstool. Dieses Tool zur Dateiwiederherstellung wurde speziell für Windows-Benutzer entwickelt und hilft Wiederherstellen gelöschter/verlorener Dateien aus nicht zugewiesenem Speicherplatz , unzugängliche Laufwerke, RAW-Laufwerke, beschädigte Festplatten usw.
Es bietet Ihnen eine kostenlose Edition und erweiterte Editionen, die Ihren Anforderungen entsprechen. Mit der kostenlosen Edition können Sie Ihr Laufwerk scannen und überprüfen, ob die gewünschten Elemente gefunden werden können, und 1 GB an Dateien kostenlos wiederherstellen.
MiniTool Power Data Recovery kostenlos Klicken Sie hier zum Herunterladen 100% Sauber und sicher
Letzte Worte
Zusammenfassend konzentriert sich dieses Tutorial darauf, wie man Partitionen auf einer SSD in Windows entfernt und wie man Dateien wiederherstellt, nachdem man eine nützliche Partition gelöscht hat.
Wenn bei der Verwendung der MiniTool-Software Probleme auftreten, senden Sie bitte eine E-Mail an [email geschützt] . Wir sind immer bereit zu helfen.
![Synchronisiert Google Drive nicht unter Windows 10 oder Android? Repariere es! [MiniTool-Tipps]](https://gov-civil-setubal.pt/img/backup-tips/21/is-google-drive-not-syncing-windows10.png)


![Wie verbinde ich Joy-Cons mit dem PC? | Wie benutzt man Joy-Cons auf dem PC? [MiniTool News]](https://gov-civil-setubal.pt/img/minitool-news-center/74/how-connect-joy-cons-pc.jpg)

![Desktop wird in Windows 10 immer wieder aktualisiert? 10 Lösungen für Sie! [MiniTool-Tipps]](https://gov-civil-setubal.pt/img/backup-tips/10/desktop-keeps-refreshing-windows-10.png)
![Entfernen Sie jetzt 'Windows Defender Alert Zeus Virus' von Ihrem PC! [MiniTool-Tipps]](https://gov-civil-setubal.pt/img/backup-tips/94/remove-windows-defender-alert-zeus-virus-from-your-pc-now.jpg)



![Wie kann ich Daten sichern, ohne Windows zu booten? Einfache Wege sind da! [MiniTool-Tipps]](https://gov-civil-setubal.pt/img/backup-tips/87/how-back-up-data-without-booting-windows.jpg)








