Windows 11 Build 26120.1252 (KB5038603) wird installiert und die Installation schlägt fehl
Windows 11 Build 26120 1252 Kb5038603 Install And Fails To Install
Windows 11 Insider Preview Build 26120.1252 (KB5038603) ist ein neuer Build für Insider im Dev Channel der Windows Insider-Programme. MiniTool stellt die neuen Funktionen und Korrekturen in diesem Update vor und erklärt, was zu tun ist, wenn die Installation von KB5038603 fehlschlägt.
Über Windows 11 Insider Preview Build 26120.1252 (KB5038603)
Microsoft hat für Insider im Dev Channel einen neuen Build veröffentlicht: Windows 11 Insider Preview Build 26120.1252 (KB5038603). Dieses Update bietet eine Vorschau auf Verbesserungen der Diensttechnologie unter Windows 11, Version 24H2.
Änderungen und Verbesserungen in Windows 11 Build 26120.1252
Hier sind die neuen Funktionen in diesem KB5038603-Update:
- Sie können Apps aus dem Startmenü per Drag & Drop an die Taskleiste anheften.
- Das Ziehen und Ablegen von Dateien mit der Mausfunktion zwischen Breadcrumbs ist jetzt in der Adressleiste des Datei-Explorers möglich.
- Wetter und mehr für den Sperrbildschirm funktionieren seit diesem Build.
- Die Widgets-Schaltfläche in der Taskleiste wurde verbessert: Die Symbole in der Taskleiste sind klarer und eine Reihe animierter Symbole ist größer.
Korrekturen in Windows 11 Build 26120.1252
- Das Problem wurde behoben, das explorer.exe beim Navigieren außerhalb der Startseite zum Absturz bringen konnte.
- Das Problem, dass Pinyin in der Liste der verfügbaren Eingabemethoden beim Durchlaufen von Windows Setup (OOBE) zweimal angezeigt wurde, wurde behoben.
Weitere Korrekturen finden Sie in diesem Blog: Ankündigung von Windows 11 Insider Preview Build 26120.1252 (Dev Channel) .
Wie bekomme ich Windows 11 Build 26120.1252 (KB5038603)?
Die im Dev Channel veröffentlichten Updates basieren auf Windows 11, 24H2 über ein Aktivierungspaket (Build 26120.xxxx). Wenn Sie das neueste Update so schnell wie möglich erhalten möchten, müssen Sie zu Windows Update gehen und die Option aktivieren Erhalten Sie die neuesten Updates, sobald sie verfügbar sind . Anschließend können Sie nach Updates suchen und prüfen, ob das Update zum Herunterladen und Installieren verfügbar ist.
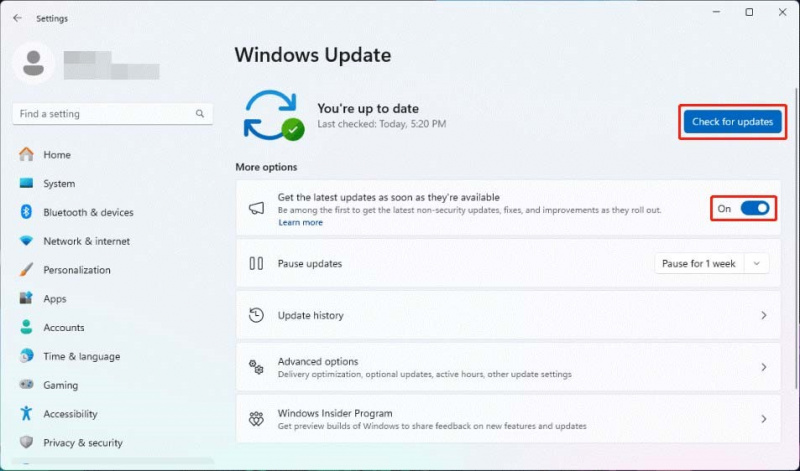
Was passiert, wenn die Installation von Windows 11 Build 26120.1252, KB5038603 fehlschlägt?
Wenn die Installation von KB5038603 auf Ihrem Gerät fehlschlägt, können Sie das Problem mit den folgenden Methoden beheben:
Weg 1: Führen Sie die Windows Update-Problembehandlung aus
Die Windows Update-Problembehandlung ist ein in Windows integriertes Tool, das Sie bei der Lösung von Windows Update-Problemen unterstützt. Sie können es ausführen und prüfen, ob es das Problem beheben kann, dass KB5038603 nicht installiert werden kann.
Schritt 1. Gehen Sie zu Start > Einstellungen > System > Fehlerbehebung > Andere Fehlerbehebungen .
Schritt 2. Klicken Sie auf Laufen Schaltfläche neben Windows Update auf der rechten Seite. Diese Windows Update-Problembehandlung wird ausgeführt und behebt die gefundenen Probleme automatisch.
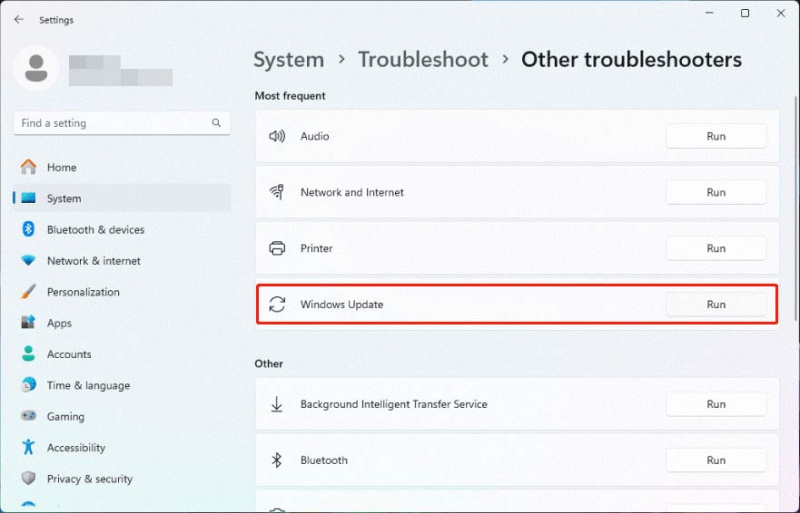
Schritt 3. Gehen Sie zu Windows Update, um nach Updates zu suchen und festzustellen, ob KB5038603 erfolgreich installiert werden kann.
Weg 2. Löschen Sie die alten Windows Update-Dateien
Die vorherigen Windows-Installationsdateien können zu einem fehlgeschlagenen Windows-Update führen. Wenn die oben beschriebene Methode Ihr Problem nicht löst, können Sie die alten Windows-Update-Dateien löschen und es versuchen. Sie können dazu auf diesen Beitrag verweisen: Wie lösche ich Windows Update-Dateien?
Fix 3: Führen Sie CHKDSK aus
Schritt 1. Führen Sie die Eingabeaufforderung als Administrator aus.
Schritt 2. Geben Sie ein chkdsk C: /f Geben Sie die Eingabeaufforderung ein und drücken Sie die Eingabetaste, um sie auszuführen.
Schritt 3. Sie erhalten eine Nachricht mit dem Inhalt: Chkdsk kann nicht ausgeführt werden, da das Volume von einem anderen Prozess verwendet wird . Typ UND in der Eingabeaufforderung und drücken Sie Eingeben .
Schritt 4. Starten Sie Ihr Gerät neu und dann wird CHKDSK ausgeführt, um Probleme zu finden und zu beheben.
Stellen Sie bei Bedarf Ihre fehlenden Dateien in Windows 11 wieder her
Wenn Sie nach einem Dateiwiederherstellungstool suchen, um Ihre verlorenen und gelöschten Dateien in Windows 11 wiederherzustellen, können Sie es versuchen MiniTool Power Data Recovery .
Dieses Tool ist das beste kostenlose Datenwiederherstellungssoftware für Windows. Sie können damit alle Dateien von internen Festplatten, externen Festplatten, USB-Flash-Laufwerken, SD-Karten, Speicherkarten usw. wiederherstellen.
MiniTool Power Data Recovery kostenlos Klicken Sie hier zum Herunterladen 100% Sauber und sicher
Endeffekt
Wenn Sie Windows 11 Insider Preview Build 26120.1252 erhalten möchten, können Sie einfach die Methode in diesem Beitrag ausprobieren. Wenn Sie außerdem gelöschte Dateien in Windows 11 wiederherstellen möchten, können Sie einfach MiniTool Power Data Recovery ausprobieren.

![So beheben Sie das Rechtsklick-Menü wird immer wieder angezeigt Windows 10 [MiniTool News]](https://gov-civil-setubal.pt/img/minitool-news-center/74/how-fix-right-click-menu-keeps-popping-up-windows-10.jpg)
![Vollständige Anleitung zur Behebung des Problems 'Dell SupportAssist funktioniert nicht' [MiniTool News]](https://gov-civil-setubal.pt/img/minitool-news-center/23/full-guide-fix-dell-supportassist-not-working-issue.jpg)



![Sie benötigen eine Berechtigung, um diese Aktion auszuführen: Gelöst [MiniTool News]](https://gov-civil-setubal.pt/img/minitool-news-center/06/you-need-permission-perform-this-action.png)




![Programmdatenordner | Beheben des fehlenden Windows 10 ProgramData-Ordners [MiniTool-Tipps]](https://gov-civil-setubal.pt/img/data-recovery-tips/87/program-data-folder-fix-windows-10-programdata-folder-missing.png)
![Behoben - Ihr Akku hat einen dauerhaften Ausfall erfahren [MiniTool News]](https://gov-civil-setubal.pt/img/minitool-news-center/96/fixed-your-battery-has-experienced-permanent-failure.png)
![Wie alt ist mein Computer / Laptop? Holen Sie sich jetzt die Antwort! [MiniTool-Tipps]](https://gov-civil-setubal.pt/img/backup-tips/37/how-old-is-my-computer-laptop.jpg)


![Bester ASIO-Treiber für Windows 10 Kostenloser Download und Update [MiniTool News]](https://gov-civil-setubal.pt/img/minitool-news-center/60/best-asio-driver-windows-10-free-download.png)


