3 Möglichkeiten, Ihren Samsung-Laptop auf die Werkseinstellungen zurückzusetzen
3 Ways To Factory Reset Your Samsung Laptop
Das Zurücksetzen auf die Werkseinstellungen ist eine sichere Methode, mit der Sie Ihr System wieder in den ursprünglichen Zustand versetzen können, wenn Ihr Computer nicht ordnungsgemäß funktioniert. Dieser Leitfaden von MiniTool-Website erläutert, wie Sie einen Samsung-Laptop unter Windows 10/11 auf drei Arten auf die Werkseinstellungen zurücksetzen können.Warum und wann müssen Sie Ihren Samsung-Laptop auf die Werkseinstellungen zurücksetzen?
Samsung-Laptops erfreuen sich aufgrund ihres stilvollen Aussehens und ihrer hohen Leistung bei Menschen auf der ganzen Welt großer Beliebtheit. Allerdings kann die Leistung des Computers mit der Zeit nachlassen. Samsung-Laptops sind keine Ausnahme. Was tun, wenn Ihr Computer immer langsamer läuft und sogar häufig einfriert oder abstürzt?
Ein Zurücksetzen auf die Werkseinstellungen ist die effektivste Lösung. Dabei handelt es sich um einen Vorgang, der alle auf Ihrem Samsung-Laptop gespeicherten Informationen löscht und ihn auf die ursprünglichen Herstellereinstellungen zurücksetzt. Auf diese Weise können etwaige Software- oder Konfigurationsprobleme gelöst werden und Ihr Samsung-Laptop funktioniert wieder normal.
Wann müssen Sie einen Werksreset Ihres Samsung-Laptops durchführen? Hier listen wir die folgenden Situationen auf:
- Ein plötzlicher und anhaltender Leistungsabfall Ihres Geräts.
- Malware oder Viren greifen Ihr System an und die Antivirensoftware kann die Bedrohungen nicht entfernen.
- Sie vergessen Ihr Windows-Passwort und können sich nicht am Samsung-Laptop anmelden.
- Ihr Computer ist nicht bootfähig und kann auf viele Arten nicht repariert werden.
- Bevor Sie Ihre Laptops an andere senden oder verkaufen, kann ein Zurücksetzen auf die Werkseinstellungen dabei helfen, alle Ihre persönlichen und sensiblen Daten auf diesem Gerät zu bereinigen.
Löscht das Zurücksetzen auf die Werkseinstellungen alles?
Löscht das Zurücksetzen auf die Werkseinstellungen alles auf Ihrem Computer? Im Allgemeinen werden beim Zurücksetzen auf die Werkseinstellungen die folgenden Inhalte von Ihrem Computer entfernt:
- persönliche Daten – umfasst alle Ihre Dokumente, Fotos, Videos, Musik und andere Arten persönlicher Dateien.
- Einstellungen – bezieht sich auf alle benutzerdefinierten Einstellungen, die Sie auf Ihrem Samsung-Laptop konfiguriert haben, wie Anwendungseinstellungen, Systemeinstellungen, Netzwerkeinstellungen und mehr.
- Apps – umfasst installierte Apps und deren Daten.
- Konten – bedeutet, dass alle Konten (wie Google, Microsoft und mehr), mit denen Sie sich auf Ihrem Laptop angemeldet haben, entfernt werden.
Tatsächlich hängt es von Ihren Computereinstellungen und Ihrer Wahl ab, welche Inhalte durch Zurücksetzen auf die Werkseinstellungen gelöscht werden. Sie können entweder alles löschen und dann das Betriebssystem neu installieren oder nur das Betriebssystem löschen.
Samsung Laptop auf Werkseinstellungen zurücksetzen ohne Passwort Windows 10/11
Vorbereitung: Sichern Sie Ihre wichtigen Dateien, bevor Sie fortfahren
Sie haben zwar die Möglichkeit, Ihre Dateien während des Zurücksetzungsvorgangs zu behalten, dies ist jedoch etwas riskant, da die Wahrscheinlichkeit immer noch besteht, dass Ihre Daten verloren gehen. Sichern Sie sicherheitshalber unbedingt Ihre Daten, bevor Sie Ihren Samsung-Laptop zurücksetzen. Mit einer Sicherungskopie können Sie Ihre Daten nach einem plötzlichen Datenverlust problemlos wiederherstellen.
Bezüglich Datensicherung , können Sie in Betracht ziehen, sich auf kostenlos zu verlassen PC-Backup-Software wie MiniTool ShadowMaker. Dieses zuverlässige Tool soll Ihnen dabei helfen, Elemente wie Dateien, Ordner, Partitionen, Festplatten sowie das Windows-Betriebssystem unter Windows 11/10/8/7 zu sichern. Es unterstützt drei Arten von Sicherungen: vollständige, inkrementelle und differenzielle Sicherung. Außerdem können Sie eine erstellen automatische Sicherung sofern Sie einen Zeitpunkt angeben.
Befolgen Sie nun diese Anweisungen Sicherungs-Dateien mit MiniTool ShadowMaker.
Schritt 1. Schließen Sie einen USB-Stick oder eine externe Festplatte an Ihren Samsung-Laptop an und starten Sie dann MiniTool ShadowMaker.
MiniTool ShadowMaker-Testversion Klicken Sie hier zum Herunterladen 100% Sauber und sicher
Schritt 2. Im Sicherung Seite, Sie können wählen was gesichert werden soll und wo die Backup-Image-Dateien gespeichert werden sollen.
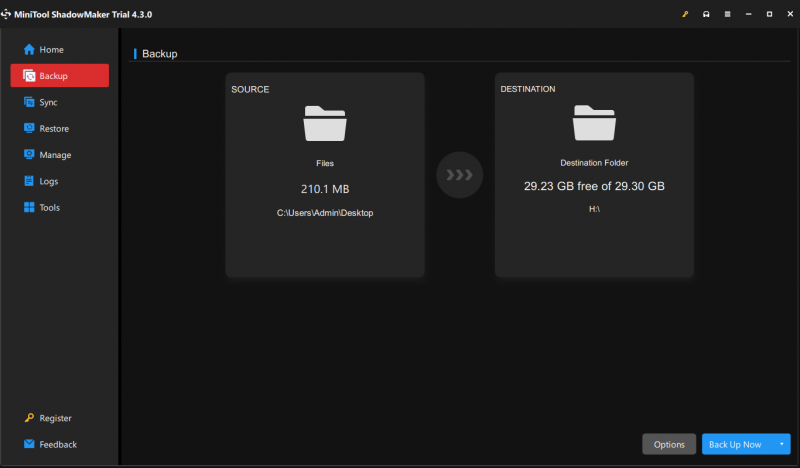
Schritt 3. Klicken Sie auf Jetzt sichern um den Prozess zu beginnen.
Nachdem Sie ein Backup erstellt haben, ist es an der Zeit, Ihren Samsung-Laptop auf die Werkseinstellungen zurückzusetzen. Normalerweise kann dieser Vorgang etwa 30 Minuten bis 3 Stunden dauern. Um unerwartete Datenverluste durch Stromausfälle zu vermeiden, stellen Sie sicher, dass Ihr Laptop während des Vorgangs an eine Stromversorgung angeschlossen ist.
Siehe auch: Wie lange dauert es, einen PC zurückzusetzen? Finden Sie Antworten und beschleunigen Sie es
So setzen Sie einen Samsung-Laptop über Samsung Recovery auf die Werkseinstellungen zurück
Samsung-Laptops werden mit einem Dienstprogramm namens Samsung Recovery geliefert, mit dem Sie ein Backup erstellen, einen Reset durchführen und Ihr Betriebssystem wiederherstellen können. Wenn Ihr Samsung-Laptop nicht ordnungsgemäß funktioniert, können Sie Ihr Gerät mit diesem Dienstprogramm zurücksetzen. Gehen Sie dazu wie folgt vor:
Schritt 1. Drücken Sie die Taste Leistung -Taste, um Ihren Samsung-Laptop einzuschalten, und drücken Sie dann die F4 Taste mehrmals drücken, bis Sie dazu aufgefordert werden Samsung-Wiederherstellung .
Schritt 2. Klicken Sie im Reparaturbildschirm auf Zurücksetzen des Computers auf die Werkseinstellungen .
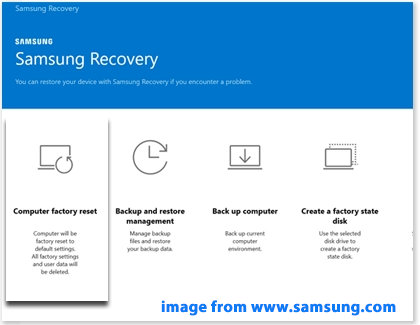
Schritt 3. Schlagen Starten Sie den Werksreset > schlagen OK im Bestätigungsbildschirm > folgen Sie den Anweisungen auf dem Bildschirm, um den Reset abzuschließen.
So setzen Sie einen Samsung-Laptop über „Diesen PC zurücksetzen“ auf die Werkseinstellungen zurück
Im Vergleich zur Neuinstallation von Windows 11/10 ist das Zurücksetzen dieses PCs schneller und bequemer. Letzteres setzt Ihren Samsung-Laptop ohne Löschen auf die Werkseinstellungen zurück Vom OEM installierte Anwendungen und Software . So greifen Sie auf „Diesen PC zurücksetzen“ auf einem bootfähigen Laptop zu:
Schritt 1. Drücken Sie Gewinnen + ICH öffnen Windows-Einstellungen .
Schritt 2. Scrollen Sie im Einstellungsmenü nach unten, um zu suchen Update & Sicherheit und schlag drauf.
Schritt 3. Unter dem Erholung Registerkarte, klicken Sie auf Loslegen unter Setzen Sie diesen PC zurück .
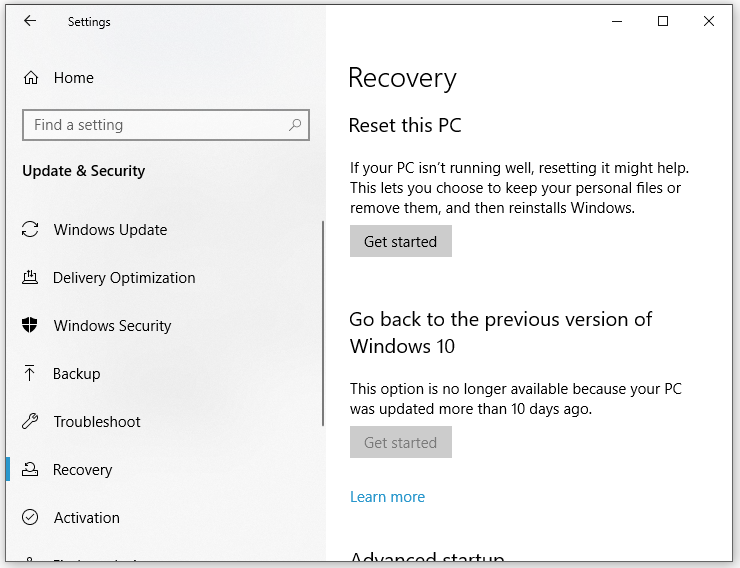 Tipps: Für Windows 11 müssen Sie Folgendes tun: Gehen Sie zu Einstellungen > System > schlagen PC zurücksetzen neben Setzen Sie diesen PC zurück .
Tipps: Für Windows 11 müssen Sie Folgendes tun: Gehen Sie zu Einstellungen > System > schlagen PC zurücksetzen neben Setzen Sie diesen PC zurück .Schritt 4. Dann stehen Ihnen zwei Optionen zur Verfügung:
- Behalte meine Dateien – Löscht alle Apps und Einstellungen, während Ihre persönlichen Dateien davon nicht betroffen sind.
- Alles zurücksetzen – Entfernt alle Apps, Einstellungen und persönlichen Dateien. Sie können diese Option auswählen, wenn Sie die Laptops verkaufen oder an andere senden möchten.
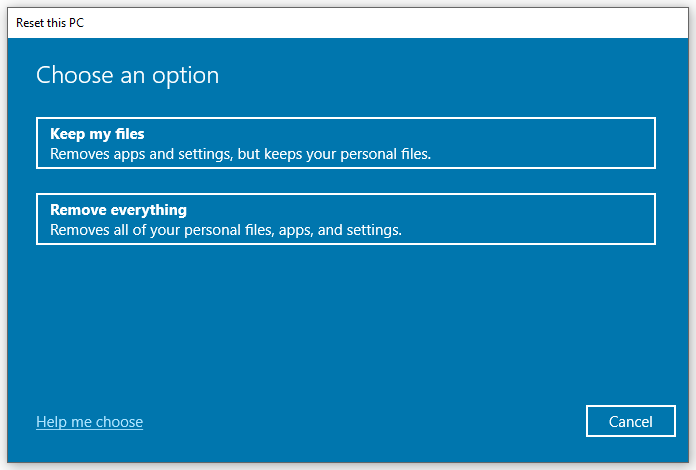
Schritt 5. Wählen Sie nach einigen Augenblicken eine der beiden folgenden Optionen:
- Cloud-Download – lädt im Rahmen des Zurücksetzens neue Systemdateien von Microsoft herunter und installiert die neueste Version von Windows. Da Sie die Systemdateien online herunterladen müssen, stellen Sie sicher, dass Sie über eine stabile Internetverbindung verfügen.
- Lokale Neuinstallation – installiert Windows mit den vorhandenen Systemdateien auf Ihrem PC neu. Wenn eine Systemdatei beschädigt ist, kann die lokale Neuinstallation möglicherweise nicht abgeschlossen werden.
Schritt 6. Überprüfen Sie die von Ihnen ausgewählten Einstellungen und klicken Sie auf Nächste wenn sie richtig sind.
Schritt 7: Klicken Sie im letzten Bestätigungsbildschirm auf Zurücksetzen wenn Sie bereit sind, den Vorgang zu starten. Normalerweise dauert der Vorgang 15 Minuten bis eine Stunde. Bitte warten Sie geduldig.
# Wie kann ich auf „Diesen PC zurücksetzen“ zugreifen, wenn der Samsung-Laptop nicht startet?
Die oben genannten Schritte basieren auf einem bootfähigen Samsung-Laptop. Wenn Sie den Desktop nicht direkt starten können, befolgen Sie diese Schritte, um auf „Diesen PC zurücksetzen“ zuzugreifen Windows-Wiederherstellungsumgebung (WinRE):
Schritt 1. Schalten Sie Ihren Samsung-Laptop aus > schalten Sie ihn ein > drücken Sie die Taste Leistung Klicken Sie auf die Schaltfläche, um es herunterzufahren, wenn das Windows-Logo angezeigt wird.
Schritt 2. Wiederholen Sie diesen Vorgang mehr als zweimal, bis Sie das sehen Automatische Reparatur Bildschirm und klicken Sie dann auf Erweiterte Optionen um WinRE aufzurufen.
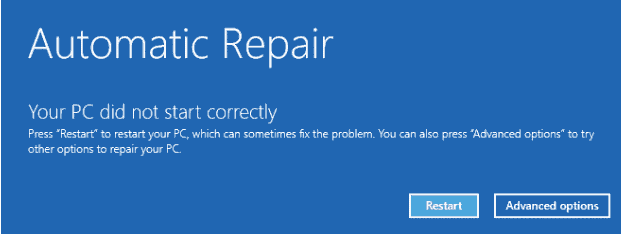
Schritt 3. Klicken Sie auf Fehlerbehebung > Erweiterte Optionen > Setzen Sie diesen PC zurück .
Tipps: Weitere Möglichkeiten zum Zugriff auf die Windows-Wiederherstellungsumgebung finden Sie in dieser Anleitung: So greifen Sie unter Windows 11 auf die erweiterten Startoptionen (WinRE) zu .So setzen Sie einen Samsung-Laptop über ein USB-Laufwerk auf die Werkseinstellungen zurück
Microsoft stellt Ihnen zur Verfügung Tool zur Medienerstellung Damit können Sie eine mit Ihrem Laptop kompatible Windows 10/11-ISO-Datei herunterladen oder direkt ein bootfähiges USB-Laufwerk erstellen, um Windows 10/11 zu installieren. Wenn mit dem Betriebssystem Ihres Samsung-Laptops etwas nicht stimmt, können Sie es mithilfe eines USB-Flash-Laufwerks zurücksetzen. Folge diesen Schritten:
Schritt 1: Laden Sie das Media Creation Tool herunter und führen Sie es aus
Schritt 1. Bereiten Sie einen weiteren Computer und ein USB-Flash-Laufwerk vor.
Schritt 2. Gehen Sie zu Microsoft Center und klicken Sie auf Jetzt downloaden Unter Erstellen Sie Windows 10-Installationsmedien .
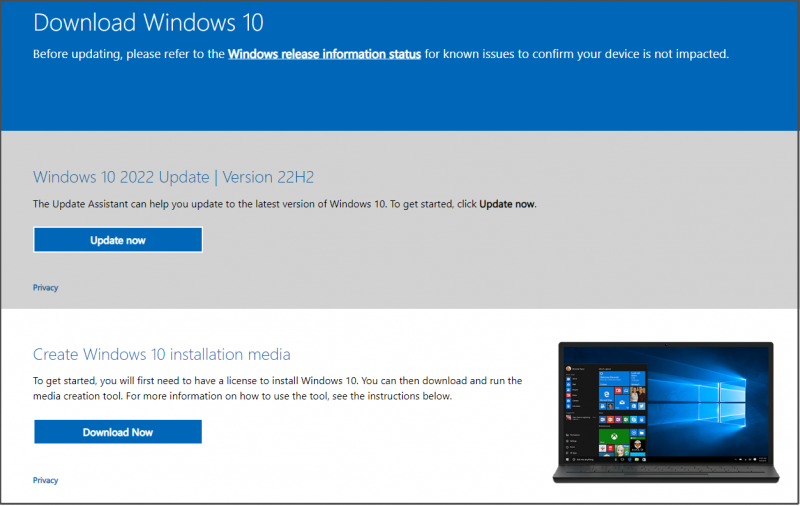
Schritt 3. Doppelklicken Sie nach dem Herunterladen auf die Setup-Datei, um sie auszuführen Tool zur Medienerstellung und ankreuzen Erstellen Sie Installationsmedien (USB-Stick, DVD oder ISO-Datei) für einen anderen PC .
Schritt 4. Schließen Sie Ihr USB-Laufwerk an den Computer an.
Schritt 5. Wählen Sie die Sprache, Edition und Architektur entsprechend Ihren Anforderungen aus und befolgen Sie dann die Anleitung zum Erstellen von Installationsmedien.
Warnung: Während des Vorgangs werden die Dateien auf dem USB-Laufwerk gelöscht. Daher ist es besser, Ihre Dateien an einem anderen sicheren Ort zu sichern, um sie zu sichern. Um dies ganz einfach zu tun, ist die professionelle Backup-Software MiniTool ShadowMaker einen Versuch wert.MiniTool ShadowMaker-Testversion Klicken Sie hier zum Herunterladen 100% Sauber und sicher
Schritt 2: Installieren Sie Windows 10 über ein USB-Laufwerk neu
Schritt 1. Entfernen Sie das USB-Laufwerk vom Computer und schließen Sie es an Ihren problematischen Samsung-Laptop an.
Schritt 2. Starten Sie es neu > geben Sie Ihre Sprache und andere Einstellungen ein > klicken Sie Nächste .
Schritt 3. Klicken Sie auf Jetzt installieren > Produktschlüssel eingeben > Lizenzbedingungen akzeptieren > klicken Nächste > Brauch .
Schritt 4. Wählen Sie eine Partition aus Wo möchten Sie Windows installieren? und befolgen Sie die Anweisungen auf dem Bildschirm, um den Rücksetzvorgang abzuschließen.
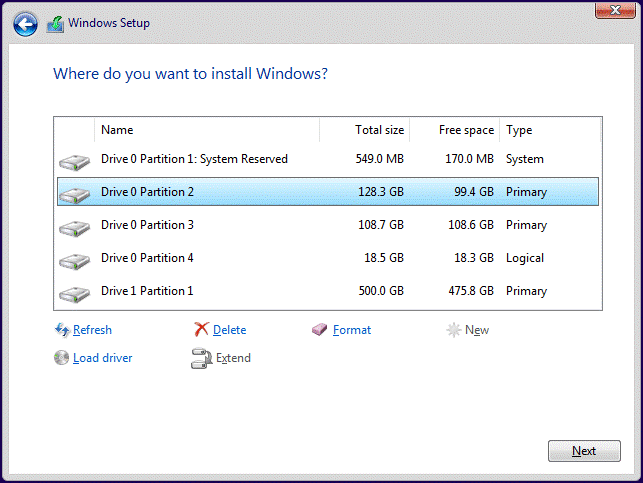
# Bonus-Tipp: Richten Sie Ihren Samsung-Laptop ein
Nachdem das Zurücksetzen auf die Werkseinstellungen abgeschlossen ist, müssen Sie Ihren Samsung-Laptop nach Ihren Wünschen einrichten. Um Ihren Computer für die Arbeit, Unterhaltung oder andere Zwecke bereit zu machen, müssen Sie Folgendes tun:
- Personalisieren Sie Ihren Laptop, indem Sie Einstellungen wie Bildschirmauflösung, Energieeinstellungen, Desktop-Hintergründe und mehr anpassen.
- Deinstallieren Sie unerwünschte vorinstallierte Software.
- Starten Sie eine Antivirensoftware und aktivieren Sie die Windows-Firewall, um Ihren Samsung-Laptop vor verschiedenen Bedrohungen zu schützen.
- Aktualisieren Sie Ihr Windows rechtzeitig, um neue Funktionen, Fehlerbehebungen, Sicherheitsupdates und mehr zu erhalten.
Wir brauchen Ihre Stimme
Jetzt haben Sie gelernt, wie Sie einen Samsung-Laptop ohne Passwort über Samsung Recovery, Windows „Diesen PC zurücksetzen“ und ein USB-Flash-Laufwerk auf die Werkseinstellungen zurücksetzen können. Die erste Methode ist für Samsung-Laptops konzipiert, die beiden letztgenannten Methoden können auch auf Computer anderer Marken angewendet werden.
Ziehen Sie in Betracht, professionelle Hilfe von Computerexperten in Anspruch zu nehmen, wenn Ihr Samsung-Laptop nach einem Zurücksetzen auf die Werkseinstellungen immer noch nicht richtig funktioniert. Bei weiteren Erwartungen oder Problemen mit unserem Produkt können Sie uns gerne direkt kontaktieren über [email geschützt] .Wir freuen uns auf Ihr Feedback!
Häufig gestellte Fragen zum Zurücksetzen eines Samsung-Laptops auf die Werkseinstellungen
Wie setze ich meinen Samsung-Laptop auf die Werkseinstellungen zurück? Weg 1: über Samsung RecoveryWeg 2: über „Diesen PC zurücksetzen“.
Weg 3: über USB-Laufwerk Wie setze ich meinen Laptop auf die Werkseinstellungen zurück, ohne mich anzumelden? Um Ihren Laptop ohne Anmeldung auf die Werkseinstellungen zurückzusetzen, müssen Sie: Ihr Gerät einschalten > die Taste gedrückt halten Schicht Geben Sie im Anmeldebildschirm die Taste ein > klicken Sie auf Leistung Symbol > auswählen Neu starten > Fehlerbehebung > Setzen Sie diesen PC zurück > auswählen Behalte meine Dateien oder Alles entfernen .
![Was ist der File Association Helper und wie wird er entfernt? [MiniTool News]](https://gov-civil-setubal.pt/img/minitool-news-center/25/what-is-file-association-helper.jpg)




![Holen Sie sich einen lila Bildschirm auf Ihren PC? Hier sind 4 Lösungen! [MiniTool News]](https://gov-civil-setubal.pt/img/minitool-news-center/28/get-purple-screen-your-pc.jpg)



![So beheben Sie den Fehler 'Ausgewähltes Boot-Image wurde nicht authentifiziert' [MiniTool News]](https://gov-civil-setubal.pt/img/minitool-news-center/58/how-fix-selected-boot-image-did-not-authenticate-error.jpg)




![Top 4 Möglichkeiten – wie man Roblox schneller laufen lässt [MiniTool News]](https://gov-civil-setubal.pt/img/minitool-news-center/14/top-4-ways-how-make-roblox-run-faster.png)
![5 Lösungen für Steam Voice Chat funktionieren nicht [2021 Update] [MiniTool News]](https://gov-civil-setubal.pt/img/minitool-news-center/89/5-solutions-steam-voice-chat-not-working.png)


![7 Tipps zur Behebung von Problemen mit dem Taskplaner Windows 10 [MiniTool News]](https://gov-civil-setubal.pt/img/minitool-news-center/27/7-tips-fix-task-scheduler-not-running-working-windows-10.jpg)
