Vollständige Anleitung zum Wiederherstellen nicht gespeicherter gelöschter Rhino-Dateien unter Windows
Full Guide To Recover Unsaved Deleted Rhino Files On Windows
Leiden Sie unter der Beschädigung oder dem Verlust von Rhino-Dateien? Wissen Sie, wie Sie Rhino-Dateien mühelos wiederherstellen können? Das MiniTool Dieser Beitrag zeigt Ihnen, wie Sie nicht gespeicherte Rhino-Dateien mit der Funktion „Autosave“ wiederherstellen und gelöschte Rhino-Dateien mit einer robusten Datenwiederherstellungssoftware wiederherstellen.Rhinoceros, abgekürzt Rhino oder Rhino3D, ist eine vielseitige Anwendung für 3D-Computergrafik und computergestütztes Design. Diese professionelle Software ist ein Muss für Designer und Architekten. Allerdings kommt es bei Benutzern plötzlich zu Dateiverlusten aufgrund von Geräteabstürzen, Softwareproblemen, Stromausfällen und anderen Gründen. Glücklicherweise ist Rhino mit der Funktion „Autosave“ ausgestattet, die Ihnen hilft, nicht gespeicherte Rhino-Dateien schnell wiederherzustellen.
Wo ist der Speicherort der Rhino-Autosave-Datei?
Durch die Einstellung der Funktion „Autosave“ kann das Risiko eines Datenverlusts weitgehend minimiert werden, selbst wenn Sie die aktuelle Datei nicht rechtzeitig speichern können. Wenn Rhino auf Ihrem Computer unerwartet herunterfährt, können Sie zum Ordner „Autosave“ gehen, um die verlorenen Dateien wiederherzustellen.
Schritt 1. Öffnen Sie Rhino und klicken Sie Datei > Eigenschaften .
Schritt 2. Wechseln Sie zu Dateien Klicken Sie auf die Registerkarte „Autosave“, dann finden Sie im rechten Bereich den Abschnitt „Autosave“.
In diesem Abschnitt können Sie die Intervalle für die automatische Speicherung entsprechend Ihren Anforderungen ändern. Hier wird auch der Speicherort der automatisch gespeicherten Datei angezeigt. Sie können auf klicken Dreipunkt Symbol, um den Ordner direkt im Datei-Explorer zu öffnen.
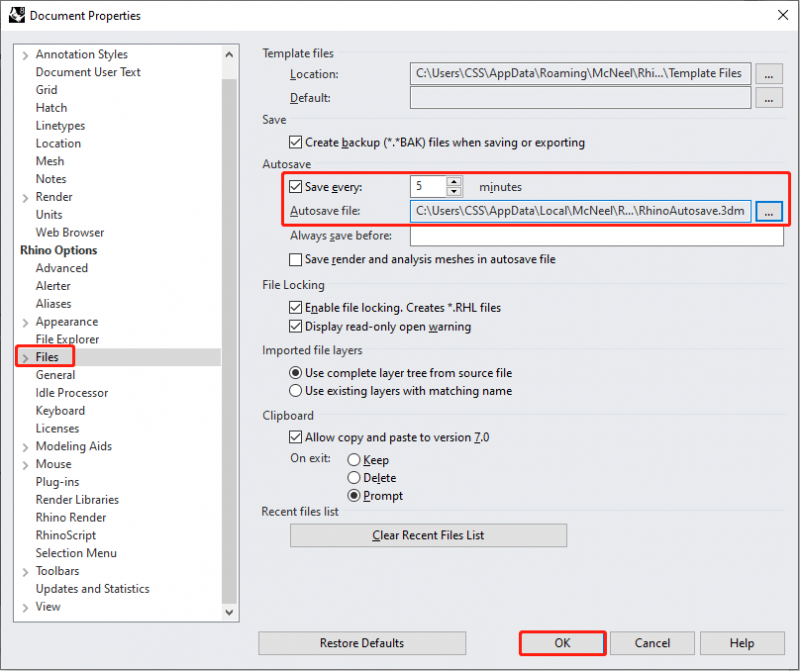
Wenn Sie die Einstellung für den Speicherzeitraum ändern, klicken Sie auf „OK“, um Ihre Änderung zu speichern.
Methode 1. Autosave-Dateien in Rhino mit Crash Recovery wiederherstellen
Rhino verfügt über eine Funktion zur Wiederherstellung nach einem Absturz, die bei der Wiederherstellung nicht gespeicherter Dateien hilft, wenn Rhino unerwartet heruntergefahren wird. In diesem Fall können Sie die Software direkt erneut öffnen. Sie werden aufgefordert, die nicht gespeicherte Datei wiederherzustellen. Sie sollten OK wählen, um die nicht gespeicherte Datei in Rhino zu öffnen.
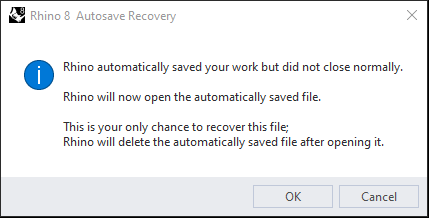
Methode 2. Nicht gespeicherte Rhino-Dateien aus dem Autosave-Ordner wiederherstellen
Wenn Sie im Fenster zur Wiederherstellung nach einem Absturz versehentlich „Abbrechen“ wählen, haben Sie noch eine Chance, die Autosave-Dateien aus dem Autosave-Ordner wiederherzustellen. Allerdings können mit dieser Methode abgerufene Dateien aufgrund des Intervalls für die automatische Speicherung einige Vorgänge verlieren. Hier sind die spezifischen Schritte zum Wiederherstellen nicht gespeicherter Rhino-Dateien aus dem Autosave-Ordner.
Schritt 1. Starten Sie Rhino und wählen Sie Datei > Eigenschaften .
Schritt 2. Navigieren Sie zu Dateien Registerkarte im linken Seitenbereich. Sie finden die Datei automatisch speichern Geben Sie im rechten Bereich den Pfad ein und kopieren Sie dann den Dateipfad.
Schritt 3. Drücken Sie Sieg + E um den Datei-Explorer auf Ihrem Computer zu öffnen. Sie müssen den Dateipfad in die Adressleiste einfügen und klicken Eingeben um den Zielordner zu öffnen. Alle Autosave-Dateien werden hier gespeichert. Sie können diese Dateien öffnen, um die benötigte Datei zu finden.
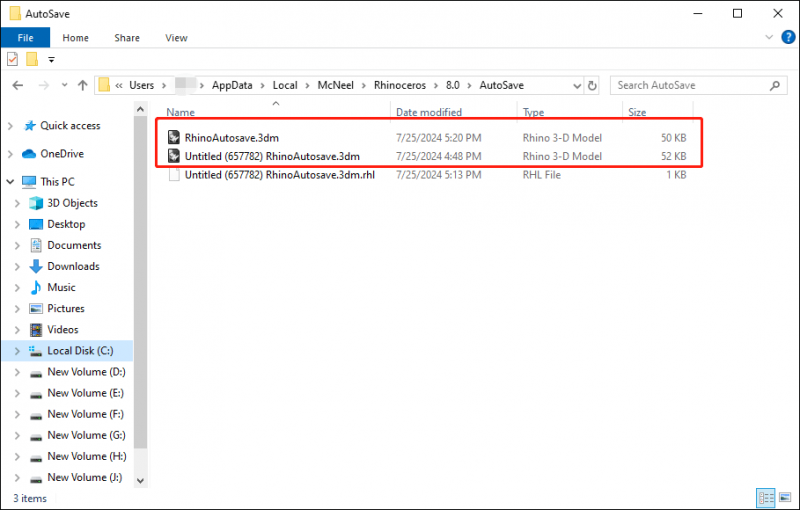
Methode 3. Rhino-Dateien mit Datenwiederherstellungssoftware wiederherstellen
Manchmal gehen Rhino-Dateien aufgrund unbeabsichtigter Löschung, Virenbefall, Festplattenformatierung oder aus anderen Gründen verloren. In dieser Situation wird Ihnen dringend empfohlen, Rhino-Dateien mit einer Datenwiederherstellungssoftware wie MiniTool Power Data Recovery wiederherzustellen. Professionelle Datenwiederherstellungssoftware kann die Erfolgsquote der Datenwiederherstellung erheblich steigern.
MiniTool Power Data Recovery kommt mit mehreren Editionen. Sie können die kostenlose Edition herunterladen, um den Dateispeicherordner von Rhino zu scannen, um zu sehen, ob die erforderlichen Dateien gefunden werden können.
MiniTool Power Data Recovery kostenlos Klicken Sie hier zum Herunterladen 100% Sauber und sicher
Schritt 1. Starten Sie die Software und wählen Sie die Partition aus, auf der die Rhino-Dateien gespeichert sind. Um die Scandauer zu verkürzen, können Sie wählen Ordner auswählen um den spezifischen Ordner zu scannen.
Schritt 2. Warten Sie, bis die Scandauer abgeschlossen ist. Sie können den Dateinamen in das Suchfeld eingeben und klicken Eingeben um die Zieldatei schnell zu finden.
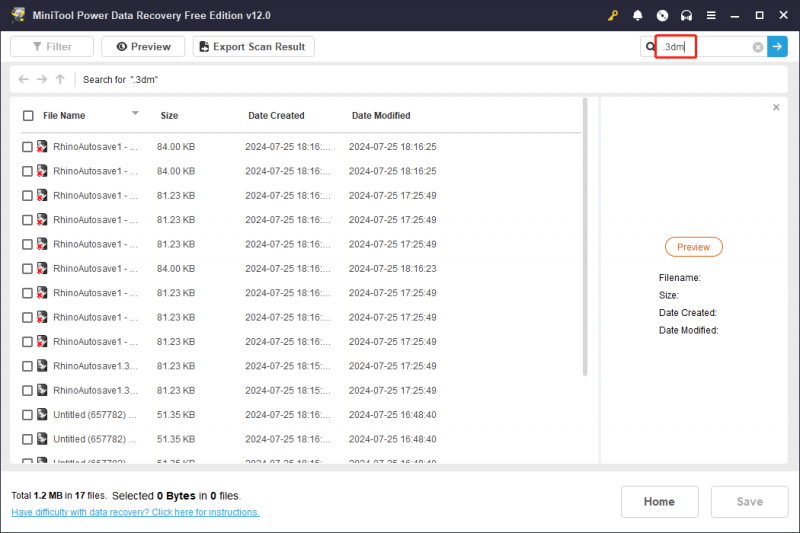
Schritt 3. Markieren Sie die gewünschten Dateien und klicken Sie Speichern um ein neues Ziel für die wiederhergestellten Dateien auszuwählen. Sie sollten Dateien nicht in den Originaldateien speichern, da die Datenwiederherstellung aufgrund des Überschreibens der Daten fehlschlagen könnte.
Mit dieser kostenlosen Edition können Sie nur 1 GB an Dateien wiederherstellen. Um die Einschränkung zu durchbrechen, sollten Sie Folgendes tun Update auf eine erweiterte Edition .
Letzte Worte
Dieser Beitrag zeigt Ihnen verschiedene Methoden zum Wiederherstellen nicht gespeicherter und gelöschter Rhino-Dateien. Sie können die Lösung wählen, die zu Ihrem Fall passt. Ich hoffe, dass Sie rechtzeitig nützliche Informationen erhalten.




![[Vollständige Anleitung] So stellen Sie Daten von Sony Vaio auf 5 Arten wieder her](https://gov-civil-setubal.pt/img/partition-disk/55/full-guide-how-to-recover-data-from-sony-vaio-in-5-ways-1.jpg)
![[Vollständiger Fix] Schnellladen funktioniert nicht für Android/iPhone](https://gov-civil-setubal.pt/img/news/99/fast-charging-not-working-android-iphone.png)









![Wie können Sie einen nicht unterstützten Browserfehler von Hulu beheben? Siehe den Leitfaden! [MiniTool News]](https://gov-civil-setubal.pt/img/minitool-news-center/79/how-can-you-fix-hulu-unsupported-browser-error.png)



![3 Korrekturen für die Rückkehr zu einem früheren Build Nicht verfügbar Windows 10 [MiniTool-Tipps]](https://gov-civil-setubal.pt/img/backup-tips/92/3-fixes-go-back-an-earlier-build-not-available-windows-10.png)