Einfache Anleitung zum Korrigieren der Bewegung des Cursors nach links beim Tippen
Easy Guidance To Fix Cursor Moving To The Left When Typing
Möglicherweise sind Sie verwirrt, wenn Sie feststellen, dass sich der Cursor beim Tippen unter Windows nach links bewegt. Dieses Symptom weist normalerweise darauf hin, dass Softwareprobleme vorliegen. Hier, dieser Beitrag auf MiniTool zeigt Ihnen verschiedene Lösungen zur Behebung dieses Problems.Bei der Computernutzung kommt es häufig zu verschiedenen Problemen. Einige Probleme, wie z. B. die Bewegung des Cursors nach links beim Tippen, sind jedoch ärgerlich und beeinträchtigen Ihre Arbeitseffizienz. Dieses Mausproblem kann durch eine Fehlkonfiguration der Cursoreinstellungen, inkompatible Maustreiber, Softwarekonflikte usw. ausgelöst werden. Der folgende Inhalt zeigt Ihnen die genauen Methoden zur Behebung dieses Problems.
So stoppen Sie die Cursorbewegung beim Tippen unter Windows
Fix 1: Deaktivieren Sie das Touchpad
Wenn Sie an Ihrem Laptop arbeiten und feststellen, dass sich der Cursor beim Tippen ständig nach links bewegt, ist es möglich, dass Sie das Touchpad gedrückt haben, sodass sich auch der Cursor bewegt. Sie können das Touchpad deaktivieren, um zu sehen, ob sich die Maus weiter bewegt.
Schritt 1: Drücken Sie Sieg + ich , um die Windows-Einstellungen zu öffnen.
Schritt 2: Wählen Sie Geräte > Bluetooth und andere Geräte unter Windows 10. Wenn Sie Windows 11 verwenden, können Sie direkt auswählen Bluetooth und Geräte aus dem linken Bereich.
Schritt 3: Sehen Sie sich die Liste an und klicken Sie darauf Touchpad Wählen Sie die gewünschte Option aus und stellen Sie dann den Schalter auf Aus um das Touchpad zu deaktivieren.
Jetzt können Sie versuchen, wie gewohnt zu tippen, um zu überprüfen, ob das Problem behoben ist. Wenn nicht, fahren Sie mit der nächsten Methode fort.
Fix 2: Führen Sie die Fehlerbehebung für Hardware und Geräte aus
Windows enthält zahlreiche Tools, mit denen Sie Probleme selbst lösen können. Um zu verhindern, dass sich der Cursor ständig bewegt, können Sie die Fehlerbehebung für Hardware und Geräte ausführen, um Probleme zu erkennen und zu beheben.
Schritt 1: Klicken Sie auf suchen Symbol und Typ Eingabeaufforderung in die Suchleiste ein.
Schritt 2: Auswählen Als Administrator ausführen im rechten Bereich.
Schritt 3: Geben Sie ein msdt.exe -id DeviceDiagnostic und drücke Eingeben um die Fehlerbehebung zu öffnen.

Schritt 4: Klicken Sie auf Nächste Klicken Sie auf die Schaltfläche, um die Fehlerbehebung für Hardware und Geräte auszuführen.
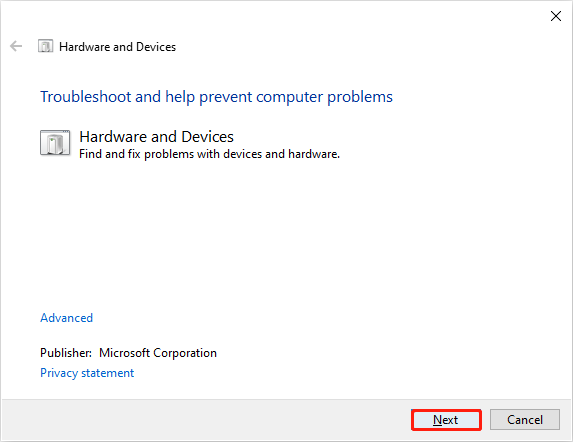
Warten Sie, bis der Erkennungsprozess abgeschlossen ist. Anschließend können Sie entscheiden, ob Sie die gefundenen Probleme selbst beheben möchten oder nicht.
Fix 3: Ändern Sie die Mauseinstellungen
In manchen Fällen bewegt sich Ihr Cursor aufgrund der Option „Zeiger automatisch bewegen“ weiter nach links. Überprüfen Sie, ob Sie diese Option auf Ihrem Computer aktiviert haben.
Schritt 1: Drücken Sie Sieg + ich , um das Fenster „Einstellungen“ zu öffnen.
Schritt 2: Klicken Sie auf Geräte > Maus > Zusätzliche Mausoptionen .
Schritt 3: Wechseln Sie zum Zeigeroptionen Klicken Sie auf die Registerkarte und deaktivieren Sie dann das Kontrollkästchen Bewegen Sie den Zeiger automatisch auf die Standardeinstellung Schaltfläche in einem Dialogfeld Auswahl.
Schritt 4: Klicken Sie Anwenden Und OK nacheinander, um diese Änderung anzuwenden.
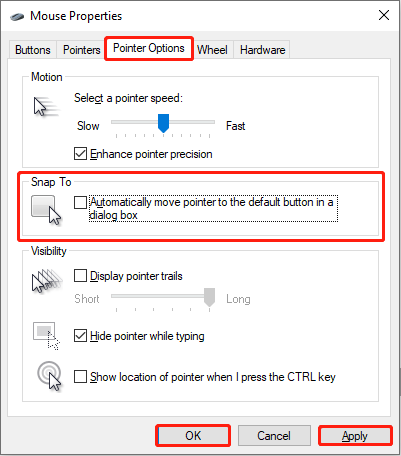
Fix 4: Aktualisieren/neuinstallieren Sie den Maustreiber
Wie bereits erwähnt, könnte der inkompatible Treiber dafür verantwortlich sein, dass sich der Cursor beim Tippen nach links bewegt. Sie können den nächsten Schritten folgen, um den Maustreiber zu aktualisieren/neu zu installieren und den Inkompatibilitätsfehler zu beheben.
Schritt 1: Klicken Sie mit der rechten Maustaste auf Windows Logo in der rechten Ecke.
Schritt 2: Wählen Sie Gerätemanager aus dem Kontextmenü.
Schritt 3: Erweitern Sie das Mäuse und andere Zeigegeräte Auswahl.
Schritt 4: Klicken Sie mit der rechten Maustaste auf das Zielgerät und wählen Sie dann Treiber aktualisieren aus dem Kontextmenü.
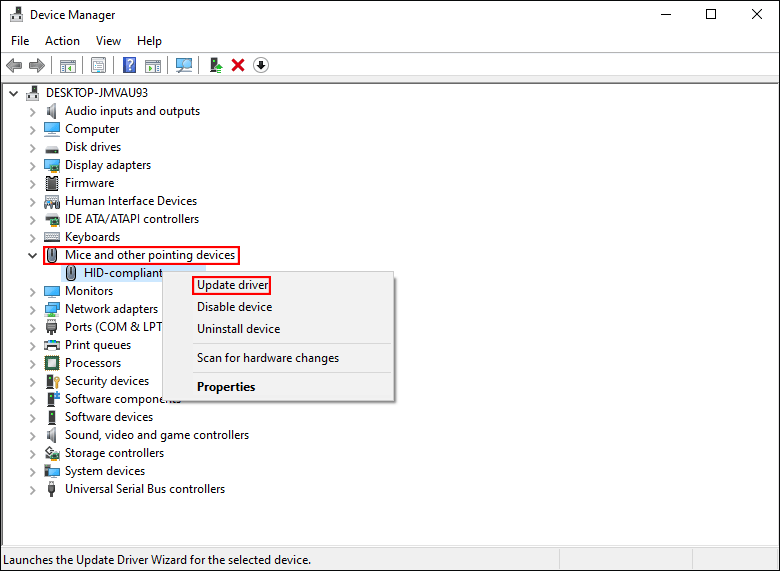
Schritt 5: Wählen Sie Automatisch nach Treibern suchen im folgenden Fenster.
Windows findet und installiert den neuesten kompatiblen Treiber für Ihren Computer. Wenn dieses Problem nach dem Update weiterhin besteht, versuchen Sie, den Treiber neu zu installieren, indem Sie auswählen Gerät deinstallieren aus demselben Menü.
Fix 5: Führen Sie ein In-Place-Upgrade durch
Ein In-Place-Upgrade kann Ihnen bei der Lösung zahlreicher Probleme helfen, darunter das Verschieben der Desktop-Symbole, Softwarekonflikte, ein nicht funktionierender Datei-Explorer usw. Mit dem Windows-In-Place-Upgrade können Sie Ihre Dateien, Einstellungen und heruntergeladenen Apps beibehalten. In diesem Beitrag erfahren Sie, wie Sie eine durchführen Direktes Windows 10-Upgrade & Direktes Windows 11-Upgrade .
Tipps: MiniTool Power Data Recovery ist einen Versuch wert, wenn Sie es brauchen Dateien wiederherstellen von mehreren Datenwiederherstellungsgeräten wie SD-Karten, Speichersticks, USB-Laufwerken usw. Es ist in der Lage, verschiedene Arten von Dateien wiederherzustellen, darunter Bilder, Videos, Audio, Dokumente und mehr. Du kannst es versuchen MiniTool Power Data Recovery kostenlos Zuerst können Sie bis zu 1 GB an Dateien kostenlos scannen und wiederherstellen.MiniTool Power Data Recovery kostenlos Klicken Sie hier zum Herunterladen 100% Sauber und sicher
Endeffekt
Zusammenfassend lässt sich sagen, dass es kein ernstes Problem ist, dass der Cursor beim Tippen nach links springt, aber es stört. Im Folgenden finden Sie fünf Methoden, die Ihnen bei der Behebung dieses Problems helfen sollen. Ich hoffe, Sie finden eine Lösung für Ihr Problem.


![4 Lösungen zum Ziehen und Ablegen funktionieren nicht Windows 10 [MiniTool News]](https://gov-civil-setubal.pt/img/minitool-news-center/12/4-solutions-drag.png)



![Hier ist die beste WD Smartware-Alternative für Windows 10 [MiniTool-Tipps]](https://gov-civil-setubal.pt/img/backup-tips/83/here-is-best-wd-smartware-alternative.jpg)
![[Behebt] Spider-Man Miles Morales stürzt ab oder startet nicht auf dem PC](https://gov-civil-setubal.pt/img/partition-disk/62/spider-man-miles-morales-crashing.jpg)
![2 Möglichkeiten zur Behebung des DistributedCOM-Fehlers 10016 Windows 10 [MiniTool News]](https://gov-civil-setubal.pt/img/minitool-news-center/48/2-ways-solve-distributedcom-error-10016-windows-10.png)

![4 Möglichkeiten zur Behebung des Fehlers 0xc00d5212 bei der Wiedergabe von AVI-Videos [MiniTool News]](https://gov-civil-setubal.pt/img/minitool-news-center/30/4-ways-fix-error-0xc00d5212-when-playing-avi-video.png)




![CHKDSK / F oder / R | Unterschied zwischen CHKDSK / F und CHKDSK / R [MiniTool-Tipps]](https://gov-civil-setubal.pt/img/data-recovery-tips/09/chkdsk-f-r-difference-between-chkdsk-f.jpg)
![[GELÖST!] HTTPS funktioniert nicht in Google Chrome](https://gov-civil-setubal.pt/img/news/22/solved-https-not-working-in-google-chrome-1.jpg)


