Wie kann man verlorene oder gelöschte Screenshots in Windows wiederherstellen?
Wie Kann Man Verlorene Oder Geloschte Screenshots In Windows Wiederherstellen
Es gibt mehrere Möglichkeiten, verlorene oder gelöschte Screenshots wiederherzustellen, wenn Sie sie versehentlich auf Ihrem Windows-Computer löschen. Hier, MiniTool-Software wird einige einfache und nützliche Methoden vorstellen, einschließlich der Verwendung MiniTool Power Data Recovery um Dateien aus dem Papierkorb oder dem Screenshots-Ordner oder dem ursprünglichen Speicherort der gelöschten Screenshots wiederherzustellen.
Wie kann man verlorene oder gelöschte Screenshots in Windows 10/11 wiederherstellen?
Screenshots auf dem PC sind die Bilder, die Sie mit speziellen Screenshot-Tools aufgenommen haben.
- Wenn Sie die verwenden Windows + Drucken Tastenkombination, um den Bildschirm aufzunehmen, wird der Screenshot automatisch im Ordner Screenshots gespeichert.
- Wenn Sie die Xbox Game Bar verwenden, um den Bildschirm aufzunehmen, wird der Screenshot gespeichert C:\Benutzer\[Benutzername]\Videos\Aufnahmen .
- Wenn Sie eine andere Möglichkeit verwenden mach ein Bildschirmfoto Auf einem Windows-PC müssen Sie den Screenshot manuell in Ihrem angegebenen Ordner speichern.
Insgesamt werden die Screenshots auf Ihrem PC gespeichert. Sie können jedoch versehentlich einige Screenshots löschen oder die Screenshots gehen aus bestimmten Gründen wie Virenbefall, Fehlbedienung, Stromausfall usw. verloren.
Einige der Screenshots sind einzigartig. Möglicherweise haben Sie nicht die Möglichkeit, denselben Screenshot erneut aufzunehmen. Hier kommen die Fragen:
- Ist es möglich, verlorene Screenshots in Windows wiederherzustellen?
- Ist es möglich, gelöschte Screenshots in Windows wiederherzustellen?
Wenn Sie diese Screenshots gesichert haben, können Sie dies direkt tun aus dem Backup wiederherstellen . Aber in den meisten Fällen gibt es kein verfügbares Backup. In einer solchen Situation müssen Sie einen anderen Weg gehen, um Ihre verlorenen und gelöschten Screenshots wiederherzustellen.
Hier sind zwei Möglichkeiten:
- Sie können die gelöschten Screenshots aus dem Papierkorb wiederherstellen, wenn Sie sie dort finden können.
- Sie können MiniTool Power Data Recovery verwenden, das beste kostenlose datenwiederherstellungssoftware für Windows, um dauerhaft gelöschte Screenshots wiederherzustellen.
Weg 1: Stellen Sie Screenshots aus dem Papierkorb wieder her
Von Ihrem Windows-PC gelöschte Dateien werden in den Papierkorb verschoben und bleiben dort, bis Sie den Papierkorb leeren oder sie dauerhaft aus dem Papierkorb löschen. Wenn Sie also versehentlich Screenshots gelöscht haben, können Sie zum Papierkorb gehen und überprüfen, ob sie sich darin befinden. Wenn ja, können Sie sie auswählen, dann mit der rechten Maustaste darauf klicken und auswählen Wiederherstellen um sie an ihrem ursprünglichen Standort wiederherzustellen.
Weg 2: Stellen Sie dauerhaft gelöschte Screenshots mit MiniTool Power Data Recovery wieder her
Wenn Sie die Screenshots dauerhaft gelöscht haben oder sie nicht im Papierkorb finden können, müssen Sie einen Drittanbieter verwenden Datenwiederherstellungstool um die fehlenden Screenshots zurückzubekommen. Sie können MiniTool Power Data Recovery ausprobieren.
Diese MiniTool-Datenwiederherstellungssoftware wurde speziell entwickelt, um Screenshots, Bilder, Fotos, Videos, Audiodateien, Dokumente und mehr von internen Festplatten des Computers, externen Festplatten, USB-Sticks, Speicherkarten usw. wiederherzustellen.
Egal welches Datenwiederherstellungstool Sie verwenden, es kann nur gelöschte Dateien wiederherstellen, die nicht durch neue Daten überschrieben wurden. Wenn das Tool Ihre benötigten Dateien also nicht findet, sollten sie überschrieben und nicht wiederherstellbar sein.
Sie können MiniTool Power Data Recovery Free Edition verwenden, um Ihren Computer zu scannen und zu prüfen, ob er die Screenshots finden kann, die Sie abrufen möchten.
Diese Software verfügt über einige nützliche Funktionen, mit denen Sie Dateien schnell finden und wiederherstellen können. Diese Software unterstützt beispielsweise Wiederherstellen von Dateien aus bestimmten Ordnern oder aus dem Papierkorb. Das bedeutet, dass:
- Wenn die gelöschten Screenshots durch den Papierkorb gehen, können Sie sie aus dem Papierkorb wiederherstellen.
- Wenn die gelöschten Screenshots aus dem Ordner „Screenshots“ gelöscht wurden, können Sie auch angeben, dass Dateien aus dem Ordner „Screenshots“ wiederhergestellt werden sollen.
Wenn Sie den Screenshots-Ordner versehentlich gelöscht haben, können Sie den Screenshots-Ordner außerdem mit dieser Software wiederherstellen.
Auf geht's:
Schritt 1: Laden Sie MiniTool Power Data Recovery (kostenlose Edition) herunter und installieren Sie es auf Ihrem PC.
Schritt 2: Starten Sie die Software, um die Hauptschnittstelle aufzurufen. Diese Software listet alle erkannten Laufwerke unter „Logische Laufwerke“ und alle erkannten vollständigen Festplatten unter „Geräte“ auf.
Schritt 3: Wählen Sie den zu scannenden Zielspeicherort aus:
>> Stellen Sie Screenshots aus dem Screenshots-Ordner wieder her
Wenn Sie Dateien direkt aus dem Screenshots-Ordner wiederherstellen möchten, können Sie auf klicken Ordner auswählen Wählen Sie unter „Von bestimmtem Speicherort wiederherstellen“ den Ordner „Screenshots“ aus und klicken Sie dann auf „ Ordner auswählen Taste, um es zu scannen.

>> Screenshots aus dem Papierkorb wiederherstellen
Wenn Sie gelöschte Screenshots aus dem Papierkorb wiederherstellen möchten, können Sie auf klicken Scan Schaltfläche unter Papierkorb, um ihn direkt zu scannen.
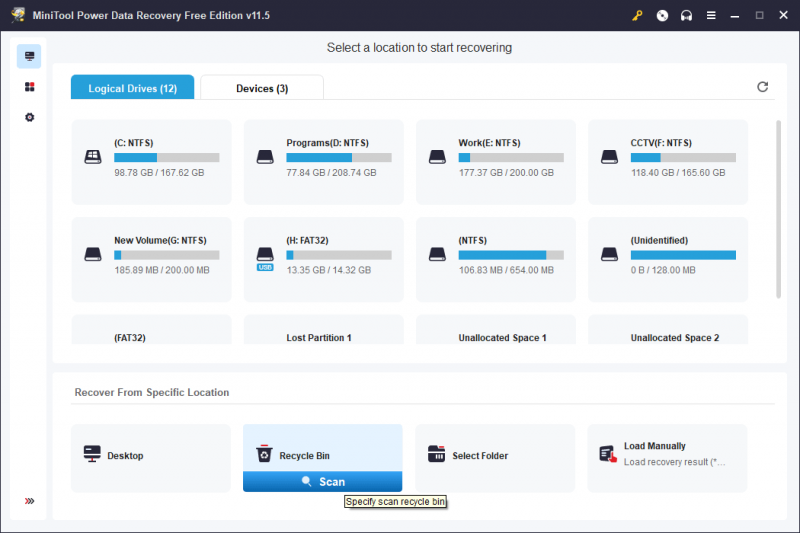
>> Stellen Sie Screenshots vom ursprünglichen Speicherort wieder her
Sie können die verlorenen oder gelöschten Screenshots auch von ihrem ursprünglichen Speicherort wiederherstellen. Sie müssen den Mauszeiger über das Ziellaufwerk bewegen und auf klicken Scan Schaltfläche, um mit dem Scannen zu beginnen.
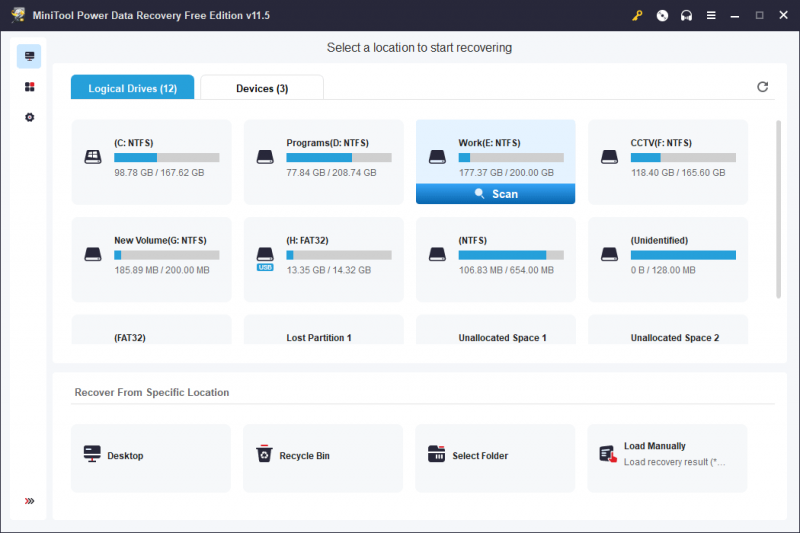
Der Scanvorgang dauert einige Minuten. Sie müssen warten, bis der Scanvorgang abgeschlossen ist, um sicherzustellen, dass Sie den besten Datenwiederherstellungseffekt erzielen.
Schritt 4: Die Scan-Ergebnisse werden standardmäßig nach Pfaden aufgelistet. Sie können den entsprechenden Pfad öffnen, um Ihre Dateien zu finden, die Sie wiederherstellen möchten.
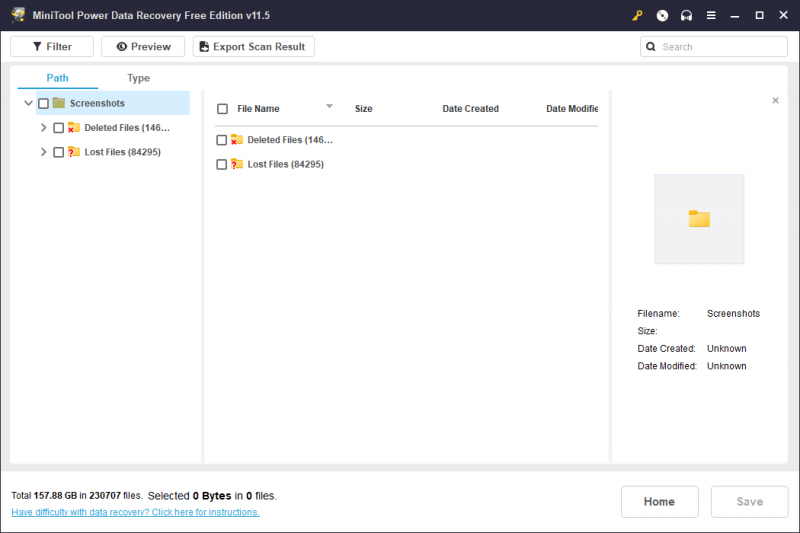
Wenn zu viele gescannte Dateien vorhanden sind, können Sie die folgenden Funktionen verwenden, um die benötigten Screenshots schnell zu finden:
- Sie können zu wechseln Typ um die Software Dateien nach Typ anzeigen zu lassen.
- Sie können auch den Namen des Screenshots in das Suchfeld eingeben, um ihn direkt anhand des Namens zu finden.
- Sie können Screenshots in der Vorschau anzeigen und prüfen, ob es sich um die Datei handelt, die Sie wiederherstellen möchten.
Schritt 5: Wählen Sie Ihre benötigten Screenshots aus. Klicken Sie dann auf die Speichern Taste. Wählen Sie auf der Popup-Oberfläche einen geeigneten Ordner aus, um die ausgewählten Screenshots zu speichern. Der Zielordner sollte nicht der ursprüngliche Speicherort der gelöschten Screenshots sein. Andernfalls könnten die gelöschten Screenshots überschrieben und nicht wiederherstellbar werden.
Schritt 6: Drücke den OK Schaltfläche, um diese Dateien zu speichern.
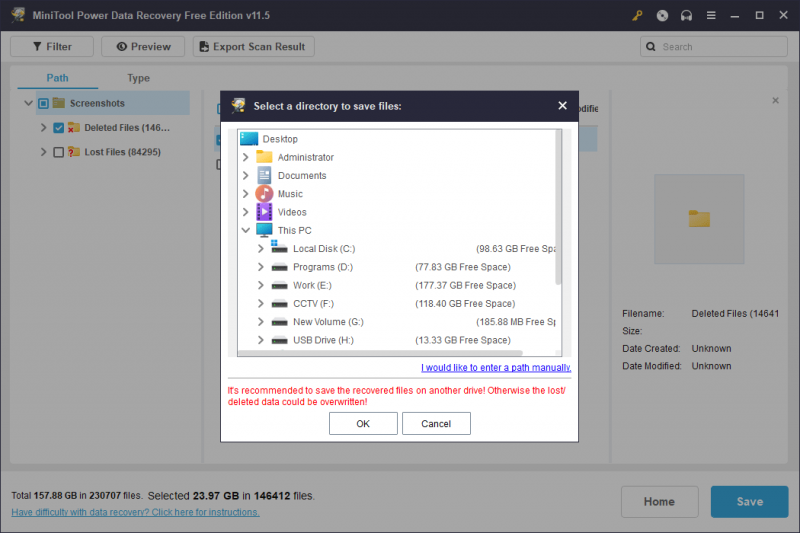
Sie können MiniTool Power Data Recovery Free Edition verwenden, um nicht mehr als 1 GB an Dateien wiederherzustellen. Wenn Sie mehr wiederherstellen müssen, müssen Sie eine erweiterte Edition verwenden. MiniTool Software bietet verschiedene Editionen sowohl für Privatanwender als auch für Geschäftsanwender. Du kannst Besuchen Sie den offiziellen MiniTool-Shop um einen entsprechend Ihrer Situation auszuwählen.
Sie können die Software auf der Oberfläche der Scanergebnisse registrieren. Auf diese Weise müssen Sie den Standort nicht erneut scannen.
Mehr über MiniTool Power Data Recovery
MiniTool Power Data Recovery unterstützt Dateien von SSD wiederherstellen s, SD-Karten, Speicherkarten, USB-Sticks und mehr. Wenn Sie die Speichergeräte an Ihren PC anschließen können und diese MiniTool-Software sie erkennen kann, können Sie das gerne tun gelöschte Dateien wiederherstellen mit diesem Werkzeug.
Noch wichtiger ist, dass diese Software Ihnen auch dabei helfen kann, Ihre Dateien zu retten, wenn Ihr PC nicht normal startet. Die Personal Editions und Business Editions (Business Standard ist ausgeschlossen) verfügen über einen WinPE Bootable Builder mit Snap-In. Sie können diesen Builder verwenden Erstellen Sie ein bootfähiges USB-Laufwerk , Dann Booten Sie Ihren PC von diesem Laufwerk und stellen Sie Ihre Dateien auf einer externen Festplatte wieder her, die über genügend Speicherplatz verfügt, um die benötigten Dateien zu speichern.
Dinge einpacken
Wenn Sie einige wichtige Screenshots versehentlich löschen, sollten Sie sich nicht so viele Gedanken darüber machen. Sie können zuerst den Papierkorb überprüfen und sie wiederherstellen, wenn sie noch vorhanden sind. Sie können MiniTool Power Data Recovery auch verwenden, um dauerhaft gelöschte Screenshots in Windows wiederherzustellen. Sollten Sie andere damit zusammenhängende Probleme mit Datenverlust haben, können Sie uns per kontaktieren [E-Mail-geschützt] .

![[Easy Guide] Fehler beim Erstellen eines Grafikgeräts – schnell beheben](https://gov-civil-setubal.pt/img/news/93/easy-guide-failed-to-create-a-graphics-device-fix-it-quickly-1.png)

![Wie kann man SSL_ERROR_BAD_CERT_DOMAIN reparieren? Probieren Sie diese Methoden aus [MiniTool News]](https://gov-civil-setubal.pt/img/minitool-news-center/31/how-fix-ssl_error_bad_cert_domain.jpg)
![Eine beliebte Seagate 500 GB Festplatte - ST500DM002-1BD142 [MiniTool Wiki]](https://gov-civil-setubal.pt/img/minitool-wiki-library/02/popular-seagate-500gb-hard-drive-st500dm002-1bd142.jpg)


![Microsoft Management Console funktioniert nicht mehr - Gelöst [MiniTool-Tipps]](https://gov-civil-setubal.pt/img/data-recovery-tips/80/microsoft-management-console-has-stopped-working-solved.png)



![Robocopy vs. Xcopy: Was sind die Unterschiede zwischen ihnen? [MiniTool-Tipps]](https://gov-civil-setubal.pt/img/backup-tips/DB/robocopy-vs-xcopy-what-are-the-differences-between-them-minitool-tips-1.png)
![So konvertieren Sie PDF in Word oder Word in PDF: 16 kostenlose Online-Tools [MiniTool News]](https://gov-civil-setubal.pt/img/minitool-news-center/75/how-convert-pdf-word.png)

![Vollständige Korrektur - NVIDIA-Systemsteuerung wird unter Windows 10/8/7 nicht geöffnet [MiniTool News]](https://gov-civil-setubal.pt/img/minitool-news-center/42/full-fix-nvidia-control-panel-won-t-open-windows-10-8-7.png)


![15 Tipps - Windows 10-Leistungsverbesserungen [Update 2021] [MiniTool-Tipps]](https://gov-civil-setubal.pt/img/backup-tips/78/15-tips-windows-10-performance-tweaks.png)

![Durch DiskPart Clean verlorene Daten wiederherstellen - Vollständige Anleitung [MiniTool-Tipps]](https://gov-civil-setubal.pt/img/data-recovery-tips/84/recover-data-lost-diskpart-clean-complete-guide.jpg)