Fix PDF wird nicht in Chrome geöffnet | Chrome PDF Viewer funktioniert nicht [MiniTool News]
Fix Pdf Not Opening Chrome Chrome Pdf Viewer Not Working
Zusammenfassung :

Der Chrome-Browser verfügt über eine integrierte PDF-Viewer-Funktion. Das heißt, Sie können PDF-Dateien mit Chrome öffnen. Wenn sich das PDF jedoch nicht in Chrome öffnet, sind die Einstellungen in Chrome möglicherweise nicht korrekt oder es stimmt etwas mit Ihrem Chrome nicht. Um Ihnen bei der Behebung dieses Problems zu helfen, zeigt Ihnen MiniTool Software in diesem Beitrag einige effektive Lösungen.
Sie können Chrome verwenden, um PDF-Dateien anzuzeigen. Dies ist eine sehr nützliche und praktische Funktion. Das Problem, dass der Chrome PDF-Viewer nicht funktioniert, kann jedoch aus irgendeinem Grund plötzlich auftreten. Was können Sie tun, wenn Sie PDF in Chrome nicht öffnen können? Wir sammeln einige Lösungen und zeigen sie in diesem Beitrag.
Wie behebt man PDFs, die sich nicht in Chrome öffnen?
- PDF-Downloads in Chrome deaktivieren
- Chrome im Inkognito-Modus verwenden
- Bereinigung in Chrome verwenden
- Chrome aktualisieren
- Cache und Cookies in Chrome löschen
- Verwenden Sie die Hardwarebeschleunigung
- Chrome zurücksetzen
Methode 1: Deaktivieren Sie PDF-Downloads in Chrome
Wenn Sie eine PDF-Datei mit Chrome anzeigen möchten, stellen Sie manchmal fest, dass der Browser sie herunterlädt, anstatt sie zu öffnen. Um dieses Problem zu beheben, können Sie die PDF-Download-Funktion in Chrome deaktivieren.
1. Klicken Sie in Chrome auf das Drei-Punkte-Menü.
2. Gehe zu Einstellungen > Datenschutz und Sicherheit > Site-Einstellungen .
3. Scrollen Sie nach unten zum Inhalt Abschnitt und klicken Sie dann auf Zusätzliche Inhaltseinstellungen .
4. Wählen Sie PDF-Dokumente .

5. Schalten Sie den Schalter für . aus Laden Sie PDF-Dateien herunter, anstatt sie automatisch in Chrome zu öffnen .

Diese Methode funktioniert jedoch nicht für alle PDF-Dateien. Möglicherweise stellen Sie fest, dass Ihr Chrome immer noch einige PDF-Dateien herunterlädt, anstatt sie direkt zu öffnen. Wenn es Ihnen nicht weiterhelfen kann, können Sie mit der nächsten Lösung fortfahren.
Methode 2: Verwenden Sie Chrome im Inkognito-Modus
Wenn Sie einige Erweiterungen in Chrome installiert haben, sollten Sie bedenken, dass dieses Problem durch eine Erweiterung verursacht wird. Wenn es mehr als eine Nebenstelle gibt, sind Sie sich nicht sicher, welche der Täter ist.
Hier zeigen wir Ihnen eine Methode, um es herauszufinden.
Zunächst können Sie Chrome im Inkognito-Modus verwenden, um zu überprüfen, ob es sich um ein erweiterungsbedingtes Problem handelt. Sie können in Chrome auf das 3-Punkte-Menü klicken und dann auswählen Neues Inkognito-Fenster . Dann können Sie versuchen, Ihre PDF-Datei mit Chrome zu öffnen, um zu sehen, ob sie erfolgreich geöffnet werden kann. Wenn ja, handelt es sich um eine Erweiterung, die dazu führt, dass der Chrome PDF-Viewer nicht funktioniert.
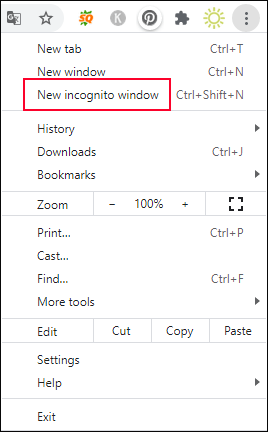
Um diese Erweiterung herauszufinden, können Sie alle Erweiterungen in Chrome deaktivieren und dann einzeln wieder aktivieren. Wenn das Problem nach dem Aktivieren einer Erweiterung erneut auftritt, sollte diese Erweiterung für dieses Problem verantwortlich sein. Bei Bedarf können Sie diese Erweiterung aus Chrome entfernen um das Problem zu lösen.
Methode 3: Verwenden Sie die Bereinigung in Chrome
Es gibt noch eine andere Möglichkeit: PDF wird in Chrome im Inkognito-Modus nicht geöffnet. In diesem Fall ist Ihr Computer möglicherweise mit Viren oder Malware infiziert. Sie müssen Maßnahmen ergreifen, um Ihren Computer zu leeren, um Viren und Malware zu finden und zu entfernen. Sie können direkt die In Chrome integriertes Bereinigungstool um schädliche Software auf Ihrem Computer zu finden und dann zu entfernen.
- Klicken Sie in Chrome auf das 3-Punkte-Menü.
- Gehe zu Einstellungen > Erweitert > Zurücksetzen und bereinigen .
- Klicken Computer aufräumen .
- Drücke den Finden Schaltfläche, um auf Ihrem Computer nach schädlicher Software zu suchen.
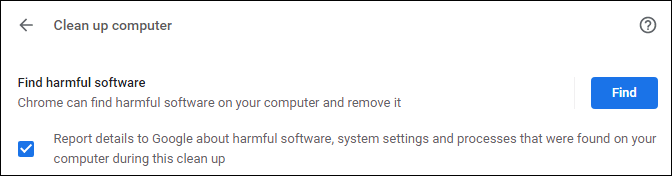
Es wird eine Weile dauern, bis der gesamte Vorgang abgeschlossen ist. Sie sollten warten, bis der gesamte Vorgang abgeschlossen ist.
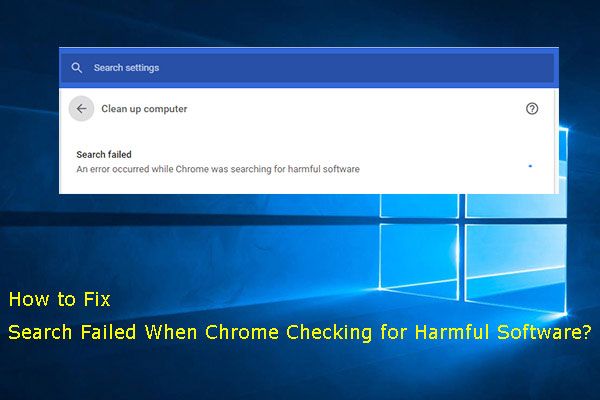 Fest! Suche fehlgeschlagen, wenn Chrome nach schädlicher Software sucht
Fest! Suche fehlgeschlagen, wenn Chrome nach schädlicher Software suchtIn diesem Beitrag zeigen wir Ihnen drei Methoden, mit denen die Suche fehlgeschlagen ist. Ein Fehler ist aufgetreten, während Chrome nach schädlicher Software gesucht hat.
WeiterlesenMethode 4: Chrome aktualisieren
Wenn Sie Ihr Chrome nicht aktualisiert haben, kann es leicht passieren, dass PDFs in Chrome nicht geöffnet werden. Sie können also Ihr Chrome aktualisieren, um zu sehen, ob das Problem damit behoben werden kann. Um Ihr Chrome zu aktualisieren, müssen Sie auf das 3-Punkte-Menü klicken und dann zu . gehen Hilfe > Über Google Chrome . Auf der neuen Seite kann Chrome, falls verfügbar, ein automatisches Update durchführen.

Methode 5: Cache und Cookies in Chrome löschen
Der veraltete Cache und die Cookies in Ihrem Chrome können auch dazu führen, dass PDF nicht in Chrome geöffnet wird. Aus diesem Grund können Sie den Cache und die Cookies in Chrome löschen, um es auszuprobieren.
- Klicken Sie in Chrome auf das 3-Punkte-Menü.
- Gehe zu Einstellungen > Datenschutz und Sicherheit > Browserdaten löschen .
- Prüfen Cookies und andere Websitedaten und Zwischengespeicherte Bilder und Dateien .
- Drücke den Daten löschen Taste.
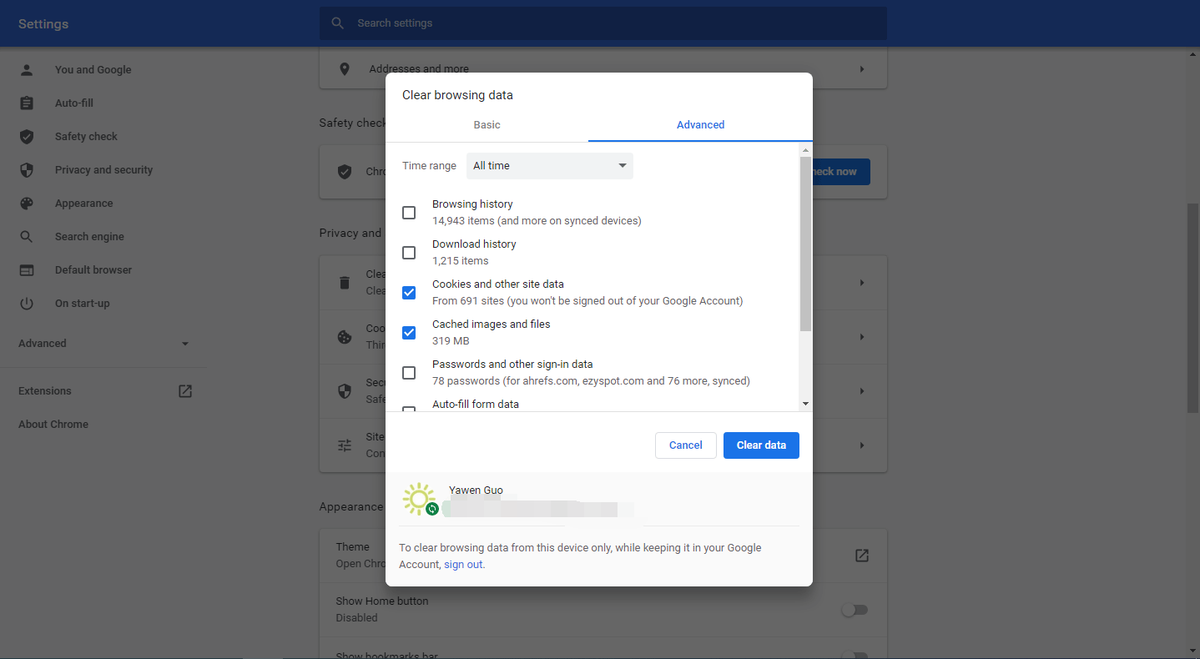
Methode 6: Deaktivieren Sie die Hardwarebeschleunigung
Eine andere Methode, um zu beheben, dass sich PDF nicht in Chrome öffnet, besteht darin, die Hardwarebeschleunigung zu deaktivieren. Hier ist eine Anleitung:
- Klicken Sie auf das 3-Punkte-Menü.
- Gehe zu Einstellungen > Erweitert > System .
- Schalten Sie den Schalter aus für Hardwarebeschleunigung verwenden, wenn verfügbar .
- Drücke den Neustart Schaltfläche, um Ihr Chrome erneut zu öffnen.

Methode 7: Chrome zurücksetzen
Wenn alle oben genannten Methoden bei Ihnen nicht funktionieren, können Sie Chrome zurücksetzen, um alle Einstellungen auf ihre Standardeinstellungen zurückzusetzen. Einige Benutzer sagen, dass diese Methode ihr Problem löst. Sie können es auch versuchen.
- Klicken Sie auf das 3-Punkte-Menü.
- Gehe zu Einstellungen > Erweitert > Zurücksetzen und bereinigen .
- Klicken Sie auf Einstellungen auf die ursprünglichen Standardwerte wiederherstellen.
- Klicken Sie in der Popup-Oberfläche auf die Schaltfläche Einstellungen zurücksetzen.
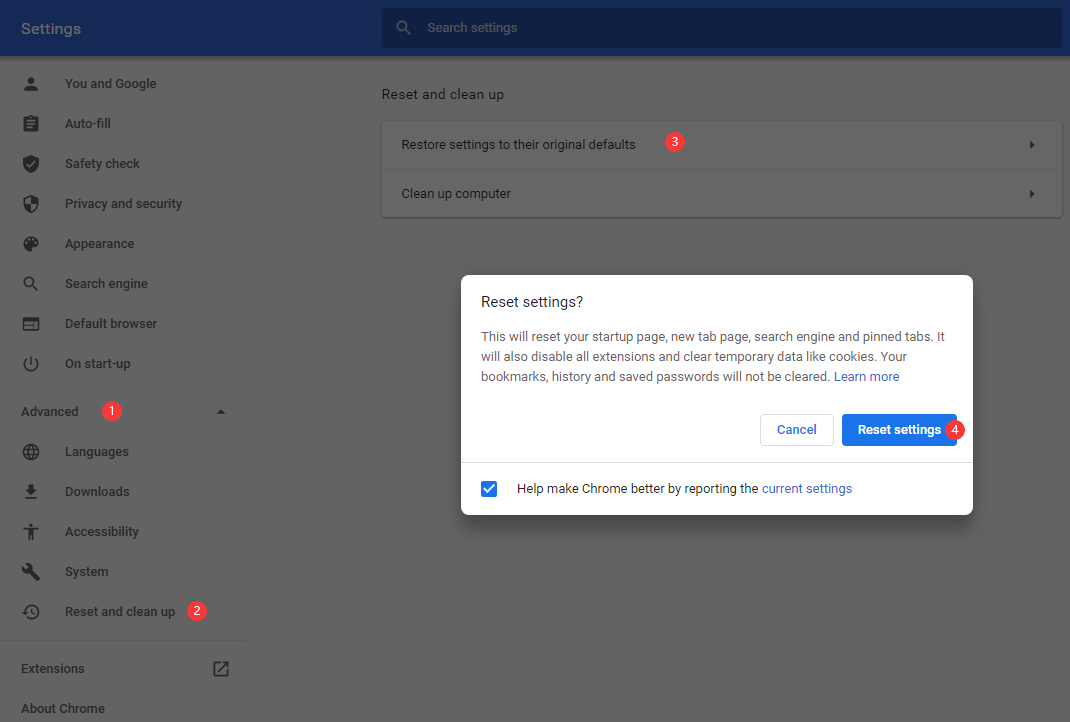
Dies sind die Methoden, um zu beheben, dass PDF nicht in Chrome geöffnet wird. Wir hoffen, dass sie Ihr Problem lösen können.
![4 Möglichkeiten, um Windows Shift S zu beheben, das unter Windows 10 nicht funktioniert [MiniTool News]](https://gov-civil-setubal.pt/img/minitool-news-center/73/4-ways-fix-windows-shift-s-not-working-windows-10.jpg)


![[Lösung] So beheben Sie den Fehlercode 0x80070005 [MiniTool-Tipps]](https://gov-civil-setubal.pt/img/backup-tips/58/how-fix-error-code-0x80070005.jpg)


![[Gelöst] SD-Karte nach Android-Update beschädigt? Wie man es repariert? [MiniTool-Tipps]](https://gov-civil-setubal.pt/img/android-file-recovery-tips/01/sd-card-corrupted-after-android-update.jpg)





![Wie deinstalliere ich NVIDIA-Treiber unter Windows 10? (3 Methoden) [MiniTool News]](https://gov-civil-setubal.pt/img/minitool-news-center/00/how-uninstall-nvidia-drivers-windows-10.jpg)

![Behoben: Der Computer wurde unerwartet neu gestartet. Schleife Windows 10-Fehler [MiniTool-Tipps]](https://gov-civil-setubal.pt/img/backup-tips/64/fixed-computer-restarted-unexpectedly-loop-windows-10-error.png)
![Behoben – Das Installationsprogramm konnte die vorhandene Partition nicht verwenden (3 Fälle) [MiniTool-Tipps]](https://gov-civil-setubal.pt/img/blog/34/solucionado-el-programa-de-instalaci-n-no-pudo-utilizar-la-partici-n-existente.jpg)

![Einführung in die Festplattenkapazität und ihre Berechnungsmethode [MiniTool Wiki]](https://gov-civil-setubal.pt/img/minitool-wiki-library/80/introduction-hard-drive-capacity.jpg)

