Zwei Lösungen zur Behebung von Cortana mithilfe von Speicher unter Windows 10 [MiniTool News]
Two Solutions Fix Cortana Using Memory Windows 10
Zusammenfassung :
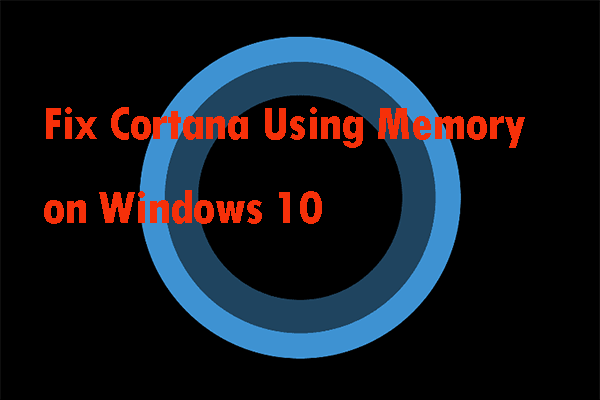
Das Problem, dass Cortana unter Windows 10 Speicher verwendet, tritt normalerweise in zwei Szenarien auf: Cortana belegt viel zusätzlichen Speicher auf Ihrem Computer und verwendet nach dem Deaktivieren weiterhin Speicher. Wie können Sie dieses Problem beheben? Dieser Beitrag zeigt Ihnen 2 Methoden, um diese Arbeit zu erledigen. Hol sie dir von MiniTool .
Cortana ist ein Assistent von Windows 10, der eine Reihe nützlicher Funktionen bietet, die mit Sprachbefehlen oder der Eingabe in die Suchleiste verwendet werden können. Es macht jedoch nicht jedem Spaß, Cortana zu verwenden, und viele Benutzer deaktivieren Cortana aus verschiedenen Gründen. Einer der Gründe ist die hohe Speichernutzung von Cortana.
 Wie verwende ich Cortana-Sprachbefehle zur Steuerung von Windows 10?
Wie verwende ich Cortana-Sprachbefehle zur Steuerung von Windows 10? In diesem Beitrag erfahren Sie, wie Sie Windows 10-PCs mit Microsoft Cortana-Sprachbefehlen steuern. Informieren Sie sich über alle für Windows 10 verfügbaren Cortana-Sprachbefehle.
WeiterlesenCortana Verwenden von Speicher unter Windows 10 in 2 Szenarien
Wenn Sie Cortana auf Ihrem Computer ausführen, erhöht sich die Speichernutzung von Cortana. Wenn Cortana jedoch viel Speicherplatz beansprucht, müssen Sie ihn vollständig deaktivieren und warten, bis ein neues Windows-Update dieses Problem behebt.
Wenn Sie Cortana auf Ihrem Computer deaktiviert haben, sollte eine hohe oder keine Speichernutzung auftreten. Sie können die folgenden zwei Lösungen verwenden, um sicherzustellen, dass Cortana vollständig deaktiviert ist, ohne andere Funktionen auf Ihrem PC zu beeinträchtigen.
Wenn Sie wissen möchten, wie Sie Cortana mithilfe eines Speicherproblems beheben können, lesen Sie weiter.
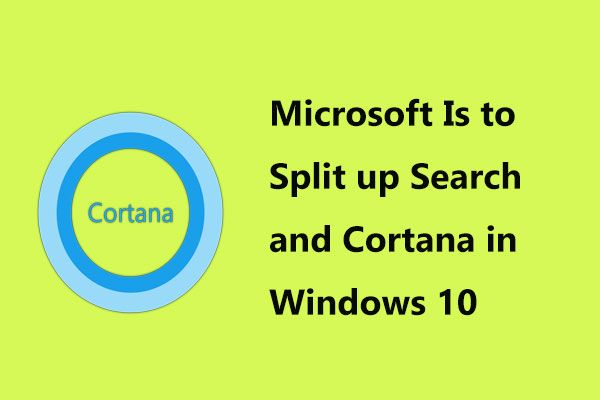 Microsoft soll Search und Cortana in Windows 10 aufteilen
Microsoft soll Search und Cortana in Windows 10 aufteilen Jetzt testet Microsoft eine interessante neue Änderung in Windows 10, mit der Search und Cortana für eine bessere Benutzererfahrung aufgeteilt werden sollen.
WeiterlesenLösung 1: Verwenden Sie Befehle, um Cortana zu deaktivieren
Dieser Ansatz ist in beiden oben genannten Szenarien nützlich. Wenn Cortana auf Ihrem Computer ausgeführt wird und Sie es deaktivieren möchten oder Cortana bereits auf andere Weise deaktiviert haben, Cortana jedoch immer noch viel Speicherplatz beansprucht, ist dieser Ansatz ideal für Sie.
In beiden Fällen sollte der folgende Befehl es deaktivieren.
Schritt 1: Geben Sie ein Eingabeaufforderung in der Suchleiste. Rechtsklick Eingabeaufforderung und auswählen Als Administrator ausführen um die Eingabeaufforderung mit dem Administratorrecht zu öffnen.
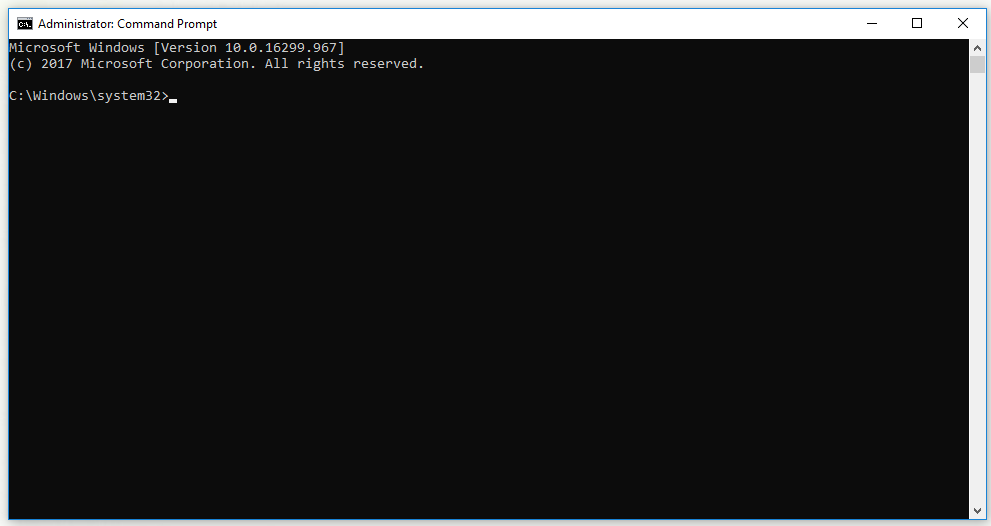
Schritt 2: Geben Sie im Eingabeaufforderungsfenster die folgenden Befehle ein und drücken Sie die Eingabetaste, nachdem Sie jeden Befehl eingegeben haben.
takeown / f '% WinDir% SystemApps Microsoft.Windows.Cortana_cw5n1h2txyewy' / a / r / d und
icacls '% WinDir% SystemApps Microsoft.Windows.Cortana_cw5n1h2txyewy' / Vererbung: r / grant: r Administratoren: (OI) (CI) F / t / c
taskkill / im SearchUI.exe / f
rd '% WinDir% SystemApps Microsoft.Windows.Cortana_cw5n1h2txyewy' / s / q
Schritt 3: Warten Sie auf die ' Operation erfolgreich abgeschlossen 'Nachricht oder so ähnlich, bis die Methode funktioniert. Überprüfen Sie, ob das Cortana-Speicherproblem weiterhin besteht.
Lösung 2: Löschen Sie die SearchUI.exe-Datei
Wenn Sie Cortana nicht verwenden und dennoch feststellen, dass es viele zusätzliche Ressourcen auf Ihrem Computer verwendet, können Sie versuchen, diesen Ansatz zu verwenden.
Beachten Sie, dass Sie bei diesem Ansatz schnell handeln müssen, da Sie nach dem Erhalt des Eigentums und dem Beenden von Cortana im Task-Manager nur etwa zwei Sekunden Zeit haben, um die SearchUI.exe-Datei zu entfernen. Befolgen Sie diese Schritte sorgfältig.
Schritt 1: Drücken Sie Windows Taste + R. Schlüssel zusammen, um die zu öffnen Lauf Werkzeug. Art ms-einstellungen: und klicken Sie auf in Ordnung zu öffnen die Einstellungen Fenster.
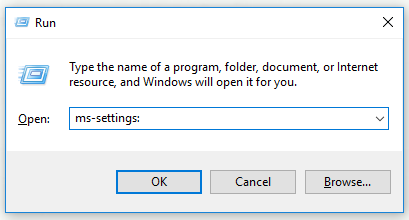
Schritt 2: Klicken Sie im Fenster Einstellungen auf Cortana Abschnitt und die Cortana-bezogenen Einstellungen werden angezeigt. Stellen Sie sicher, dass Sie diese beiden Optionen deaktivieren: Lassen Sie Cortana auf 'Hey Cortana' antworten und Lassen Sie Cortana auf meine Befehle warten, wenn ich die Windows-Logo-Taste + C drücke .
Schritt 3: Öffnen Sie einen beliebigen Ordner auf Ihrem Computer und klicken Sie auf Dieser PC .
Schritt 4: Finden Sie den Ort C: Windows SystemApps Microsoft.Windows.Cortana_cw5n1h2txyewy auf Ihrem Computer und suchen Sie dann die SearchUI.exe Datei. Klicken Sie mit der rechten Maustaste auf die Datei und wählen Sie Eigenschaften Klicken Sie dann auf Sicherheit .
Schritt 5: Klicken Sie auf Fortgeschrittene Taste. Klicken Veränderung um den Besitzer des Schlüssels zu ändern. Das Wählen Sie Benutzer oder Gruppe Fenster wird angezeigt.
Schritt 6: Unter dem Geben Sie den zu wählenden Objektnamen ein Geben Sie in diesem Abschnitt Ihr Benutzerkonto ein und klicken Sie auf OK.
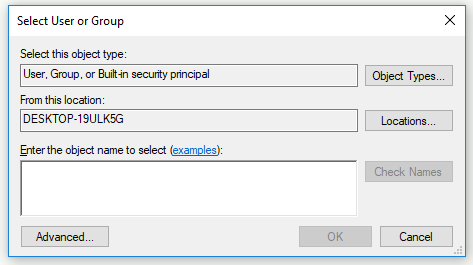
Schritt 7: Fügen Sie die hinzu Jeder Konto. Klicken Sie zuerst auf Hinzufügen und klicken Sie auf Wählen Sie einen Auftraggeber aus . Geben Sie Ihr Benutzerkonto ein und klicken Sie auf in Ordnung .
Schritt 8: Unter dem Grundberechtigungen Teil überprüfen Volle Kontrolle und klicken Sie auf in Ordnung .
Schließen Sie dieses Fenster nicht, nachdem Sie die obigen Schritte ausgeführt haben, da Sie es zum Löschen der Datei benötigen.
Schritt 9: Drücken Sie Strg + Umschalt + Esc zusammen zu öffnen Taskmanager Werkzeug.
Schritt 10: Wechseln Sie zu Einzelheiten Tab und finden SearchUI.exe . Klicken Sie mit der rechten Maustaste darauf und wählen Sie die aus Task beenden Möglichkeit.
Schritt 11: Überprüfen Sie alle angezeigten Dialogfelder und wechseln Sie dann zurück zu Cortana Ordner schnell. Rechtsklick SearchUI.exe Datei, und wählen Sie dann Löschen .
Jetzt können Sie überprüfen, ob das Cortana-Speicherproblem behoben wurde.
Endeffekt
Dieser Beitrag hat Ihnen gezeigt, dass Cortana Speicher in 2 Szenarien verwendet. In der Zwischenzeit werden Ihnen auch zwei effektive Methoden zur Behebung dieses Problems gezeigt. Wenn Sie auf dieses Problem stoßen, können Sie diese Methoden ausprobieren.

![PC Matic vs Avast: Welcher ist im Jahr 2021 besser? [MiniTool-Tipps]](https://gov-civil-setubal.pt/img/backup-tips/13/pc-matic-vs-avast-which-one-is-better-2021.png)





![[Gelöst!] MacBook Pro/Air/iMac bootet nicht über das Apple-Logo hinaus! [MiniTool-Tipps]](https://gov-civil-setubal.pt/img/data-recovery-tips/52/macbook-pro-air-imac-won-t-boot-past-apple-logo.png)

![Fix: Nachricht kann nicht gesendet werden - Nachrichtenblockierung ist auf dem Telefon aktiv [MiniTool News]](https://gov-civil-setubal.pt/img/minitool-news-center/81/fix-unable-send-message-message-blocking-is-active-phone.png)








