Beheben Sie den Crust-Absturz unter Windows mit vier Lösungen
Fix The Crust Crashing On Windows With Four Solutions
Spielen Sie The Crust auf Ihrem Computer? In letzter Zeit sind die meisten Spieler auf das Absturzproblem von The Crust auf ihren Computern gestoßen. Gibt es eine Lösung, um dieses Problem zu lösen? Wenn Sie zu den Menschen mit diesem Problem gehören, dann hier MiniTool Der Beitrag könnte Ihnen bei der Lösung des Problems helfen.The Crust ist ein Fabrikbauspiel auf dem Mond mit dem Hintergrund, der drohenden Katastrophe für die Menschheit zu entkommen. In diesem Spiel müssen Sie Ressourcen erkunden, Ihre Fabriken bauen, Transportteams bilden usw. Daher besteht kein Grund zu betonen, wie wichtig es ist, den Spielfortschritt zu speichern. Allerdings verschlechtert ein ständiger Absturz von The Crust nicht nur Ihr Spielerlebnis, sondern birgt auch das Risiko, dass der Spielfortschritt verloren geht. Lesen Sie weiter, um die Lösungen zur Behebung des Problems auszuprobieren.
Fix 1. Starten Sie Ihren Computer/The Crust neu
Bevor Sie mit anderen Lösungen beginnen, können Sie einfach Ihren Computer oder das Spiel neu starten, um zu sehen, ob das Absturzproblem von The Crust behoben werden kann. Manchmal kommt es zu Spielabstürzen aufgrund von Geräte- oder Programmfehlern, die leicht durch einen Neustart behoben werden können.
Wenn das Problem weiterhin besteht, fahren Sie mit der nächsten Methode fort.
Fix 2. Aktualisieren Sie den Grafiktreiber
Der problematische GPU-Treiber könnte ein Grund dafür sein, dass The Crust beim Start abstürzt. Sie können den Grafiktreiber aktualisieren, um den veralteten oder beschädigten zu ersetzen, und prüfen, ob dies Ihnen bei der Behebung des Problems hilft.
Schritt 1. Klicken Sie mit der rechten Maustaste auf Windows Symbol zur Auswahl Gerätemanager .
Schritt 2. Erweitern Sie das Display-Adapter um den Zieltreiber zu finden. Wenn Probleme auftreten, wird neben dem Treiber ein gelbes Ausrufezeichen angezeigt.
Schritt 3. Klicken Sie mit der rechten Maustaste darauf und wählen Sie Treiber aktualisieren . Wählen Sie im Eingabeaufforderungsfenster Automatisch nach Treibern suchen .
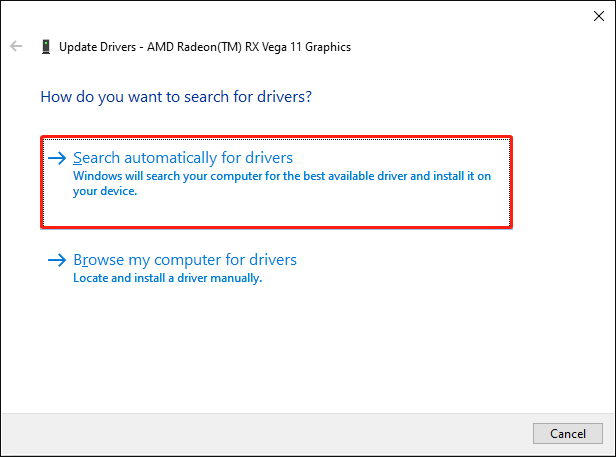
Der Computer findet und installiert den Treiber automatisch auf Ihrem Computer. Starten Sie anschließend The Crust neu und spielen Sie es, um zu sehen, ob das Absturzproblem behoben ist. Wenn nicht, wählen Sie Gerät deinstallieren Klicken Sie im selben Rechtsklick-Menü auf den Treiber, um ihn zu deinstallieren. Sie müssen den Computer neu starten, um den Treiber während des Neustartvorgangs automatisch neu zu installieren.
Fix 3. Überprüfen Sie die Integrität der Spieldatei
Eine weitere Methode, den Absturz von The Crust unter Windows zu beheben, besteht darin, die Integrität der Spieldatei zu überprüfen. Einige Spieleplattformen verfügen über eine Funktion zur Überprüfung der Integrität der Spieldateien. Nehmen wir hier Steam als Beispiel.
Schritt 1. Öffnen Sie die Steam-Bibliothek auf Ihrem Computer und klicken Sie zur Auswahl mit der rechten Maustaste auf The Crust Eigenschaften .
Schritt 2. Wechseln Sie zum Lokale Dateien Klicken Sie auf die Registerkarte im linken Bereich, suchen Sie nach der Registerkarte und klicken Sie darauf Überprüfen Sie die Integrität der Spieledateien Schaltfläche im rechten Bereich.
Der Vorgang dauert einige Minuten.
Wenn die Spieldateien durch unbeabsichtigtes Löschen durch Sie selbst verloren gehen, können Sie diese Dateien alternativ aus dem Papierkorb wiederherstellen oder eine professionelle Datenwiederherstellungssoftware verwenden, um die dauerhaft gelöschten Dateien wiederherzustellen. MiniTool Power Data Recovery kostenlos ermöglicht Ihnen die kostenlose Wiederherstellung von 1 GB an Dateien. Bei Bedarf können Sie dieses Tool herunterladen, indem Sie unten auf den Download-Button klicken.
MiniTool Power Data Recovery kostenlos Klicken Sie hier zum Herunterladen 100% Sauber und sicher
Fix 4. Fügen Sie The Crust zur Firewall-Whitelist hinzu
Wenn The Crust beim Start ständig abstürzt, liegt das wahrscheinlich daran, dass die Windows-Firewall dieses Spiel auf Ihrem Computer versehentlich blockiert hat. Sie können den nächsten Schritten folgen, um die Windows-Firewall-Einstellungen zu überprüfen und das Spiel zur Whitelist hinzuzufügen.
Schritt 1. Drücken Sie Sieg + S und Typ Windows Defender-Firewall in das Textfeld ein. Schlag Eingeben um das Fenster zu öffnen.
Schritt 2. Wählen Sie Lassen Sie eine App oder Funktion über die Windows Defender-Firewall zu im linken Seitenbereich.
Schritt 3. Klicken Sie Einstellungen ändern um Einstellungen zu konfigurieren.
Schritt 4. Durchsuchen Sie die Programmliste, um The Crust zu finden, und aktivieren Sie dann die Kästchen darunter Privat Und Öffentlich separat.
Tipps: Wenn Sie The Crust nicht finden können, klicken Sie Andere App zulassen unten und klicken Sie dann auf Durchsuche um das Spiel zu finden.Genauere Informationen können Sie diesem Beitrag entnehmen: So lassen Sie ein Programm durch die Firewall von Windows 10 zu oder blockieren es .
Abgesehen von den oben genannten Methoden können Sie es auch versuchen Führen Sie dieses Spiel als Administrator aus , Passen Sie die Anzeigeeinstellungen des Spiels an, überprüfen Sie die Systemanforderungen und andere grundlegende Lösungen.
Letzte Worte
In diesem Beitrag werden einige typische Lösungen vorgestellt, die Ihnen bei der Behebung des Absturzproblems von The Crust helfen. Sie können sie einzeln ausprobieren, um zu sehen, ob sie Ihnen in Ihrem Fall helfen. Ich hoffe, es gibt nützliche Informationen für Sie.
![Was ist Microsoft Sway? Wie kann ich mich anmelden/herunterladen/verwenden? [MiniTool-Tipps]](https://gov-civil-setubal.pt/img/news/B7/what-is-microsoft-sway-how-to-sign-in/download/use-it-minitool-tips-1.jpg)

![So ändern Sie den Namen des Benutzerordners in Windows 10 - 2 Möglichkeiten [MiniTool News]](https://gov-civil-setubal.pt/img/minitool-news-center/97/how-change-user-folder-name-windows-10-2-ways.png)




![So beheben Sie den Fehler 0x80004002: Keine solche Schnittstelle unterstützt [MiniTool News]](https://gov-civil-setubal.pt/img/minitool-news-center/87/how-fix-error-0x80004002.png)


![Discord Backup Codes: Erfahren Sie alles, was Sie wissen möchten! [MiniTool News]](https://gov-civil-setubal.pt/img/minitool-news-center/80/discord-backup-codes.png)
![So animieren Sie ein Bild im Jahr 2021 [Ultimate Guide]](https://gov-civil-setubal.pt/img/movie-maker-tips/54/how-animate-picture-2021.png)
![Hinzufügen von 'Verschieben nach' und 'Kopieren nach' zum Kontextmenü in Windows 10 [MiniTool News]](https://gov-civil-setubal.pt/img/minitool-news-center/69/how-addmove-toandcopy-toto-context-menu-windows-10.png)

![[Vor- und Nachteile] Backup vs. Replikation: Was ist der Unterschied?](https://gov-civil-setubal.pt/img/backup-tips/C4/pros-cons-backup-vs-replication-what-s-the-difference-1.png)

![Schnellkorrektur Windows 10 Bluetooth funktioniert nicht (5 einfache Methoden) [MiniTool News]](https://gov-civil-setubal.pt/img/minitool-news-center/98/quick-fix-windows-10-bluetooth-not-working.png)
![4 Möglichkeiten, um Windows Shift S zu beheben, das unter Windows 10 nicht funktioniert [MiniTool News]](https://gov-civil-setubal.pt/img/minitool-news-center/73/4-ways-fix-windows-shift-s-not-working-windows-10.jpg)
![[Gelöst] So beheben Sie das USB-Laufwerk Kann unter Windows 7/8/10 nicht geöffnet werden [MiniTool-Tipps]](https://gov-civil-setubal.pt/img/data-recovery-tips/14/how-fix-usb-drive-cannot-be-opened-windows-7-8-10.png)