M.2 vs Ultra M.2: Was ist der Unterschied und was ist besser? [MiniTool-Tipps]
M 2 Vs Ultra M 2 What S Difference
Zusammenfassung :

Seit der Markteinführung des Ultra M.2-Slots hat er eine große Anzahl von Menschen angezogen. Die meisten von ihnen sind jedoch immer noch verwirrt über M.2 und Ultra M.2. Was ist Ultra M.2? Was ist der Unterschied zwischen M.2 und Ultra M.2? Lassen Sie uns die Antworten zusammen mit untersuchen MiniTool .
Schnelle Navigation :
Viele Benutzer beabsichtigen, ein Upgrade auf Ultra M.2 SSD durchzuführen, um die Leistung zu verbessern, während sie immer noch verwirrt sind, ob dies sinnvoll ist und welchen Unterschied es zwischen M.2 und Ultra M.2 gibt. Außerdem stören die Speicherschnittstellen, die Kompatibilität und einige Faktoren auch viele Menschen.
Möglicherweise stoßen Sie auf die gleiche Verwirrung wie beim Benutzer aus dem Hardware-Forum von Tom:
Ich habe versucht, meine eigenen Nachforschungen zu diesem Thema anzustellen, kann jedoch keine Antwort auf meine spezifischen Fragen finden. Ich möchte verstehen, ob der Ultra M.2-Sockel 4x PCI-E-Lanes von der CPU verwendet. Wäre es die erhöhte SSD-Bandbreite wert, meine einzelne Karte auf das 8-fache zu reduzieren? Was ist der Unterschied zwischen M.2 und Ultra M.2? Mein Spiel ist derzeit 1080P, daher gibt es keine unmittelbaren Pläne, meine CPU auf Ultra M.2 zu aktualisieren. Vielen Dank im Voraus für jede Hilfe.https://forums.tomshardware.com/threads/is-ultra-m-2-worth-it.2574877/
Was ist Ultra M.2?
Was ist Ultra M.2? Um diese Frage herauszufinden, ist ein umfassendes Verständnis des historischen Hintergrunds, der Vor- und Nachteile sowie der Hauptmerkmale erforderlich.

Hintergrund der Geschichte
Tatsache ist, dass Ultra M.2 nur ein Marketingbegriff ist, der von ASRock verwendet wird, um den älteren 10 / Gbit / s M.2-Sockel (M.2) und einen vollständigen 32 / Gbit / s M.2-Sockel (Ultra M.2) zu unterscheiden. Aus diesem Grund können Sie in Wikipedia nicht nach detaillierten Informationen zum Ultra M.2-Formfaktor suchen.
Wie Sie vielleicht wissen, sind die älteren M.2-SSDs nicht für die maximale Bandbreite verfügbar, während die Bandbreite einen erheblichen Einfluss auf die Leistung von SSDs hat. Mit der Verbesserung der Formfaktor-Technologie nutzt der Ultra M.2-Steckplatz die SSDs, die für eine wirklich extreme Bandbreite verfügbar sind.
Vorteile
Basierend auf dem älteren M.2-Steckplatz hat Asrock einen eigenen Ultra M.2-Steckplatz entwickelt, der bis zu 4 GB / s Bandbreite unterstützt. Dies liegt daran, dass der Ultra M.2-Steckplatz auf PCIe 3.0 und einer erweiterten Schnittstelle basiert. Wenn es auf der PCIe 4.0-Motherboard-Schnittstelle verwendet wird, unterstützt die Ultra M2-SSD sogar eine Bandbreite von bis zu 16 GB / s.
Da der neue Ultra M.2-Steckplatz eine größere Bandbreite bietet, bietet er ein großes Potenzial für einige moderne SSDs wie Samsung. Laut dem Bericht von ASRock ist die Ultra M.2-Buchse 46% schneller als eine typische M.2-Buchse. Eine weitere Besonderheit ist, dass die Ultra M.2-Sockel direkt an die CPU angeschlossen werden können, ohne zum Chipsatz zu wechseln.
Nachteile
Die Ultra M2-Buchse hat jedoch ihre eigenen Nachteile. Beispielsweise kann der Ultra M.2-Steckplatz auf der Intel Z97-Plattform PCIe 3.0 nur vom Mikroprozessor selbst unterstützt werden. Außerdem wird berichtet, dass Ultra M.2 4 PCIe-Lanes verbraucht, die für die GPU X16 verwendet werden. Es macht also keinen Sinn, eine Ultra M.2-SSD zu wählen, wenn der Steckplatz PCIe-Lanes aus dem Chipsatz verwendet.
Wenn Ihr Computer eine relativ alte Grafikkarte oder CPU verwendet, können sich die Grafikverarbeitungseinheit und der zentrale Prozess aufgrund des Ultra M.2-Steckplatzes verlangsamen. Beispielsweise werden die 16 PCIe 3.0-Lanes einer CPU verwendet, um eine Grafikkarte im 16 PCIe 3.0-Modell oder eine Dual-GPU-Konfiguration anzuschließen. Sobald eine SSD in den Ultra M.2-Steckplatz eingesteckt ist, wird die Bandbreite zwischen der Grafikverarbeitungseinheit und der CPU-Verarbeitung um die Hälfte reduziert.
Mit anderen Worten, Sie müssen eine bestimmte Menge an GPU-Leistung opfern, um aufgrund der unzureichenden Bandbreite die maximale SSD-Leistung zu erzielen. Nun, nicht jede GPU-Verarbeitung verbraucht eine enorme Menge an PCIe-Bandbreite. Wenn Sie also eine hervorragende Grafikleistung erzielen möchten, ist Ultra M.2 möglicherweise keine gute Option.
Nach den obigen Informationen haben Sie meines Erachtens bereits ein umfassendes Verständnis des Ultra M.2-Steckplatzes. Lassen Sie uns ein weiteres wichtiges Thema näher untersuchen - M.2 vs M.2 Ultra.
M.2 VS Ultra M.2
Was ist der Unterschied zwischen M.2 und Ultra M.2? Einige Benutzer denken, dass Ultra M.2 genau das gleiche ist wie M.2. Der Ultra M.2-Steckplatz ist ein Marketingname, der von ASRock verwendet wird, um einen vollständigen 32 / Gbit / s M.2-Steckplatz von den älteren 10 / Gbit / s M.2-Steckplätzen zu unterscheiden.
Eines der markantesten Merkmale ist, dass die mit den PCIe 4.0-Lanes ausgestatteten Ultra M.2-Steckplätze direkt mit der CPU verbunden werden können, ohne zum Chipsatz zu wechseln, während die M.2-Steckplätze mit PCIe 2.0 über den Chipsatz mit der CPU verbunden sind.
Hier werden wir den Unterschied zwischen M.2 und M.2 Ultra unter den folgenden zwei Gesichtspunkten untersuchen.
# 1. Datengeschwindigkeit
Laut Benutzerbericht haben die SSD M.2 und Ultra M.2 die gleiche Datengeschwindigkeit. Ist es wahr? Wenn Sie nach einer M.2- oder Ultra M.2-SSD suchen, werden Sie feststellen, dass zwischen diesen ein geringfügiger Unterschied besteht. In den meisten Fällen hat Ultra M.2 eine schnellere Datengeschwindigkeit als der M.2-Steckplatz. Dies liegt daran, dass Ultra M.2 die maximale Bandbreite einer SSD nutzt, während es manchmal die CPU- und Grafikverarbeitung verlangsamt.
In der Realität hängt die Datengeschwindigkeit von der spezifischen Schnittstelle und Steuerung eines Laufwerks ab. Möchten Sie die tatsächliche Leistung Ihrer M.2-SSD erfahren? Jetzt können Sie den MiniTool-Partitionsassistenten verwenden. Es kann Ihnen helfen, die Festplattenleistung mühelos zu testen.
Bis jetzt hat diese vertrauenswürdige Software vielen Benutzern geholfen, einen Vergleich über die Festplattenleistung wie z RAID 0 vs RAID 1 , Hardware vs Software RAID, SanDisk Extreme gegen Extreme Pro , und so weiter.
Außerdem bietet dieses Dienstprogramm viele leistungsstarke Funktionen wie das Konvertieren einer dynamischen Festplatte in eine Basisfestplatte, das Ändern der Clustergröße, Konvertieren Sie NTFS in FAT ohne Datenverlust Aktualisieren Sie die Festplatte, erstellen Sie den MBR neu usw.
Klicken Sie auf die folgende Schaltfläche, um den MiniTool-Partitionsassistenten herunterzuladen und dann auf Ihrem Computer zu installieren. Lassen Sie uns nun sehen, wie Sie mit dieser Software einen Festplatten-Benchmark durchführen.
Schritt 1. Führen Sie den MiniTool-Partitionsassistenten aus, um die Hauptoberfläche aufzurufen, und klicken Sie auf Festplatten-Benchmark Funktion in der oberen Symbolleiste.
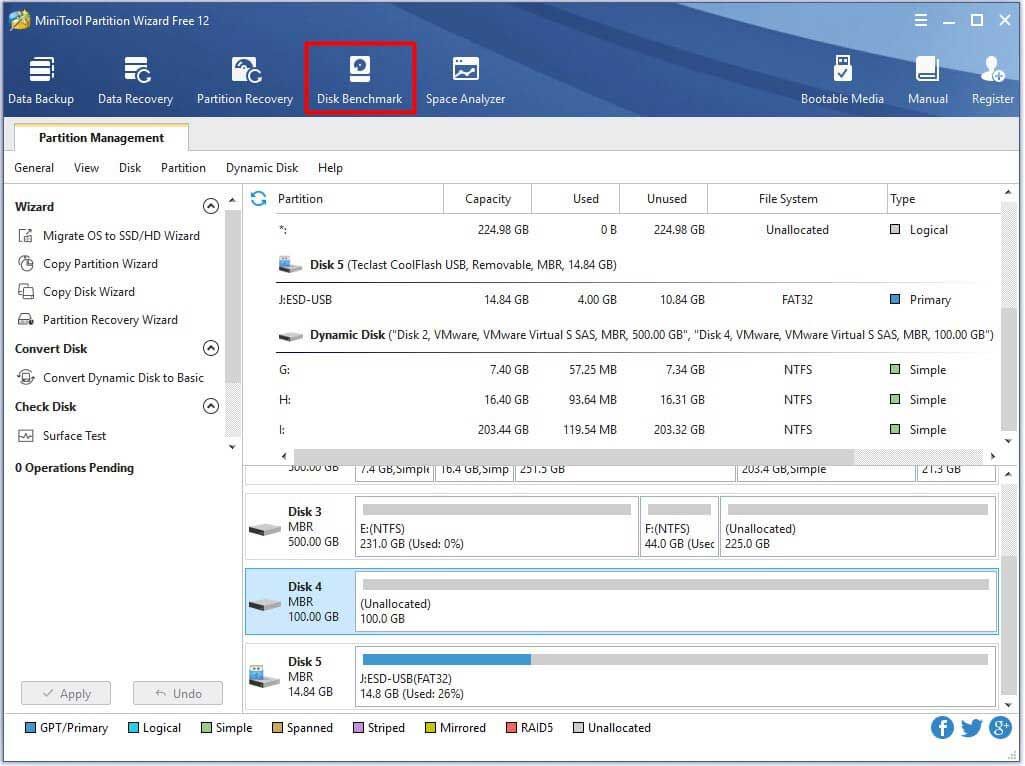
Schritt 2. Wählen Sie aus dem Dropdown-Menü den Laufwerksbuchstaben der SSD aus, die Sie testen möchten. Hier können Sie die Testparameter weiter spezifizieren und auf klicken Start Taste.
Trinkgeld: Die Testzeit hängt davon ab, wie groß die Übertragungsgröße ist. 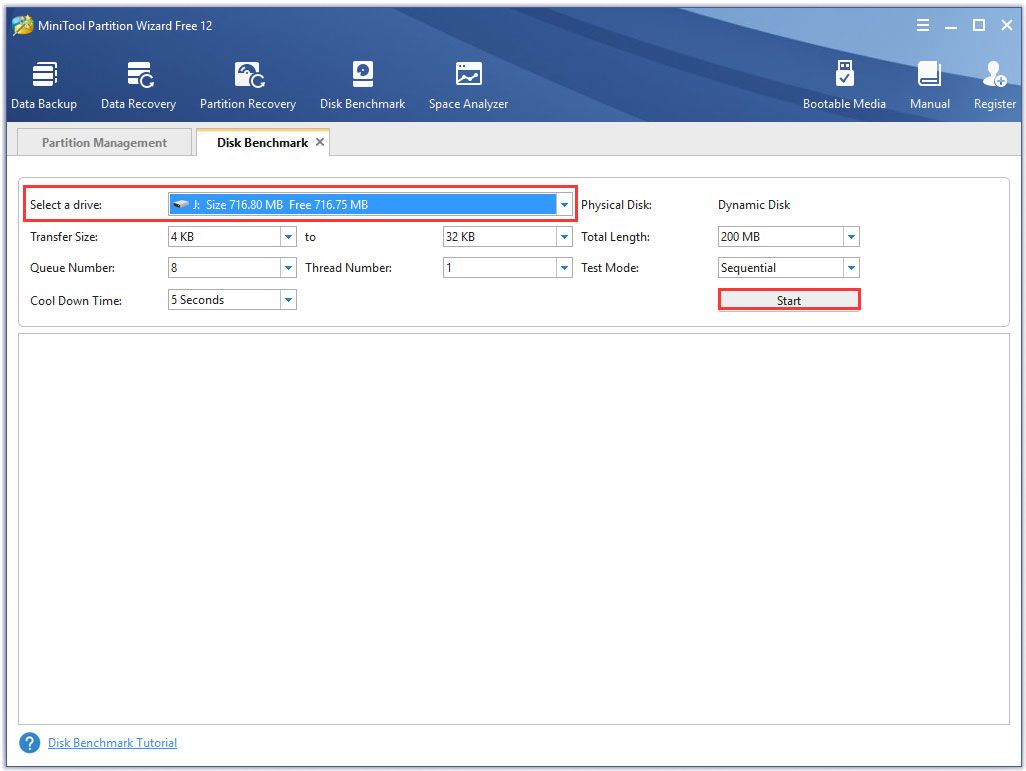
Schritt 3. Warten Sie dann einige Minuten, bis Sie die Festplattenleistung einschließlich Übertragungsgröße, zufälliger / sequentieller Lese- und Schreibgeschwindigkeit usw. erhalten.
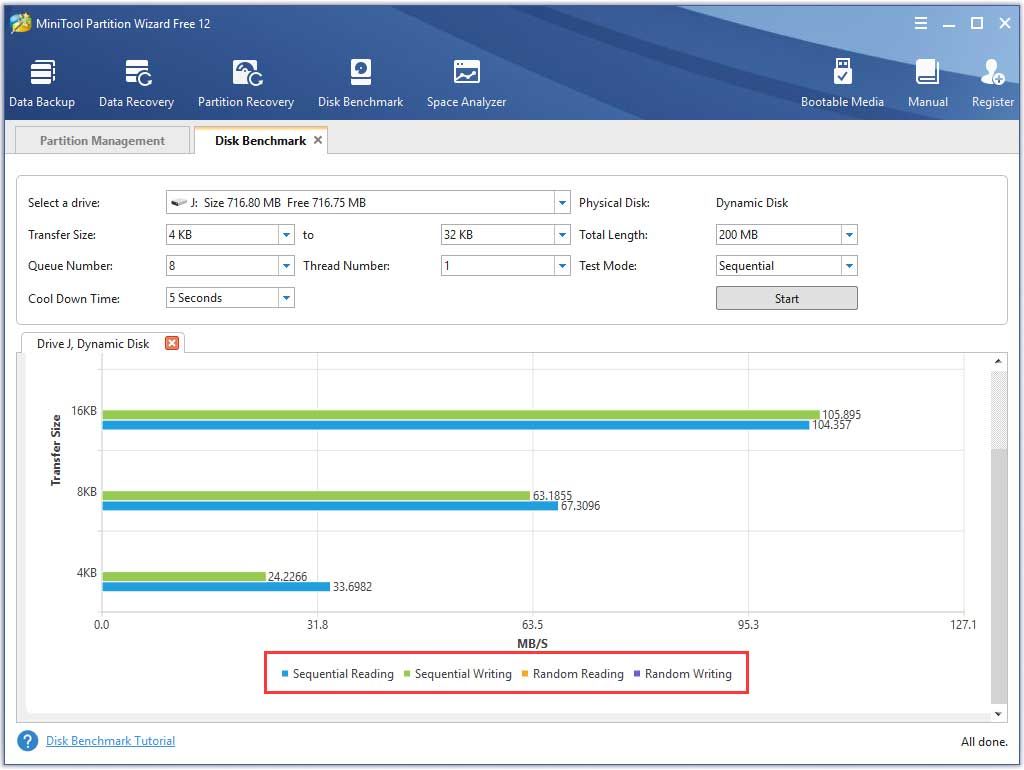
# 2. Speicherschnittstellen
Es gibt 3 wichtige Speicherschnittstellen für M.2-Speichergeräte, die Sie je nach Betriebssystem und Motherboard auswählen können. Die Legacy-SATA-Schnittstelle wird für SATA-SSDs verwendet. Die PCI Express-Schnittstelle wird für PCIe-SSDs über den AHCI-Treiber und die PCIe-Lanes verwendet. Eine weitere wachsende Speicherschnittstelle ist NVMe, das für PCIe-SSDs über den NVMe-Treiber verwendet wird.
Derzeit werden die Ultra M.2-Buchsen hauptsächlich für die verwendet NVMe PCIe 4.0 SSDs. Laut einer Umfrage stammen die Ultra M.2-SSDs hauptsächlich aus der Samsung 970 EVO-Serie, während die M.2-SSDs von verschiedenen Marken wie Samsung, Kingston, WD Black, SanDisk usw. stammen.
Ist Ultra M.2 SSD würdig
Im Moment fragen Sie sich vielleicht, ob es sich lohnt, die Ultra M.2-Buchse zu wählen. Die Antwort hängt von Ihren spezifischen Bedürfnissen ab. Wenn Sie eine dramatisch hohe Festplattenleistung erzielen möchten und sich nicht für den Preis interessieren, können Sie auf die Ultra M.2-SSD umsteigen.
Beachten Sie, dass die Datengeschwindigkeit von der jeweiligen Speicherschnittstelle abhängt. Bei der Auswahl einer Ultra M.2-SSD sollten Sie überprüfen, ob die Speicherschnittstelle vorhanden ist SATA, NVMe oder PCIe 4.0 . Normalerweise ist eine NVMe-SSD schneller als eine SATA-SSD.
Außerdem sollten Sie überprüfen, ob Ihre Grafikkarte und CPU mit dem Ultra M.2-Steckplatz übereinstimmen. Dies liegt daran, dass manchmal die Zentralverarbeitung und die Grafikkartenverarbeitung verlangsamt werden. Im Moment haben Sie möglicherweise ein tiefes Verständnis von M.2 vs M.2 Ultra.
So aktualisieren Sie auf SSD, ohne das Betriebssystem neu zu installieren
Unabhängig davon, für was Sie sich für M.2 oder Ultra M.2 entscheiden, müssen Sie Ihre vorherige Festplatte aktualisieren. Wie können Sie Ihre Festplatte ohne Datenverlust auf SSD aktualisieren? Der MiniTool-Partitionsassistent ist genau das, was Sie brauchen. Sie können damit nicht nur den Festplatten-Benchmark testen, sondern auch die gesamte Festplatte auf eine SSD kopieren.
Hinweis: Da die kostenlose Edition diese Funktion nicht unterstützt, empfehlen wir Ihnen, den MiniTool Partition Wizard Pro oder eine erweiterte Edition für diesen Vorgang zu installieren. Klicken Hier um mehr über Editionsvergleiche zu erfahren.Kaufe jetzt
Schritt 1. Schließen Sie die M.2-SSD an Ihren Computer an und starten Sie die Software, um die Hauptschnittstelle zu erhalten.
Schritt 2. Klicke auf Kopierassistent Klicken Sie im linken Bereich auf und klicken Sie auf Nächster Schaltfläche im Popup-Fenster.
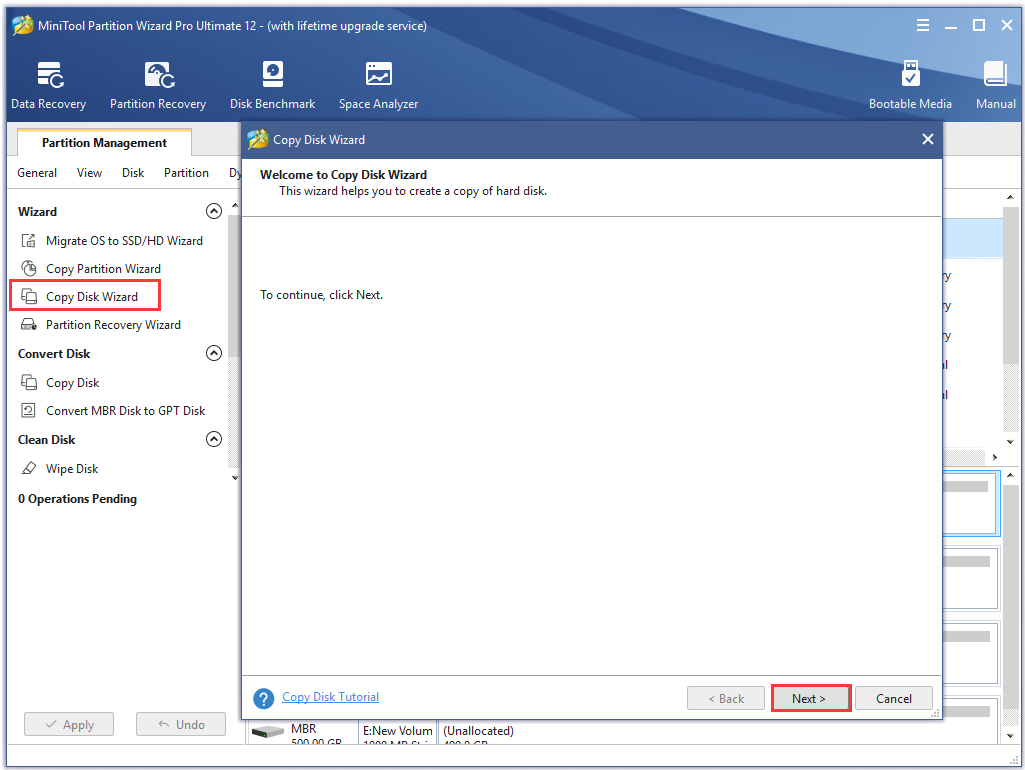
Schritt 3. Wählen Sie die Originalfestplatte aus, die Sie kopieren möchten, und klicken Sie auf Nächster Taste.
Schritt 4. Wählen Sie nun die Zielfestplatte aus, die Sie speichern möchten, und klicken Sie auf Nächster weitermachen. Dann klicken Sie auf Ja um diesen Vorgang zu bestätigen.
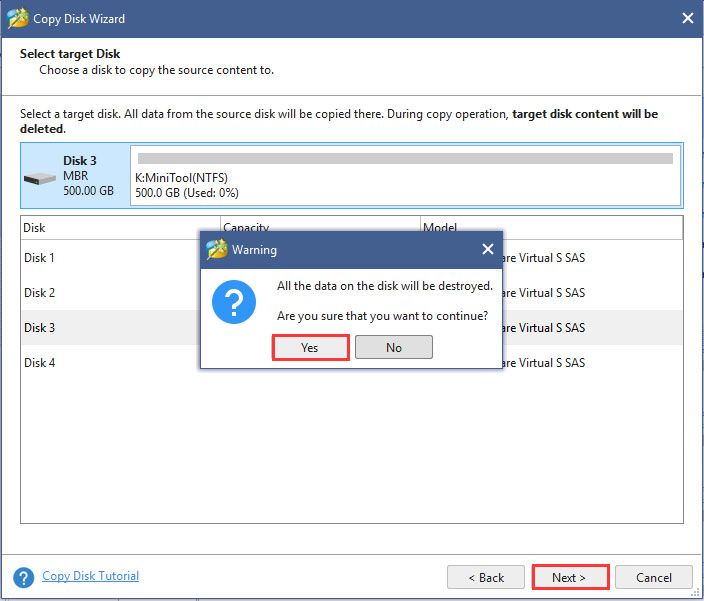
Schritt 5. Wählen Sie eine Kopiermethode aus, die Ihren Anforderungen entspricht, und klicken Sie auf Nächster weitermachen.
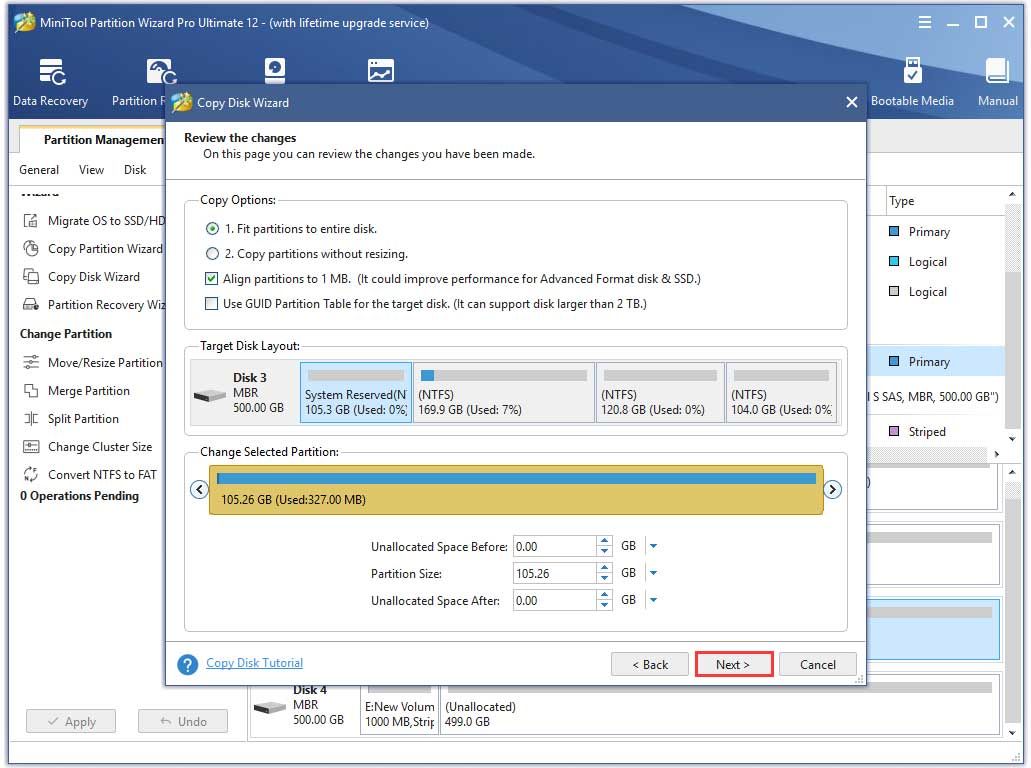
Schritt 6. Klicken Fertig Klicken Sie im Popup-Fenster auf Anwenden um diese Operation auszuführen. Im Moment wurden alle Daten auf der vorherigen Festplatte auf die SSD übertragen.
![[Lösung] Wie kann ich das Problem beheben, dass Kindle keine Bücher herunterlädt?](https://gov-civil-setubal.pt/img/news/63/how-fix-kindle-not-downloading-books.png)
![MRT vom Systemadministrator blockiert? Hier sind die Methoden! [MiniTool News]](https://gov-civil-setubal.pt/img/minitool-news-center/39/mrt-blocked-system-administrator.jpg)
![Wie kopiert man den Dateipfad unter Windows 10 11? [Detaillierte Schritte]](https://gov-civil-setubal.pt/img/news/FE/how-to-copy-file-path-on-windows-10-11-detailed-steps-1.png)






![Samsung EVO Select vs EVO Plus SD-Karte - Unterschiede [MiniTool News]](https://gov-civil-setubal.pt/img/minitool-news-center/56/samsung-evo-select-vs-evo-plus-sd-card-differences.png)


![Win10 Redstone 5 ISO-Dateien für Build 17738 können heruntergeladen werden [MiniTool News]](https://gov-civil-setubal.pt/img/minitool-news-center/60/win10-redstone-5-iso-files.jpg)
![Auf einen internen VMware-Fehler stoßen? Es gibt 4 Lösungen [MiniTool News]](https://gov-civil-setubal.pt/img/minitool-news-center/93/encountering-an-vmware-internal-error.png)




![Kann Bitdefender sicher heruntergeladen/installiert/verwendet werden? Hier ist die Antwort! [MiniTool-Tipps]](https://gov-civil-setubal.pt/img/backup-tips/56/is-bitdefender-safe-to-download/install/use-here-is-the-answer-minitool-tips-1.png)
![Steam-Image konnte nicht hochgeladen werden: Versuchen Sie nun, das Problem zu beheben (6 Möglichkeiten) [MiniTool News]](https://gov-civil-setubal.pt/img/minitool-news-center/25/steam-image-failed-upload.png)