Final Fantasy XVI verzögert, stottert, niedrige FPS auf dem PC – So beheben Sie das Problem
Final Fantasy Xvi Lagging Stuttering Low Fps On Pc How To Fix
Verzögerungen, Stottern oder niedrige FPS in Final Fantasy XVI können Sie frustrieren, insbesondere wenn Sie das epische Abenteuer genießen. Wie können Sie die Probleme mit der FF16-Bildrate lösen? MiniTool wird Ihnen einige effektive Möglichkeiten zeigen, wie Sie dieses Spiel reibungsloser gestalten können.Final Fantasy, ein Action-Rollenspiel, hat aufgrund seiner fesselnden Handlung, des fesselnden Gameplays und der atemberaubenden Grafik die Aufmerksamkeit vieler Spieler auf sich gezogen. Da Final Fantasy XVI FF16 sein Debüt auf Windows 10/11 feiert, können auch PC-Spieler die epische Reise genießen. Allerdings beeinträchtigen einige Leistungsprobleme wie Verzögerungen, Stottern und niedrige FPS bei Final Fantasy XVI das Spielerlebnis.
In dieser Schritt-für-Schritt-Anleitung erfahren Sie, wie Sie das Verzögerungsproblem auf einem PC lösen können. Wenn Sie ein Gamer sind, werden Ihnen diese Korrekturen dabei helfen, das Abenteuer wieder zu genießen.
Lesen Sie auch: So beheben Sie den schwerwiegenden DirectX-Fehler FFXIV (Final Fantasy XIV)
Fix 1: Grafikeinstellungen anpassen
Wenn bei FF16 Probleme mit der Bildrate oder Verzögerungen auftreten, sind die Animationen möglicherweise nicht flüssig und die visuelle Qualität kann sich verschlechtern, was zu einem suboptimalen Spielerlebnis führt. Erwägen Sie in diesem Fall eine Anpassung Ihrer Grafikeinstellungen und prüfen Sie, ob das Problem behoben ist.
Gehen Sie einfach zu System > Grafikeinstellungen um einige Einstellungen zu ändern, einschließlich Auflösung, Schattenqualität, Umgebungsokklusion, Texturfilterung, Anti-Aliasing usw., um die Leistung weiter zu optimieren und Stottern/Verzögerungen zu minimieren.
Lösung 2: Schließen Sie unnötige Hintergrundaufgaben
Zu viele Hintergrundanwendungen und -prozesse verbrauchen viele Systemressourcen, was zu Verzögerungen, niedrigen FPS und Stottern bei Final Fantasy XVI führt. Daher sollten Sie unnötige Hintergrundaufgaben während des Spiels schließen.
Zu diesem Zweck ist die PC-Tuning-Software , MiniTool System Booster tut einen Gefallen. Es ist Prozessscanner Die Funktion ist darauf zugeschnitten, schnell und effektiv zu finden und Deaktivieren speicherintensiver Hintergrundprozesse .
MiniTool System Booster-Testversion Klicken Sie zum Herunterladen 100 % Sauber und sicher

Über diese Funktion hinaus ermöglicht Ihnen dieses Dienstprogramm, den PC für optimale Leistung zu optimieren und Ihnen durch andere Funktionen, wie z. B. die Freigabe von RAM, ein wunderbares Spielerlebnis zu bieten. Verbesserung der CPU , Bereinigen des PCs, Einrichten eines richtigen Energiesparplans usw. Holen Sie sich diese Software jetzt für den Fall, dass Final Fantasy 16 verzögert wird.
Darüber hinaus können Sie drücken Strg + Umschalt + Esc zu öffnen Task-Manager , tippen Sie auf Prozesse Um Aufgaben zu überprüfen, die hohe Ressourcen verbrauchen, wählen Sie sie aus und klicken Sie Aufgabe beenden .
Fix 3: Grafikkartentreiber aktualisieren
Eine weitere Lösung für niedrige FPS/Ruckler/Verzögerungen in Final Fantasy 16 ist die Aktualisierung des Grafikkartentreibers, da dieser möglicherweise veraltet ist und das Bildratenproblem auslöst. Besuchen Sie die offizielle Website Ihres Herstellers, laden Sie den neuesten GPU-Treiber herunter und installieren Sie ihn auf Ihrem PC.
Fix 4: Windows aktualisieren
Windows-Updates bringen neue Funktionen, Verbesserungen und einige Korrekturen für bekannte Probleme. Versuchen Sie daher, Windows 10/11 zu aktualisieren, um zu sehen, ob das Stottern/niedrige FPS/Verzögerungen bei Final Fantasy 16 behoben werden kann.
Schritt 1: Schlagen Sieg + ich zu öffnen Einstellungen .
Schritt 2: Unter Windows-Update , suchen Sie nach verfügbaren Updates und schließen Sie dann deren Installation ab.
Fix 5: Spiel auf dedizierter Grafikkarte ausführen
Um die beste Leistung zu erzielen, können Sie versuchen, FF16 auf einer dedizierten Grafikkarte auszuführen. Auf diese Weise kann das Verzögerungsproblem von Final Fantasy XVI beseitigt werden.
Schritt 1: In Windows-Suche , Typ Grafikeinstellungen und drücken Eingeben .
Schritt 2: Tippen Sie auf Durchsuchen , geh zu C:\Programme\Steam\steamapps\common\FINAL FANTASY XVI , und fügen Sie die hinzu FINAL FANTASY XVI.exe zur Liste.
Schritt 3: Klicken Sie auf Optionen , ankreuzen Hohe Leistung , und klicken Sie Speichern .
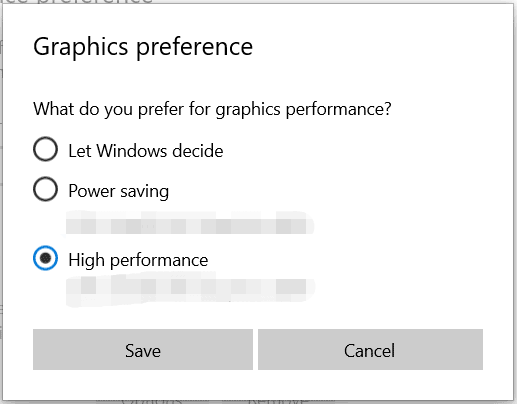
Deaktivieren Sie Steam Overlay
Steam Overlay bezieht sich auf eine Funktion, die es Ihnen ermöglicht, während des Spiels auf Steam zuzugreifen, Freunde einzuladen, Nachrichten an Freunde zu senden und vieles mehr. Es kann jedoch zu einigen Problemen wie Verzögerungen bei Final Fantasy 16 führen, und wenn Sie es deaktivieren, erhalten Sie mit Sicherheit einen Anstieg der durchschnittlichen FPS.
Gehen Sie in Steam zu Einstellungen > Im Spiel , und schalten Sie die Option aus Aktivieren Sie das Steam-Overlay im Spiel .
Deaktivieren Sie außerdem das Overlay in GeForce Experience und Discord, indem Sie die folgenden Artikel befolgen:
- So deaktivieren Sie NVIDIA Overlay in GeForce Experience
- So deaktivieren Sie die Discord-Überlagerung in Windows 10/11
Weitere Korrekturen für Verzögerungen bei Final Fantasy XVI
Außerdem sind einige andere generische Methoden einen Versuch wert, falls FF16-Verzögerungen/niedrige FPS/Ruckler auftreten.
- Suchen Sie die Datei „Final Fantasy XVI.exe“ und führen Sie sie als Administrator oder im Kompatibilitätsmodus aus
- Überprüfen Sie die Integrität der Spieledateien
- Virtuellen Speicher ändern
- Lassen Sie Final Fantasy 16 durch das Hinzufügen der Exe-Datei durch die Windows-Firewall zu
- Fügen Sie –dx11 in den Steam-Startoptionen hinzu
- Installieren Sie Visual C++
Das Ende
Dies sind alle Problemumgehungen, um Stottern, Verzögerungen oder niedrige FPS in Final Fantasy 16 auf einem PC zu beheben. Probieren Sie sie aus, um das Spiel flüssiger zu gestalten.
Übrigens sollten Sie besser darauf achten, Ihre Spieldaten automatisch zu sichern, da einige Abstürze zu einem Verlust des Spielfortschritts führen können. Dazu MiniTool ShadowMaker, PC-Backup-Software , erleichtert Dateisicherung, Festplattensicherung, Systemsicherung und Partitionssicherung. Laden Sie es kostenlos herunter, installieren Sie es und folgen Sie dann dem Tutorial – So sichern Sie Spielstände auf einem Windows 11/10-PC .
MiniTool ShadowMaker-Testversion Klicken Sie zum Herunterladen 100 % Sauber und sicher

![[Wiki] Microsoft System Center Endpoint Protection-Überprüfung [MiniTool-Neuigkeiten]](https://gov-civil-setubal.pt/img/minitool-news-center/84/microsoft-system-center-endpoint-protection-review.png)


![Welcher Befehl prüft auf Dateisystemfehler in Windows 10? [MiniTool-Tipps]](https://gov-civil-setubal.pt/img/disk-partition-tips/45/what-command-checks.png)





![So fahren Sie Windows 10 (aus der Ferne) mit der CMD-Befehlszeile herunter [MiniTool News]](https://gov-civil-setubal.pt/img/minitool-news-center/56/how-shut-down-windows-10-with-cmd-command-line.jpg)



![So beheben Sie, dass VPN unter Windows 10 - 6 keine Verbindung herstellt [MiniTool News]](https://gov-civil-setubal.pt/img/minitool-news-center/54/how-fix-vpn-not-connecting-windows-10-6-ways.jpg)
![Snapchat-Wiederherstellung - Wiederherstellen gelöschter Snapchat-Speicher auf Telefonen [MiniTool-Tipps]](https://gov-civil-setubal.pt/img/android-file-recovery-tips/46/snapchat-recovery-recover-deleted-snapchat-memories-phones.jpg)
![Microsoft Management Console funktioniert nicht mehr - Gelöst [MiniTool-Tipps]](https://gov-civil-setubal.pt/img/data-recovery-tips/80/microsoft-management-console-has-stopped-working-solved.png)
![Wie deinstalliere ich NVIDIA-Treiber unter Windows 10? (3 Methoden) [MiniTool News]](https://gov-civil-setubal.pt/img/minitool-news-center/00/how-uninstall-nvidia-drivers-windows-10.jpg)
![[Gelöst] So beheben Sie, dass OBS nicht im Vollbildmodus aufzeichnet – 7 Lösungen](https://gov-civil-setubal.pt/img/blog/73/how-fix-obs-not-recording-full-screen-7-solutions.png)
