Wie erstelle ich eine Windows 7-Systemreparatur-CD? Hier ist eine Anleitung!
Wie Erstelle Ich Eine Windows 7 Systemreparatur Cd Hier Ist Eine Anleitung
Was ist eine Windows 7-Systemreparatur-CD? Wie erstelle ich eine Windows 7-Systemreparatur-CD mit einer CD/DVD oder einem USB-Flash-Laufwerk? Dieser Beitrag von MiniTool bietet eine Anleitung mit einzelnen Schritten. Lesen Sie jetzt weiter, um weitere Details zu erhalten.
Was ist eine Windows 7-Systemreparatur-CD?
Windows 7 enthält ein integriertes Tool zum Erstellen von Systemreparatur-CDs, die für den Zugriff auf erweiterte Fehlerbehebungsoptionen verwendet werden können. Wenn Ihre Windows 7-Installation beschädigt oder nicht bootfähig ist, ist die Systemreparatur-CD hilfreich.
Windows 7-Wiederherstellungsmedien sind bootfähige CDs oder DVDs, die Windows-Wiederherstellungstools enthalten. Diese Tools können verwendet werden, um verschiedene Probleme automatisch zu reparieren oder zu beheben, einschließlich Startproblemen und Malware-Infektionen. Außerdem können Wiederherstellungs-Discs Ihr Windows 7-System in einen früheren Zustand zurückversetzen.
Das Erstellen einer Windows 7-Systemreparatur-CD wird hauptsächlich für die folgenden Zwecke verwendet:
- Stellt Windows von kritischen Fehlern wieder her – Das System kann durch einen Festplattenausfall, Viren, Hacking, physische Schäden usw. beeinträchtigt werden. Wenn Sie also eine Systemreparaturdiskette erstellen, können Sie Systemfehler einfach reparieren.
- Installieren oder Neuinstallieren des Windows-Systemabbilds – Die Systemreparatur-CD enthält nicht nur Systemwiederherstellungstools, sondern auch Systemstartprogramme. Daher können Sie Ihr Windows 7 damit neu installieren.
- Systemreparaturdatenträger für einen anderen Computer erstellen – Für Computer mit derselben Hardware können Sie einen Reparaturdatenträger auf einem Computer erstellen, um das System eines anderen Computers zu reparieren.
Hinweis: Ab Januar 2020 unterstützt Microsoft Windows 7 nicht mehr. Es wird dringend empfohlen, auf Windows 10 oder Windows 11 zu aktualisieren, um weiterhin Sicherheitsupdates zu erhalten.
So erstellen Sie eine Windows 7-Systemreparatur-CD
Wie erstelle ich eine Windows 7-Systemreparatur-CD? Befolgen Sie die nachstehende Anleitung:
Schritt 1: Geben Sie ein Schalttafel im Suchen Kiste, um sie zu öffnen.
Schritt 2: Unter System und Sicherheit , klicken Mach ein Backup von deinem Computer .
Schritt 3: Klicken Sie dann auf Erstellen Sie eine Systemreparatur-CD Möglichkeit.

Schritt 4: Wählen Sie ein CD/DVD-Laufwerk und legen Sie einen Rohling in das Laufwerk ein. Dann klick Disk erstellen .
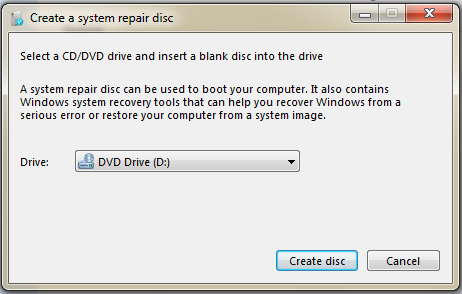
Schritt 5: Windows 7 beginnt nun mit der Erstellung der Systemreparatur-CD. Sie müssen nur warten, bis der Vorgang abgeschlossen ist.
So booten Sie von der Windows 7-Systemreparatur-CD
Nachdem Sie die Windows 7-Wiederherstellungsdiskette erstellt haben, können Sie Ihren PC von der Windows 7-Systemreparatur-Disk booten. So geht's:
Schritt 1: Ändern Sie die Boot-Reihenfolge im BIOS sodass das CD-, DVD- oder Blu-ray-Laufwerk zuerst aufgeführt wird.
Schritt 2: Legen Sie die Windows 7-Systemreparatur-CD in Ihr Laufwerk ein.
Schritt 3: Starten Sie Ihren Computer neu. Wenn Sie die sehen Drücken Sie eine beliebige Taste, um von CD oder DVD zu booten Nachricht, müssen Sie eine Taste drücken, um von der Disc zu booten.
Alternative zur Windows 7-Systemreparatur-CD
Es gibt eine andere Möglichkeit, ein bootfähiges USB-Wiederherstellungslaufwerk zu erstellen, und zwar die Verwendung von MiniTool ShadowMaker. es ist ein Windows-Sicherungssoftware Damit können Sie ein Systemabbild erstellen und im Falle eines Systemausfalls eine Systemabbildwiederherstellung durchführen. Sie können es unter Windows 7/8/10/11, Windows XP sowie Windows Server verwenden.
Wenn Ihr Computer nicht funktioniert, können Sie das System auch auf einem anderen PC mit anderer Hardware sichern und das System dann auf Ihrem nicht funktionierenden Computer wiederherstellen. Die Universal Restore-Funktion ist sehr hilfreich.
Jetzt können Sie MiniTool ShadowMaker herunterladen, um ein Systemwiederherstellungslaufwerk zu erstellen.
Teil 1: Führen Sie die Systemsicherung durch
Schritt 1: Starten Sie MiniTool ShadowMaker. Klicken Versuch halten weitermachen.
Schritt 2: Gehen Sie dann zu Sicherung Buchseite. MiniTool ShadowMaker wählt standardmäßig das System als Sicherungsquelle aus.
Schritt 3: Klicken Sie auf ZIEL Modul, um das Sicherungsziel auszuwählen. Hier sind vier verfügbare Pfade einschließlich Benutzer , Computer , Bibliotheken , Und Geteilt .
Schritt 4: Klicken Sie auf Jetzt sichern Schaltfläche, um das System sofort auszuführen.
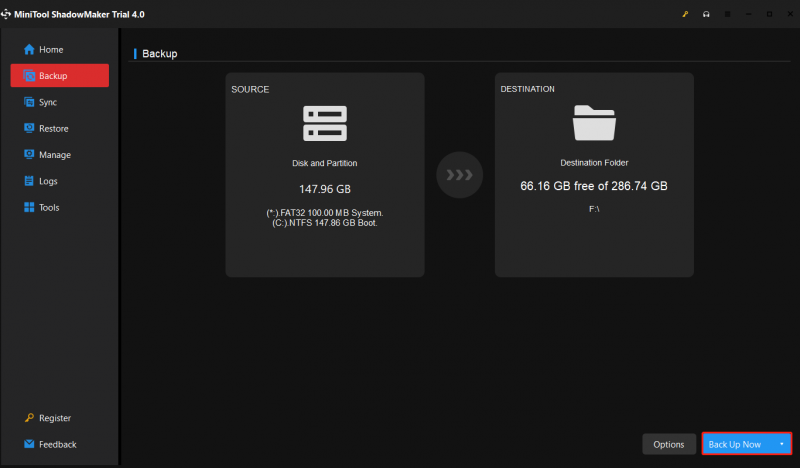
Teil 2: Erstellen Sie ein bootfähiges USB-Laufwerk
Bereiten Sie dann ein leeres USB-Flash-Laufwerk vor und schließen Sie es an Ihren Computer an.
Schritt 1: Öffnen Sie MiniTool ShadowMaker und gehen Sie zu dessen Werkzeug Buchseite.
Schritt 2: Wählen Sie die aus Media Builder Besonderheit. Klicken WinPE-basierte Medien mit MiniTool-Plugin weitermachen.
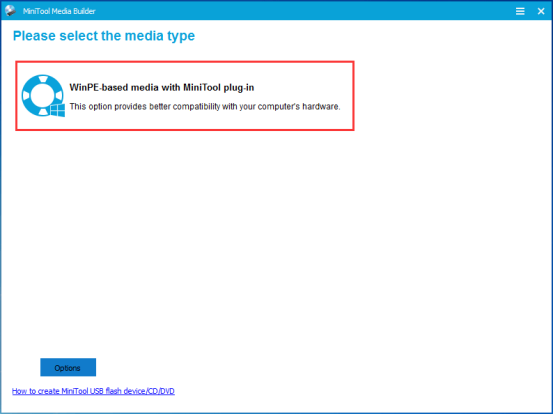
Schritt 3: Dann müssen Sie ein Medienziel auswählen. Sie können die ISO-Datei, das USB-Flash-Laufwerk und den CD/DVD-Treiber je nach Bedarf auswählen. Danach beginnt es mit der Erstellung.
Teil 3: Stellen Sie das System mithilfe des Wiederherstellungs-USB-Laufwerks wieder her
Sie können den Computer von dem von Ihnen erstellten bootfähigen Gerät booten und zu gehen Wiederherstellen Seite zum Ausführen von a System-Image-Wiederherstellung . Aufgrund der Inkompatibilität zwischen dem System und der Hardware kann das System möglicherweise nicht booten und Sie müssen eine universelle Wiederherstellung mit MiniTool ShadowMaker durchführen.
Schritt 1: Sie müssen zu gehen Werkzeug Seite und klicken Sie auf die Universelle Wiederherstellung Besonderheit.
Schritt 2: Diese Funktion listet das Betriebssystem automatisch im linken Bereich auf und Sie müssen auf das klicken WIEDERHERSTELLEN Schaltfläche, um fortzufahren.
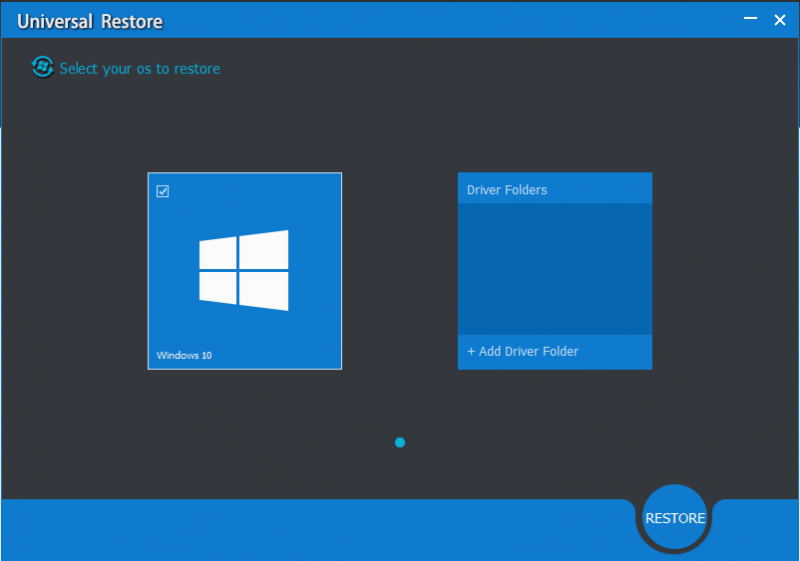
Endeffekt
Was ist eine Windows 7-Systemreparatur-CD? Wie erstelle ich eine Windows 7-Systemreparatur-CD mit einer CD/DVD oder einem USB-Flash-Laufwerk? Dieser Beitrag hat detaillierte Informationen für Sie eingeführt. Außerdem gibt es eine andere Möglichkeit, ein bootfähiges USB-Wiederherstellungslaufwerk zu erstellen, und zwar die Verwendung von MiniTool ShadowMaker.
![Tipps zum Hinzufügen eines externen Laufwerks zu Ihrer PS4 oder PS4 Pro | Anleitung [MiniTool News]](https://gov-civil-setubal.pt/img/minitool-news-center/82/tips-adding-an-external-drive-your-ps4.png)







![Was ist Windows Boot Manager und wie wird er aktiviert / deaktiviert? [MiniTool Wiki]](https://gov-civil-setubal.pt/img/minitool-wiki-library/41/what-is-windows-boot-manager.jpg)
![Blockiert Avast Ihre Websites? Hier erfahren Sie, wie Sie das Problem beheben können! [MiniTool-Tipps]](https://gov-civil-setubal.pt/img/backup-tips/54/is-avast-blocking-your-websites.jpg)

![Gelöst - iusb3xhc.sys BSOD beim Start von Windows 10 (4 Möglichkeiten) [MiniTool News]](https://gov-civil-setubal.pt/img/minitool-news-center/69/solved-iusb3xhc-sys-bsod-startup-windows-10.png)



![7 Methoden zur Behebung des INET_E_RESOURCE_NOT_FOUND-Fehlers [MiniTool News]](https://gov-civil-setubal.pt/img/minitool-news-center/42/7-methods-fix-inet_e_resource_not_found-error.png)


![Behoben: Der Computer wurde unerwartet neu gestartet. Schleife Windows 10-Fehler [MiniTool-Tipps]](https://gov-civil-setubal.pt/img/backup-tips/64/fixed-computer-restarted-unexpectedly-loop-windows-10-error.png)
![Was macht einen Computer schnell? Hier sind die 8 wichtigsten Aspekte [MiniTool-Tipps]](https://gov-civil-setubal.pt/img/backup-tips/50/what-makes-computer-fast.png)