Internet Explorer 11 Fehlt Windows 10? Bring es zurück [MiniTool News]
Internet Explorer 11 Missing Windows 10
Zusammenfassung :

Wenn der Internet Explorer 11 in Windows 10 fehlt / verschwunden ist / kein Fehler angezeigt wird, überprüfen Sie, wie Sie den Internet Explorer 11 in Windows 10 auf verschiedene Arten wiederherstellen und öffnen können. Wenn Sie die professionelle Datenwiederherstellungssoftware, den Festplattenpartitionsmanager, die Systemsicherungs- und Wiederherstellungssoftware benötigen, MiniTool-Software ist deine Entscheidung.
Einige Leute stellen fest, dass der Internet Explorer von ihrem Windows 10-Computer verschwunden ist. Dieser Beitrag versucht Ihnen dabei zu helfen, den in Windows 10 fehlenden Internet Explorer 11 mit mehreren Lösungen zu beheben.
So beheben Sie das Fehlen von Internet Explorer unter Windows 10
Weg 1. Überprüfen Sie den Internet Explorer im Startmenü
Zu Beginn sollten Sie im Windows-Startmenü überprüfen, ob es Internet Explorer enthält.
Sie können klicken Start Menü und scrollen Sie nach unten, um zu finden Windows-Zubehör um darauf zu klicken. Sie sollten feststellen, dass sich der Internet Explorer in der Kategorie Windows-Zubehör befindet. Wenn es nicht vorhanden ist, versuchen Sie es mit den folgenden Korrekturen.
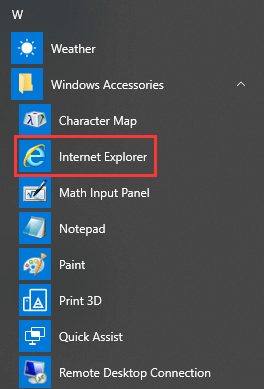
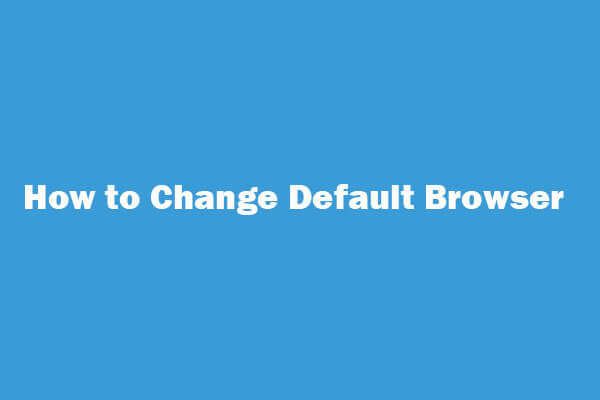 So ändern / erstellen Sie (Chrome) Standardbrowser Windows 10/8/7
So ändern / erstellen Sie (Chrome) Standardbrowser Windows 10/8/7 Anleitungen zum Ändern des Standardbrowsers Windows 10/8/7. Erfahren Sie, wie Sie Chrome oder Firefox als Standardbrowser in Windows 10/8/7 oder Android festlegen.
WeiterlesenMöglichkeit 2. Aktivieren Sie Internet Explorer 11 über die Windows-Funktionen
Sie können auf Windows-Funktionen zugreifen, die normalerweise zum Aktivieren oder Deaktivieren von Anwendungen auf Ihrem Windows-Computer verwendet werden. Sie können Ihren Computer aktivieren, um Internet Explorer 11 im Dialogfeld Windows-Funktionen auszuführen. Sie können IE 11 auch deaktivieren und erneut aktivieren, um es zu aktualisieren.
- Sie können klicken Start , Art Windows-Funktionen im Suchfeld und öffnen Sie die Windows-Funktionen Dialog.
- Finden Internet Explorer 11 im Fenster Windows-Funktionen, und deaktivieren Sie es. Klicken in Ordnung .
- Anschließend können Sie die Windows-Funktionen erneut ausführen und überprüfen Internet Explorer 11 erneut und klicken Sie auf in Ordnung und starten Sie Ihren Computer neu.
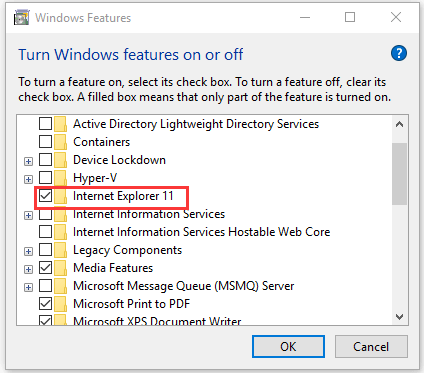
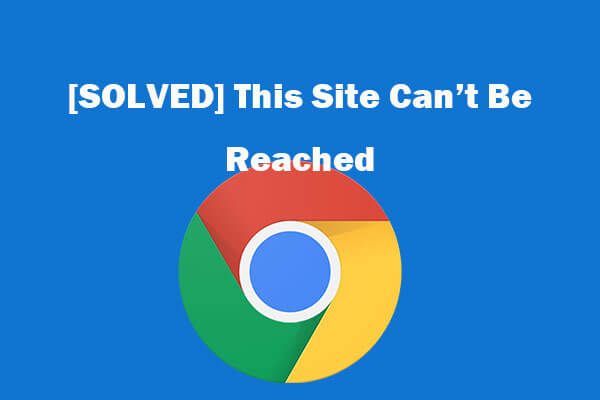 8 Tipps zur Behebung dieser Website können nicht erreicht werden Google Chrome-Fehler
8 Tipps zur Behebung dieser Website können nicht erreicht werden Google Chrome-Fehler [Gelöst] Wie kann diese Website in Google Chrome nicht erreicht werden? Hier sind 8 Lösungen, mit denen Sie diese Website lösen können. Chrome-Fehler kann nicht erreicht werden.
WeiterlesenWeg 3. Verschieben Sie iexplorer.exe
Wenn Internet Explorer in Windows 10 fehlt und Sie ihn nicht im Startmenü oder in den Windows-Funktionen finden, können Sie eine Verknüpfung für iexplorer.exe erstellen und in das richtige Verzeichnis einfügen. Dadurch wird der Internet Explorer wieder an seinen ursprünglichen Ort zurückgebracht.
- Sie können mit der rechten Maustaste auf die Leerstelle des Desktop-Bildschirms klicken und auf klicken Neu -> Verknüpfung öffnen Verknüpfung erstellen Fenster.
- Als nächstes können Sie eingeben % programfiles% internet explorer iexplore.exe Geben Sie im Fenster Verknüpfung erstellen einen Namen wie IE für die Verknüpfung ein. Klicken Fertig um eine Verknüpfung für Internet Explorer in Windows 10 zu erstellen.
- Dann können Sie drücken Windows + R. , Kopieren und Einfügen % ProgramData% Microsoft Windows Startmenü Programme Zubehör im Fenster Ausführen und drücken Sie Eingeben öffnen Zubehör Fenster.
- Zuletzt können Sie die Internet Explorer-Verknüpfung kopieren und in den Verzeichnispfad Zubehör einfügen. Jetzt sollten Sie Internet Explorer in Windows-Zubehör finden können.
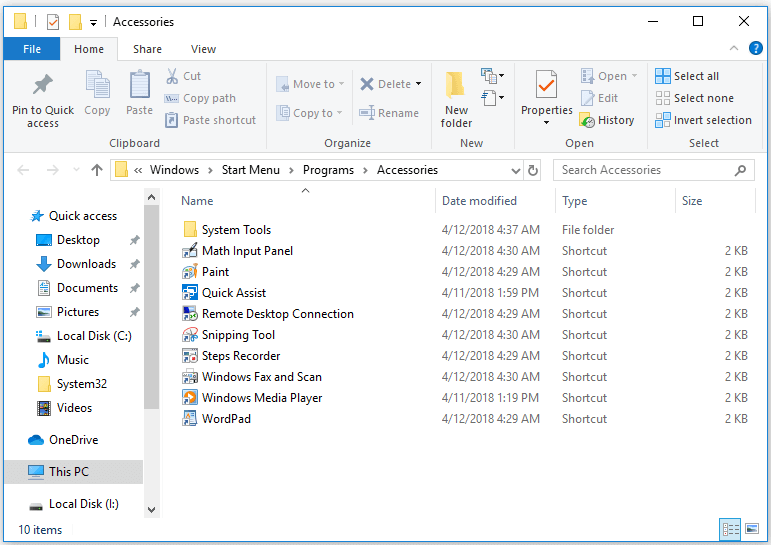
So öffnen Sie Internet Explorer 11 in Windows 10
Weg 1. Klicken Sie auf Start -> Windows-Zubehör -> Internet Explorer.
Weg 2. Klicken Sie auf Start oder das Cortana-Suchfeld oder drücken Sie die Windows-Taste, geben Sie Internet Explorer ein und klicken Sie in der Liste auf Internet Explorer-Anwendung, um sie zu öffnen.
Weg 3. Drücken Sie Windows + R, geben Sie iexplore in das Fenster Ausführen ein und drücken Sie die Eingabetaste.
Um beim nächsten Mal schnell auf den Internet Explorer zuzugreifen, können Sie ihn an die Taskleiste anheften. Sie können mit der rechten Maustaste auf die Internet Explorer-Anwendung klicken, nachdem Sie sie im Startmenü gefunden haben, und auswählen Hefte es an die Taskleiste .
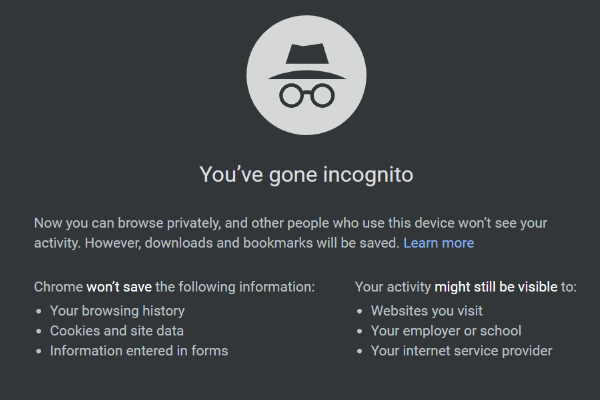 Ein- und Ausschalten des Inkognito-Modus Chrome / Firefox-Browser
Ein- und Ausschalten des Inkognito-Modus Chrome / Firefox-Browser Wie kann ich den Inkognito-Modus im Chrome / Firefox-Browser, Android / iPhone aktivieren oder deaktivieren? Befolgen Sie die detaillierten Schritte in diesem Tutorial.
WeiterlesenEndeffekt
Dieser Beitrag bietet drei Möglichkeiten, um das fehlende / verschwundene Windows 10-Problem im Internet Explorer zu beheben, sowie drei Möglichkeiten zum einfachen Öffnen von Internet Explorer 11 in Windows 10.

![Wie behebt man den Rust Steam Auth Timeout-Fehler? (5 nützliche Möglichkeiten) [MiniTool News]](https://gov-civil-setubal.pt/img/minitool-news-center/00/how-fix-rust-steam-auth-timeout-error.jpg)
![Wie viele Megabyte in einem Gigabyte [MiniTool Wiki]](https://gov-civil-setubal.pt/img/minitool-wiki-library/40/how-many-megabytes-gigabyte.png)

![Wie behebt man den Windows Update-Fehler 0x80248007? Hier sind 3 Methoden [MiniTool News]](https://gov-civil-setubal.pt/img/minitool-news-center/13/how-fix-windows-update-error-0x80248007.png)




![So stellen Sie gelöschte Videos auf Android-Handys und -Tablets wieder her [MiniTool-Tipps]](https://gov-civil-setubal.pt/img/android-file-recovery-tips/20/how-recover-deleted-video-android-phones.jpg)




![[Erklärt] KI in der Cybersicherheit – Vor- und Nachteile, Anwendungsfälle](https://gov-civil-setubal.pt/img/backup-tips/E5/explained-ai-in-cybersecurity-pros-cons-use-cases-1.jpg)
![Top 5 der besten MIDI / MP3-Konverter im Jahr 2021 [MiniTool-Tipps]](https://gov-civil-setubal.pt/img/video-converter/40/top-5-best-midi-mp3-converters-2021.png)



