Erste Schritte mit der Chat-App unter Windows 11 – Kurzanleitung
How To Get Started With Chat App On Windows 11 Quick Guide
Die Chat-App unter Windows 11 bietet Benutzern zusammen mit mehreren praktischen Funktionen ein neues Kommunikationserlebnis. Mit dieser benutzerfreundlichen Anwendung können Benutzer schneller und direkter mit Freunden Kontakt aufnehmen. Dieser Artikel aus dem MiniTool Die Website hat Ihnen eine ausführliche Anleitung zum Einstieg in die Chat-App unter Windows 11 gezeigt.
Was ist die Chat-App unter Windows 11? Chat, eine integrierte App von Microsoft-Teams Durch die Integration können Windows-Benutzer nicht nur außerhalb der Arbeit über Textnachrichten und Videoanrufe mit Freunden und Familie in Kontakt treten, sondern auch Besprechungen erstellen und planen sowie Gruppen-Video- und Audioanrufe tätigen. Bitte lesen Sie weiter, das folgende Tutorial zeigt Ihnen, wie Sie die Chat-App unter Windows 11 einrichten und verwenden.
Wie richte ich den Chat unter Windows 11 ein?
Bevor Sie diese Mehrzweck-App verwenden, sollten Sie den Chat zum ersten Mal einrichten. Sehen wir uns an, wie man den Chat auf einem Windows 11-PC einrichtet.
Schritt 1: Gehen Sie zu Taskleiste und wählen Sie das Symbol aus Plaudern App. Oder Sie können die Tastenkombination verwenden, um das Programm zu starten, indem Sie drücken Windows Schlüssel und C gleichzeitig die Taste drücken, um die App zu starten.
Schritt 2: Klicken Sie auf Weitermachen Klicken Sie auf der für Mobilgeräte optimierten Benutzeroberfläche auf die Schaltfläche und klicken Sie dann auf Loslegen Taste.
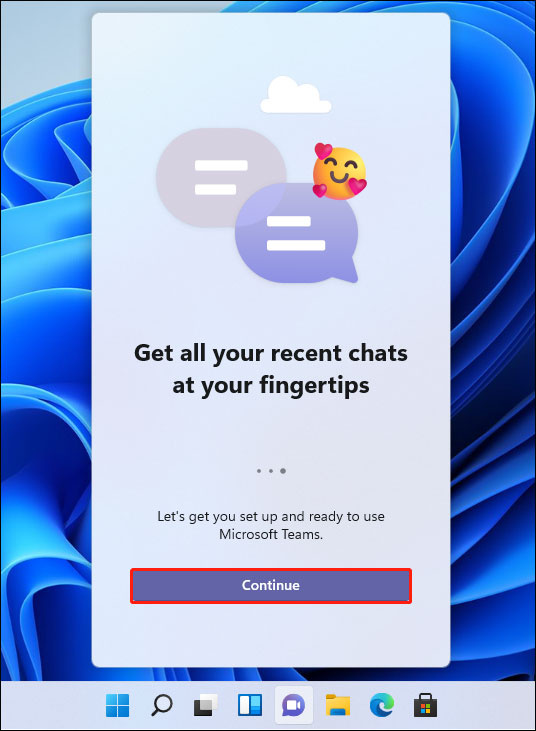
Schritt 3: Wählen Sie ein Konto aus, mit dem Sie sich anmelden möchten. Geben Sie bei Bedarf Ihren Namen, Ihre Telefonnummer und Ihre E-Mail-Adresse ein.
Schritt 4: Sie können das überprüfen Synchronisieren Sie Outlook.com- und Skype-Kontakte Möglichkeit.
Schritt 5: Klicken Sie abschließend auf Lass uns gehen Taste. Sobald Sie fertig sind, können Sie mit dem Versenden von Textnachrichten oder dem Tätigen von Videoanrufen beginnen.
Verwandter Beitrag: So deinstallieren Sie Chat von Microsoft Teams unter Windows 11
Wie verwende ich Chat unter Windows 11?
In diesem Teil werde ich Ihnen beibringen, wie Sie mehrere Funktionen zum Chatten oder Kommunizieren mit Freunden nutzen.
Text-Chat
Um einen Text-Chat zu starten, befolgen Sie die nachstehenden Anweisungen.
Schritt 1: Klicken Sie nach dem Starten dieser App auf Plaudern Option auf der Startseite der App.
Schritt 2: Nachdem Sie das erreicht haben Neuer Chat Geben Sie im Fenster die E-Mail-Adresse oder Telefonnummer der Person ein, mit der Sie Kontakt aufnehmen möchten, und drücken Sie Eingeben .
Tipps: Sie können diesen Schritt wiederholen, um weitere Personen hinzuzufügen und einen Gruppenchat zu erstellen. Klicken Gruppennamen hinzufügen auf der rechten Seite desselben Felds, um einen Gruppennamen zu erstellen.Schritt 3: Im Textfeld können Sie Ihre Nachricht bearbeiten. Unten können Sie verschiedene Tools wie Emojis und GIFs verwenden, um Ihren Text zu ändern.
Tipps: Sie können auf klicken Anfügen Klicken Sie auf die Schaltfläche unterhalb des Textfelds, um Bilder und andere Dateitypen zu senden.Schritt 4: Sobald Sie Ihre Nachricht fertiggestellt haben, klicken Sie einfach auf Schicken Taste.
Gruppenvideoanruf
Um einen Gruppenvideoanruf zu starten, befolgen Sie die nachstehende Anleitung.
Schritt 1: Nachdem Sie die Hauptoberfläche von Chat erreicht haben, klicken Sie auf Treffen Schaltfläche in der linken Ecke.
Schritt 2: Aktivieren Sie die Umschalttaste für Mikrofon Und Webcam auf dem schwarzen Popup-Bildschirm.
Tipps: Sie können auf die Schaltfläche mit dem Zahnradsymbol klicken Einstellungen um Ihren Chat an Ihre Bedürfnisse anzupassen.Schritt 3: Wenn Sie fertig sind, klicken Sie auf Jetzt beitreten Taste.
Schritt 4: Klicken Sie auf Besprechungslink kopieren Klicken Sie auf die Schaltfläche und teilen Sie es mit Personen, die an Ihrem Video-Chat teilnehmen möchten.
Notiz: Wenn Sie normalerweise über wichtige Chat-Aufzeichnungen verfügen, können Sie diese regelmäßig sichern, für den Fall eines Datenverlusts aufgrund eines unglücklichen Ereignisses wie z Schadsoftware Angriff oder einfach nur versehentliches Löschen. Zu Backup-Daten , können Sie eine leistungsstarke Software verwenden – MiniTool ShadowMaker , mit dem Sie Dateien und Ordner, System, Partition und Festplatte sichern und ein Schema und einen Zeitplan für die automatische Sicherung festlegen können.MiniTool ShadowMaker-Testversion Klicken Sie hier zum Herunterladen 100% Sauber und sicher
Letzte Worte
Jetzt verfügen Sie über ein umfassendes Verständnis der Chat-App und wissen, wie Sie mit der Chat-App unter Windows 11 beginnen. Wenn Sie an dieser Anwendung interessiert sind, können Sie sich diesen Einführungsaufsatz genau ansehen.



![Wie starte ich deine PS4 im abgesicherten Modus und behebe Probleme? [MiniTool-Neuigkeiten]](https://gov-civil-setubal.pt/img/minitool-news-center/10/how-start-your-ps4-safe-mode.jpg)




![5 Aktionen, die du ausführen kannst, wenn deine PS4 langsam läuft [MiniTool-Tipps]](https://gov-civil-setubal.pt/img/disk-partition-tips/32/5-actions-you-can-take-when-your-ps4-is-running-slow.png)





![So reparieren Sie Windows 10 kostenlos, ohne Daten zu verlieren (6 Möglichkeiten) [MiniTool-Tipps]](https://gov-civil-setubal.pt/img/data-recovery-tips/16/how-repair-windows-10.jpg)



![Kann nicht von Google Drive heruntergeladen werden? - 6 Möglichkeiten [MiniTool News]](https://gov-civil-setubal.pt/img/minitool-news-center/60/can-t-download-from-google-drive.png)
