Beheben Sie den Fehler 'Benutzereinstellungen auf Treiber fehlgeschlagen' unter Windows [MiniTool News].
Fix Set User Settings Driver Failed Error Windows
Zusammenfassung :
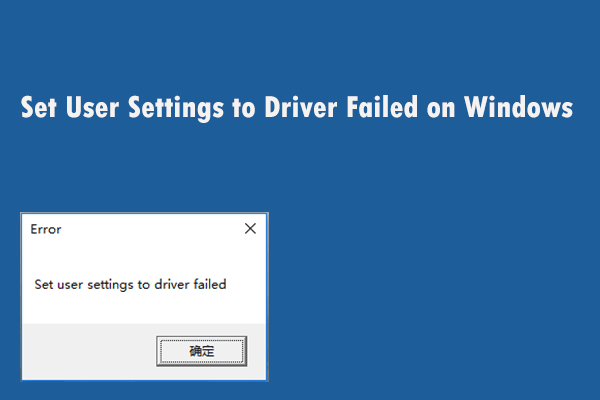
Haben Sie Probleme mit dem Fehler 'Benutzereinstellungen auf Treiber fehlgeschlagen'? Mach dir keine Sorgen. Im Moment können Sie diesen Beitrag von lesen MiniTool um einige nützliche Methoden zur Behebung dieses Problems zu erhalten. Sie können versuchen, die problematische Datei umzubenennen, Ihre Touchpad-Treiber neu zu installieren, das Booten der Touchpad-Treiber zu verhindern und einen Hauptdienst von Alps zu beenden.
Der Fehler 'Benutzereinstellungen auf Treiberfehler einstellen' bezieht sich auf das Touchpad-Gerät auf dem Laptop. Das Alps Pointing Device zeigt diesen Fehler normalerweise an und der Fehler tritt häufig auf Lenovo Laptops auf. Die Fehlermeldung tritt zufällig auf, meistens jedoch beim Booten.
Der folgende Teil zeigt Ihnen im Detail, wie Sie den Fehler 'Benutzereinstellungen auf Treiber fehlgeschlagen setzen' unter Windows beheben können.
Lösung 1: Benennen Sie die problematische Datei um
Wenn Sie widersprüchliche Touchpad-Treiber haben, können Sie versuchen, die ausführbare Datei apoint.exe im entsprechenden Ordner umzubenennen, um den Fehler 'Benutzereinstellungen auf Treiber setzen fehlgeschlagen' zu beheben.
Hier ist eine Kurzanleitung.
Schritt 1: Öffnen Sie einen beliebigen Ordner auf Ihrem Computer und klicken Sie auf Dieser PC von der linken Seite und doppelklicken Sie auf Ihre Lokale Festplatte .
Schritt 2: Doppelklicken Sie Programmdateien oder Programmdateien (x86) . Suchen Sie die Apoint2K Ordner und doppelklicken Sie, um es zu öffnen. Wenn Sie diesen Ordner nicht finden können oder er an einer anderen Stelle installiert ist, können Sie auch diese Schritte ausführen.
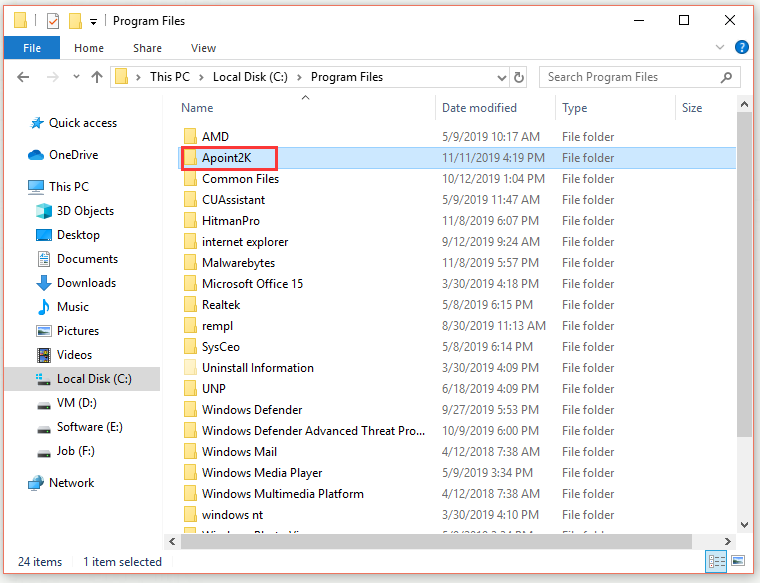
Schritt 3: Warten Sie, bis die Fehlermeldung angezeigt wird. Drücken Sie die Strg + Verschiebung + Esc Schlüssel zum Öffnen Taskmanager .
Schritt 4: Klicken Sie auf Mehr Details Taste. In dem Prozesse Klicken Sie mit der rechten Maustaste auf die Registerkarte Alps Pointing-Device-Treiber unter Apps und dann wählen Öffnen Sie den Dateispeicherort .
Schritt 5: Klicken Sie mit der rechten Maustaste Alps Pointing-Device-Treiber wieder und wählen Task beenden .
Schritt 6: Klicken Sie mit der rechten Maustaste auf apoint.exe Datei in der Apoint2K Ordner und wählen Umbenennen . Benennen Sie es in so etwas um apoint_old.exe und bestätigen Sie die Änderungen.
Schritt 7: Starten Sie Ihren Computer neu und prüfen Sie, ob der Fehler 'Benutzereinstellungen auf Treiber fehlgeschlagen setzen' weiterhin angezeigt wird.
Lösung 2: Installieren Sie Ihre Touchpad-Treiber neu
Der Fehler 'Benutzereinstellungen auf Treiber fehlgeschlagen' bezieht sich fast ausschließlich auf Touchpad-Treiber. Sie können daher versuchen, Ihre Treiber neu zu installieren, um dieses Problem zu beheben.
Folgen Sie den unteren Schritten.
Schritt 1: Drücken Sie die Windows + R. Tasten zum Öffnen der Lauf Dialogbox. Geben Sie als Nächstes ein devmgmt.msc und drücke Eingeben öffnen Gerätemanager .
Schritt 2: Erweitern Mäuse und andere Zeigegeräte . Suchen Sie Ihr Alpen-Zeigegerät, klicken Sie mit der rechten Maustaste darauf und wählen Sie Gerät deinstallieren .
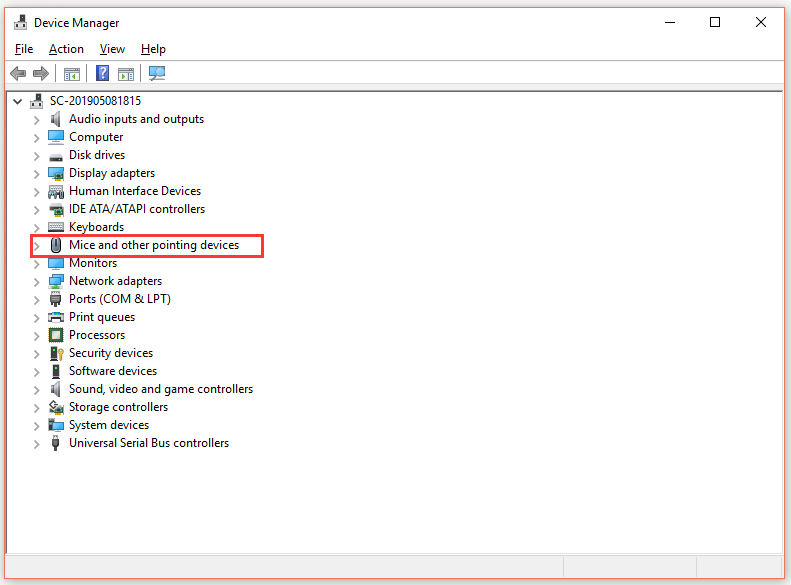
Schritt 3: Sie können zwei Dinge tun. Als erstes können Sie die Treiber Ihres Herstellers herunterladen und den Anweisungen zur Installation folgen.
Schritt 4: Außerdem können Sie die Treiber standardmäßig durch Microsoft Touchpad-Treiber ersetzen. Klicken Aktion im Gerätemanager und dann wählen Scannen nach Hardwareänderungen . Der Touchpad-Treiber wird weiterhin neu installiert.
Schritt 5: Starten Sie Ihren Computer neu und prüfen Sie, ob der Fehler 'Benutzereinstellungen auf Treiber fehlgeschlagen setzen' verschwindet.
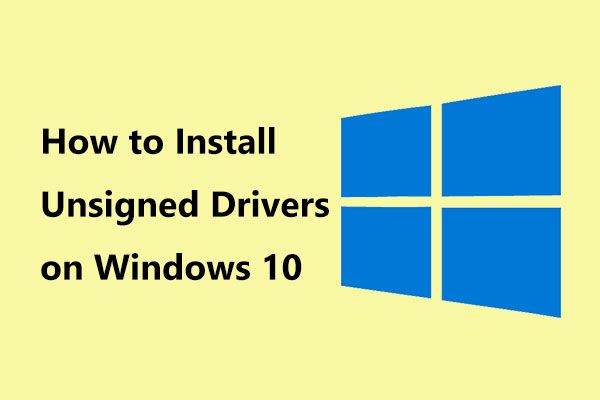 Wie installiere ich nicht signierte Treiber unter Windows 10? 3 Methoden für Sie
Wie installiere ich nicht signierte Treiber unter Windows 10? 3 Methoden für Sie Haben Sie nicht signierte Treiber in Windows 10? Wie installiere ich sie erfolgreich? Dieser Beitrag zeigt Ihnen einige Methoden zum Installieren von nicht signierten Treibern.
WeiterlesenLösung 3: Verhindern Sie das Booten der Touchpad-Treiber
Dieses Problem tritt häufig auf, weil Touchpad-Treiber auf einem Computer installiert sind, der nicht einmal über ein Touchpad verfügt. Außerdem kann die Deinstallation der Alps Pointing Device-Treiber schwierig werden. Daher sollten Sie besser verhindern, dass diese Touchpad-Treiber überhaupt gestartet werden.
Schritt 1: Drücken Sie die Strg + Verschiebung + Esc Schlüssel zum Öffnen Taskmanager .
Schritt 2: Klicken Sie auf Mehr Details Taste. Wechseln Sie zu Anfang Klicken Sie mit der rechten Maustaste auf die Registerkarte Alps Pointing-Device-Treiber und dann wählen Deaktivieren .
Schritt 3: Starten Sie Ihren Computer neu und prüfen Sie, ob der Fehler 'Benutzereinstellungen auf Treiber fehlgeschlagen setzen' behoben wurde.
Lösung 4: Stoppen Sie einen Hauptalpendienst
Dienste, die für die Ausführung auf Ihrem Computer konfiguriert sind, werden so lange ausgeführt, bis Sie sie zum Beenden auffordern. Dies ist auch bei Alpengeräten der Fall. So können Sie versuchen, den Hauptdienst des Alpengeräts zu beenden.
Hier ist eine Kurzanleitung.
Schritt 1: Drücken Sie die Windows + R. Tasten zum Öffnen der Lauf Dialogbox. Geben Sie als Nächstes ein services.msc und drücke Eingeben öffnen Dienstleistungen .
Schritt 2: Klicken Sie mit der rechten Maustaste Alpen SMBus Monitor Service in der Liste und wählen Sie Eigenschaften . Drücke den Halt Schaltfläche unter dem Servicestatus Teil und dann ändern Starttyp zu Behindert .
Schritt 3: Starten Sie Ihren Computer neu und prüfen Sie, ob der Fehler 'Benutzereinstellungen auf Treiber fehlgeschlagen setzen' verschwindet.
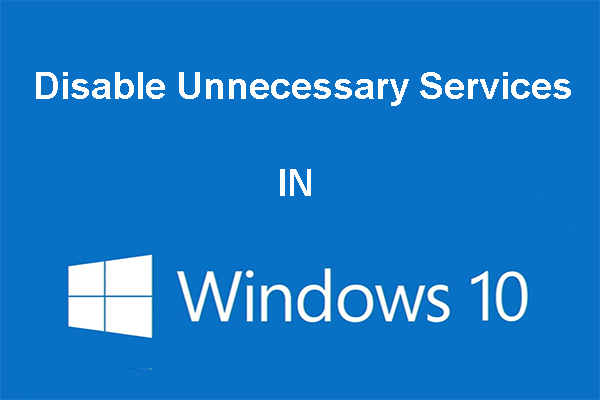 Sie können unnötige Dienste in Windows 10 deaktivieren
Sie können unnötige Dienste in Windows 10 deaktivieren Das Deaktivieren unnötiger Dienste in Windows 10 ist eine gute Möglichkeit, die Startzeit Ihres Computers zu verkürzen. In diesem Beitrag erfahren Sie, wie Sie deaktivieren und was Sie sicher deaktivieren können.
WeiterlesenEndeffekt
Zusammenfassend hat dieser Beitrag gezeigt, wie Sie den Fehler 'Benutzereinstellungen auf Treiber fehlgeschlagen setzen' unter Windows mit 4 möglichen Korrekturen beheben können. Wenn Sie auch auf denselben Fehler stoßen, versuchen Sie die oben beschriebenen Methoden.




![Das Problem „Discovery Plus funktioniert nicht“ tritt auf? Hier ist der Weg! [MiniTool-Tipps]](https://gov-civil-setubal.pt/img/news/58/the-discovery-plus-not-working-issue-happens-here-is-the-way-minitool-tips-1.png)



![Win10 Redstone 5 ISO-Dateien für Build 17738 können heruntergeladen werden [MiniTool News]](https://gov-civil-setubal.pt/img/minitool-news-center/60/win10-redstone-5-iso-files.jpg)

![Was ist DHCP (Dynamic Host Configuration Protocol)? [MiniTool Wiki]](https://gov-civil-setubal.pt/img/minitool-wiki-library/90/what-is-dhcp-meaning.jpg)



![[Gelöst] Wie aktiviere ich Ray Tracing / RTX in Minecraft? [MiniTool News]](https://gov-civil-setubal.pt/img/minitool-news-center/46/how-turn-ray-tracing-rtx-minecraft.png)

![[Gelöst] RAMDISK_BOOT_INITIALIZATION_FAILED BSOD-Fehler](https://gov-civil-setubal.pt/img/partition-disk/40/solved-ramdisk-boot-initialization-failed-bsod-error-1.jpg)


