Die Ressource für die gemeinsame Nutzung von Dateien und Drucken ist online, antwortet jedoch nicht [MiniTool News]
File Print Sharing Resource Is Online Isn T Responding
Zusammenfassung :
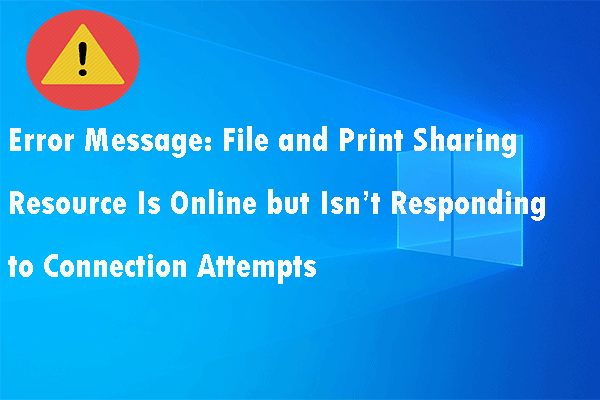
Wenn Sie die Fehlermeldung 'Datei- und Druckfreigaberessource ist online, antworten aber nicht' erhalten, aber nicht wissen, was Sie tun sollen, können Sie diesen Beitrag lesen. Es zeigt Ihnen 3 praktikable Lösungen für dieses Problem. Im Moment können Sie sie von der bekommen MiniTool Webseite.
Wenn Sie versuchen, über das lokale Netzwerk auf eine oder mehrere freigegebene Verbindungen oder Ordner zuzugreifen, wird möglicherweise die Fehlermeldung 'Datei- und Druckfreigaberessource ist online, reagiert jedoch nicht auf Verbindungsversuche' angezeigt.
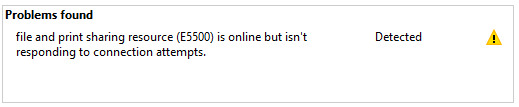
Dieser Fehler kann auf der neuesten Windows 10- und älteren Windows 7-Version mit Computern auftreten. Wenn der PC das Netzwerk nicht erkennen kann oder PeerBlock die lokale Verbindung blockiert, kann dieser Fehler ausgelöst werden. In der Microsoft-Community haben viele Benutzer ähnliche Probleme gemeldet.
Wenn Sie ebenfalls von diesem Problem betroffen sind, können Sie die folgenden Lösungen ausprobieren, um diesen Fehler auf Windows-Computern zu beheben.
Fix: Datei- und Druckfreigaberessource ist online, reagiert jedoch nicht auf Verbindungsversuche
Lösung 1: Überprüfen Sie, ob die Computer erkennbar sind
Hier sind zwei Möglichkeiten, um einen Computer für das Netzwerk erkennbar zu machen.
Verbindung über WLAN-Adapter herstellen
Schritt 1: Klicken Sie auf Start Menü und wählen die Einstellungen .
Schritt 2: Klicken Sie auf Netzwerk & Internet und klicken Sie dann auf W-lan Registerkarte von der linken Seite.
Schritt 3: Klicken Sie auf der rechten Seite auf Ihr Wi-Fi-Netzwerk.
Schritt 4: Wählen Sie die Privat Option unter Netzwerkprofil .
Schritt 5: Wiederholen Sie den obigen Vorgang für jeden Computer im Netzwerk, der die Wi-Fi-Verbindung verwendet.
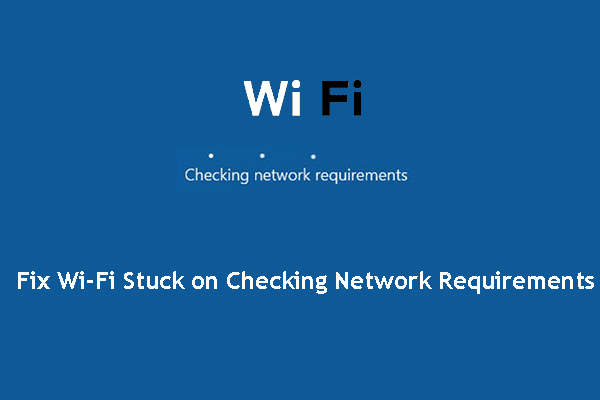 Wi-Fi bleibt bei der Überprüfung der Netzwerkanforderungen hängen! Reparier es jetzt!
Wi-Fi bleibt bei der Überprüfung der Netzwerkanforderungen hängen! Reparier es jetzt! Wi-Fi steckt bei der Überprüfung der Netzwerkanforderungen? Zur Lösung dieses Problems können zwei effektive Lösungen verwendet werden, die in diesem Beitrag vorgestellt werden. Holen Sie sich diese Korrekturen jetzt.
WeiterlesenVerbindung über Ethernet-Adapter herstellen
Schritt 1: Klicken Sie auf Start Menü und wählen die Einstellungen .
Schritt 2: Klicken Sie auf Netzwerk & Internet und klicken Sie dann auf Ethernet Registerkarte von der linken Seite.
Schritt 3: Klicken Sie auf den Adapter, den Sie erkennbar machen möchten.
Schritt 4: Wählen Sie die Privat Option unter Netzwerkprofil .
Schritt 5: Wiederholen Sie diese Schritte mit jedem Computer, der im Netzwerk verfügbar ist.
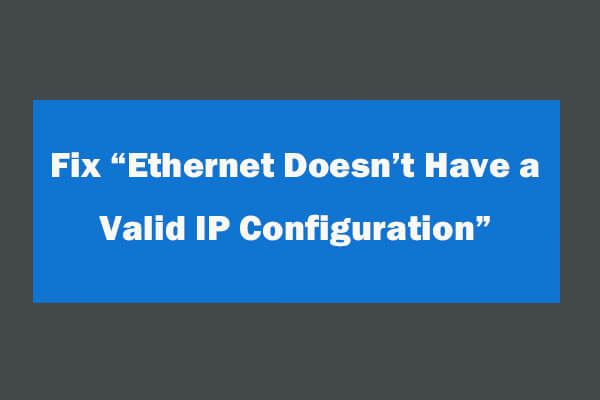 4 Möglichkeiten zur Behebung von Ethernet Keine gültige IP-Konfiguration
4 Möglichkeiten zur Behebung von Ethernet Keine gültige IP-Konfiguration So beheben Sie Ethernet Es tritt kein gültiger IP-Konfigurationsfehler auf, nachdem Sie die Windows-Netzwerkdiagnose zur Behebung von Netzwerkproblemen verwendet haben. 4 Lösungen sind hier.
WeiterlesenNachdem Sie die obigen Schritte ausgeführt haben, können Sie alle Computer erfolgreich so konfigurieren, dass sie erkannt werden können. Sie können versuchen, auf den freigegebenen Ordner zuzugreifen und zu überprüfen, ob der Fehler 'Datei- und Druckfreigaberessource ist online, reagiert aber nicht' behoben ist.
Lösung 2: Installieren Sie ausstehende Windows-Updates
Wenn dieser Netzwerkdiagnosefehler unter Windows 10 auftritt, liegt möglicherweise ein bekannter Fehler vor, der Build 1703 und ältere Versionen plagt.
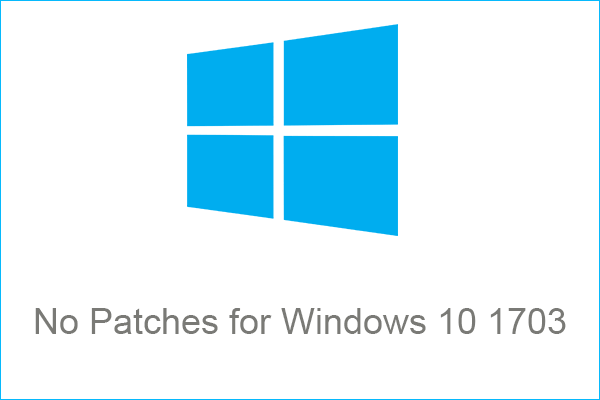 Microsoft warnt: Keine Patches für Windows 10 1703 nach dem 9. Oktober
Microsoft warnt: Keine Patches für Windows 10 1703 nach dem 9. Oktober Microsoft gab bekannt, dass nach dem 9. Oktober keine Patches für alle Editionen von Windows 10 Version 1703 unterstützt werden und keine Versionen von Windows 10 1703 erweiterte Unterstützung bieten.
WeiterlesenSie sollten jedes ausstehende Windows-Update installieren, um dieses Problem zu beheben. Hier ist eine Kurzanleitung.
Schritt 1: Klicken Sie auf Start Menü und wählen die Einstellungen .
Schritt 2: Klicken Sie auf Update & Sicherheit und klicken Sie dann auf Windows Update Registerkarte von der linken Seite.
Schritt 3: Klicken Sie auf Auf Updates prüfen Befolgen Sie dann die Anweisungen, um alle ausstehenden Windows-Updates zu installieren.
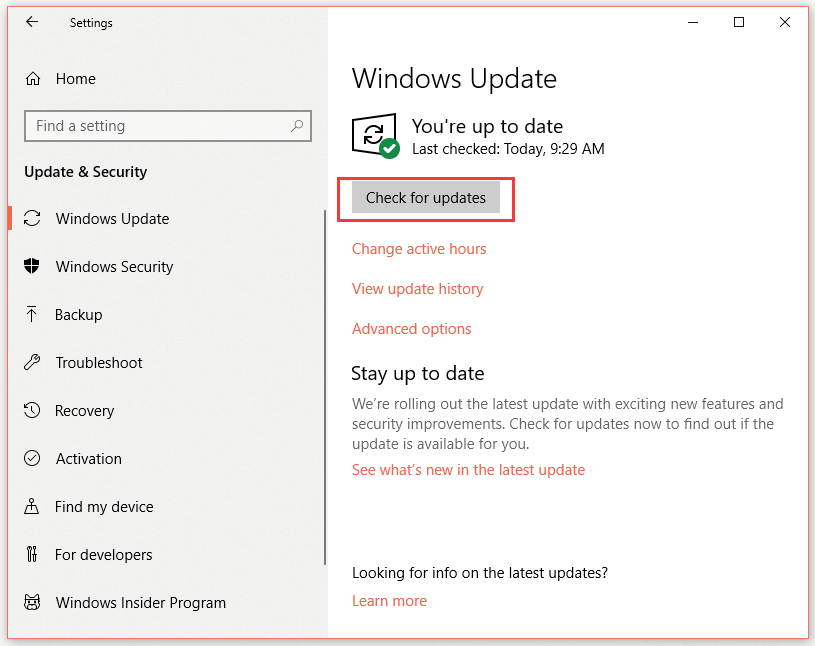
Schritt 4: Nachdem alle ausstehenden Updates installiert wurden, starten Sie Ihren Computer neu.
Überprüfen Sie nun, ob der Fehler 'Datei- und Druckfreigaberessource ist online, reagiert aber nicht' weiterhin besteht.
Lösung 3: Deaktivieren Sie die Windows Defender-Firewall
Manchmal blockiert die Windows Defender-Firewall die Verbindung, die als unsicher markiert wird. Sie können versuchen, es vorübergehend auszuschalten, um dieses Problem zu beheben.
Schritt 1: Klicken Sie auf Start Menü und wählen die Einstellungen .
Schritt 2: Klicken Sie auf Update & Sicherheit und klicken Sie dann auf Windows-Sicherheit Registerkarte von der linken Seite.
Schritt 3: Klicken Sie auf Firewall- und Netzwerkschutz .
Schritt 4: Klicken Sie auf das aktuell aktive Netzwerk.
Schritt 5: Unter dem Windows Defender Firewall Teil, schalten Sie den Schalter auf aus zum Deaktivieren der Windows Defender-Firewall.
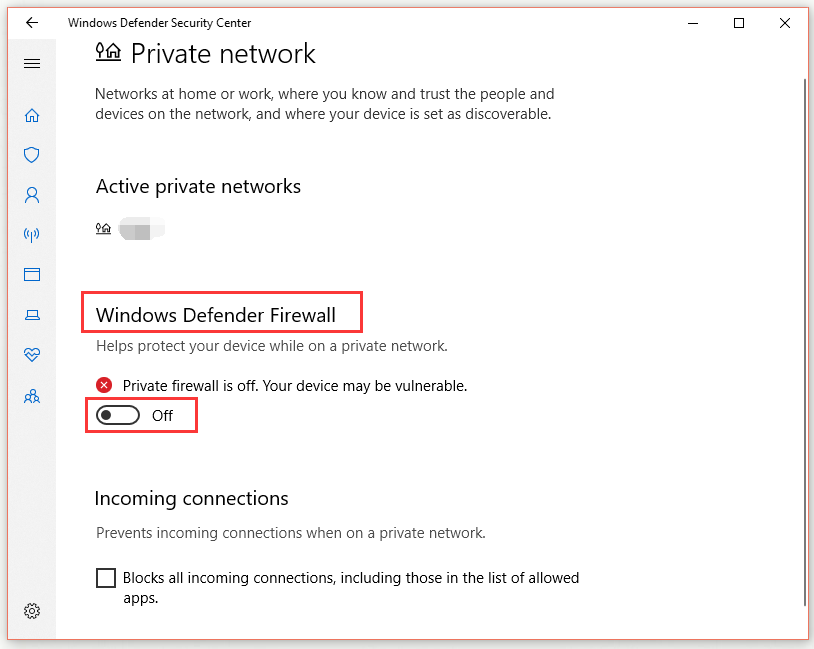
Nachdem Sie alle Schritte ausgeführt haben, können Sie versuchen, auf den freigegebenen Ordner zuzugreifen und zu überprüfen, ob der Fehler 'Datei- und Druckfreigaberessource ist online, reagiert aber nicht' ausgeblendet wird.
Trinkgeld: Denken Sie daran, die Windows Defender-Firewall zu aktivieren, nachdem der Fehler behoben wurde.Endeffekt
In diesem Beitrag wurde gezeigt, wie Sie den Fehler 'Datei- und Druckfreigaberessource ist online, reagiert aber nicht' mit 3 möglichen Lösungen beheben können. Wenn dieser Fehler auftritt, können Sie diese Methoden ausprobieren.




![So deaktivieren Sie die echte Software-Integrität von Adobe unter Windows / Mac [MiniTool News]](https://gov-civil-setubal.pt/img/minitool-news-center/61/how-disable-adobe-genuine-software-integrity-windows-mac.jpg)
![[Behoben] Müssen Sie Microsoft-Dienste in Minecraft authentifizieren?](https://gov-civil-setubal.pt/img/news/92/you-need-authenticate-microsoft-services-minecraft.png)
![2021 5 besten kostenlosen Werbeblocker für Edge - Blockieren Sie Anzeigen in Edge [MiniTool News]](https://gov-civil-setubal.pt/img/minitool-news-center/77/2021-5-best-free-ad-blockers.png)





![Wie können Sie Probleme mit der CPU-Drosselung unter Windows beheben? [MiniTool News]](https://gov-civil-setubal.pt/img/minitool-news-center/31/how-can-you-fix-cpu-throttling-issues-windows.png)



![So stellen Sie gelöschte Sprachnotizen wieder her Einfach und schnell [MiniTool-Tipps]](https://gov-civil-setubal.pt/img/ios-file-recovery-tips/17/how-recover-deleted-voice-memos-iphone-easy-quick.png)


![Behebung eines Fehlers beim Logitech G933-Mikrofon mit 3 Methoden [MiniTool News]](https://gov-civil-setubal.pt/img/minitool-news-center/12/fix-logitech-g933-mic-not-working-error-with-3-methods.jpg)