Behoben - Code 37: Windows kann den Gerätetreiber nicht initialisieren [MiniTool News]
Fixed Code 37 Windows Cannot Initialize Device Driver
Zusammenfassung :
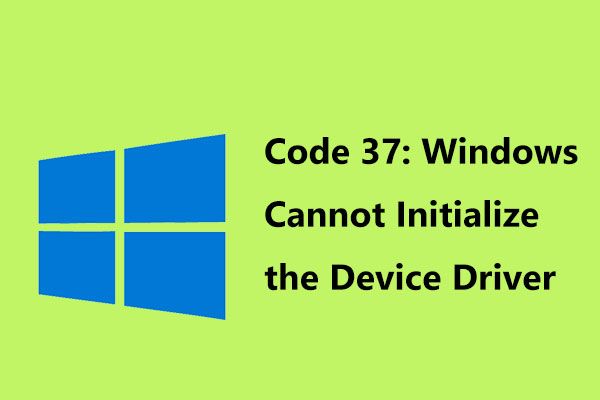
Wenn Sie den Fehler 'Windows kann den Gerätetreiber für diese Hardware nicht initialisieren' finden. (Code 37) “im Geräte-Manager, was sollten Sie tun? Mach dir keine Sorgen und MiniTool zeigt Ihnen, wie Sie den Fehlercode 37 in diesem Beitrag einfach beheben können. Nachdem Sie die folgenden Methoden ausprobiert haben, können Sie Probleme beseitigen.
Windows-Code 37
Geräte-Manager-Fehlercodes treten häufig auf Ihrem Windows-PC auf, und der häufigste Fehler ist Code 43 , Code 10 usw. In unseren vorherigen Beiträgen haben wir sie ausführlich besprochen.
Darüber hinaus kann ein weiterer Fehler auftreten - Code 37. Dies wird in diesem Beitrag behandelt. Wenn das Problem auftritt, lautet die Fehlermeldung 'Windows kann den Gerätetreiber für diese Hardware nicht initialisieren.'
Was bedeutet Code 37? Dies zeigt an, dass der für das Hardwaregerät installierte Treiber in irgendeiner Weise ausgefallen ist. Der Fehler tritt bei allen Hardwaregeräten im Geräte-Manager auf, tritt jedoch hauptsächlich bei Grafikkarten, USB-Geräten oder CD / DVD-Laufwerken unter Windows 10/8/7 auf.
Was sollten Sie tun, um den Fehler im Geräte-Manager zu beheben? Holen Sie sich jetzt die Antwort aus dem folgenden Teil!
Starten Sie den PC neu
Wenn Sie Ihren Computer bei Auftreten des Fehlers nicht mindestens einmal neu gestartet haben - 'Windows kann den Gerätetreiber für diese Hardware nicht initialisieren. (Code 37) “, starten Sie es einfach neu, um das Problem zu beheben. Dies liegt daran, dass der Fehlercode möglicherweise durch ein vorübergehendes Problem mit der Hardware ausgelöst wird.
Machen Sie die vorgenommenen Änderungen rückgängig
Wenn Sie ein Gerät installieren oder eine Änderung im Geräte-Manager vornehmen, bevor der Fehlercode 37 angezeigt wird, ist es wahrscheinlich, dass die von Ihnen vorgenommene Änderung das Problem auslöst. Um Ihr Problem zu beheben, machen Sie die Änderung rückgängig, wenn Sie können, starten Sie den PC neu und prüfen Sie, ob der Fehler behoben ist.
Abhängig von den Änderungen können Sie einen der folgenden Vorgänge ausführen:
- Entfernen Sie das neu installierte Gerät
- Setzen Sie den Treiber auf eine alte Version zurück
- Machen Sie die letzten Änderungen am Geräte-Manager mithilfe der Systemwiederherstellung rückgängig
 Was ist ein Systemwiederherstellungspunkt und wie wird er erstellt? Schau hier!
Was ist ein Systemwiederherstellungspunkt und wie wird er erstellt? Schau hier! Was ist ein Systemwiederherstellungspunkt und wie wird ein Wiederherstellungspunkt für Windows 10 erstellt? Dieser Beitrag zeigt Ihnen die Antworten.
WeiterlesenInstallieren Sie den Gerätetreiber neu
Laut Benutzern kann die Neuinstallation des Gerätetreibers hilfreich sein, um Code 37 zu reparieren. So führen Sie diesen Job aus:
Schritt 1: Klicken Sie im Geräte-Manager mit der rechten Maustaste auf das Gerät mit dem Windows-Code 37-Fehler und wählen Sie Gerät deinstallieren .
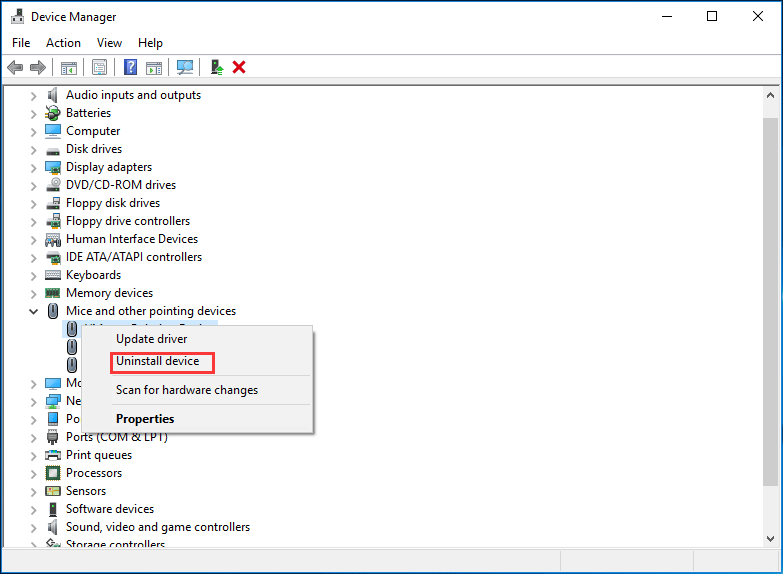
Schritt 2: Wenn Sie aufgefordert werden, den Vorgang zu bestätigen, klicken Sie auf Deinstallieren .
Schritt 3: Trennen Sie Ihr Gerät nach der Deinstallation des Treibers vom Computer.
Schritt 4: Starten Sie Ihren PC neu und schließen Sie das Gerät wieder an.
Schritt 5: Öffnen Sie den Geräte-Manager erneut und gehen Sie zu Aktion> Nach Hardwareänderungen suchen um Windows zu zwingen, nach neuen Treibern zu suchen.
Trinkgeld: Wenn „Windows den Gerätetreiber für diese Hardware nicht initialisieren kann. (Code 37) “auf einem USB-Gerät passiert, müssen Sie jedes Gerät im deinstallieren Hardware für universelle serielle Buscontroller SektionAlternativ können Sie nach der Deinstallation des Gerätetreibers auf die Website des Herstellers gehen, den neuesten Treiber herunterladen und auf Ihrem PC installieren.
Führen Sie die Windows-Hardware-Fehlerbehebung aus
Wenn Windows auf den Geräte-Manager-Code 37 stößt, können Sie versuchen, die Windows-Hardware-Fehlerbehebung auszuführen, um Probleme mit Geräten und Hardware zu finden und zu beheben.
Schritt 1: Gehen Sie zu Einstellungen> Update & Sicherheit> Fehlerbehebung .
Schritt 2: Scrollen Sie nach unten, um zu finden Hardware und Geräte , klicken Sie darauf und wählen Sie Führen Sie die Fehlerbehebung aus .
Schritt 3: Befolgen Sie die Bildschirmoption, damit es funktioniert.
Wenn Sie Code 37 nach dem Ausprobieren dieser Lösungen nicht reparieren können, müssen Sie möglicherweise die Hardware mit dem Fehler ersetzen.
Endeffekt
Haben Sie die Fehlermeldung „Windows kann den Gerätetreiber für diese Hardware nicht initialisieren? (Code 37) ”im Geräte-Manager? Jetzt sind Sie an der Reihe, diese oben genannten Lösungen auszuprobieren, und Sie können Probleme leicht beseitigen.

![[Gelöst] Wie kann man YouTube in der Schule sehen?](https://gov-civil-setubal.pt/img/youtube/59/how-watch-youtube-school.png)


![Zwei Lösungen zur Behebung von Cortana mithilfe von Speicher unter Windows 10 [MiniTool News]](https://gov-civil-setubal.pt/img/minitool-news-center/77/two-solutions-fix-cortana-using-memory-windows-10.png)
![Top 4 Möglichkeiten – wie man Roblox schneller laufen lässt [MiniTool News]](https://gov-civil-setubal.pt/img/minitool-news-center/14/top-4-ways-how-make-roblox-run-faster.png)





![Ist 1 TB SSD genug für Spiele? Holen Sie sich jetzt die Antwort! [MiniTool-Tipps]](https://gov-civil-setubal.pt/img/backup-tips/61/is-1tb-ssd-enough-gaming.png)
![Android Touchscreen funktioniert nicht? Wie gehe ich mit diesem Problem um? [MiniTool-Tipps]](https://gov-civil-setubal.pt/img/android-file-recovery-tips/16/android-touch-screen-not-working.jpg)



![Deaktivieren von DEP (Data Execution Prevention) Windows 10 [MiniTool-Tipps]](https://gov-civil-setubal.pt/img/data-recovery-tips/03/how-disable-dep-windows-10.jpg)

![Wie hefte ich unter Windows 10 Verknüpfungen an die Taskleiste an? (10 Möglichkeiten) [MiniTool-Neuigkeiten]](https://gov-civil-setubal.pt/img/minitool-news-center/85/how-pin-shortcuts-taskbar-windows-10.png)
