Top 3 Fixes für OOBELOCAL, OOBEREGION oder OOBEKEYBOARD
Top 3 Fixes Fur Oobelocal Ooberegion Oder Oobekeyboard
Wenn Sie einen Computer zum ersten Mal starten, begleitet Sie das Out-of-Box-Erlebnis durch die gesamte Einrichtungsarbeit. In einigen Fällen können während des Startvorgangs einige Fehler wie OOBELOCAL auftreten. Wenn Sie im selben Boot sitzen, lesen Sie diesen Artikel weiter MiniTool-Website , und dein Problem ist weg.
Etwas ist schief gelaufen
OBE (auch bekannt als Out of Box Experience) besteht aus einer Reihe von Bildschirmen, die Sie auffordern, die Lizenzbedingungen zu akzeptieren, sich mit dem Internet zu verbinden, Informationen mit dem OEM zu teilen, sich bei einem Microsoft-Konto anzumelden und sich für ein Microsoft-Konto anzumelden und vieles mehr.
OOBELOCAL, OOBEREGION und OOBEKEYBOARD sind normalerweise bei der Installation von Windows 10 oder Windows 11 vorhanden. Wenn Sie diese Fehlermeldung erhalten, können Sie die letzten Installationsschritte nicht abschließen. Glücklicherweise können Sie die folgenden Lösungen ausprobieren, um sie zu entfernen.
Für die meisten von uns ist es wichtig, das Bewusstsein für die Datensicherung zu schärfen und eine Gewohnheit zu entwickeln, wichtige Dateien regelmäßig zu sichern. Apropos sichern, a Kostenlose Backup-Software – MiniTool ShadowMaker ist die erste Wahl für Sie. Dieses Tool bietet Dienste zum Sichern von Dateien, Ordnern, Partitionen, Festplatten und Systemen auf Windows-Geräten an.
Wie behebt man den OOBELOCAL-Fehler Windows 10/11?
Lösung 1: Klicken Sie auf „Erneut versuchen“.
Wenn Sie den OOBELOCAL-Fehler auf dem Bildschirm sehen, können Sie auf klicken Versuchen Sie es erneut Schaltfläche unter dem Fehler. Klicken Sie einige Male darauf, bis das Windows-Setup den Vorgang startet. Wenn dies nicht funktioniert, fahren Sie bitte mit der nächsten Lösung fort.

Lösung 2: Bearbeiten Sie den Registrierungsschlüssel
Eine weitere Ursache für den OOBE LOCAL-Fehler in Windows 10 können falsche Registrierungselemente sein. Um dieses Problem zu beheben, können Sie die folgenden Schritte ausführen, um den Registrierungsschlüssel zu optimieren:
Bevor Sie Änderungen am Registrierungsschlüssel vornehmen, sollten Sie die Registrierungsdatenbank sichern, falls während des Vorgangs etwas schief geht. Holen Sie sich die detaillierten Anweisungen aus diesem Handbuch - So sichern und wiederherstellen Sie die Registrierung in Windows 10 .
Schritt 1. Drücken Sie Schicht + F10 öffnen Eingabeaufforderung .
Schritt 2. Geben Sie ein regedit.exe und schlagen Eingeben öffnen Registierungseditor .
Schritt 3. Navigieren Sie zum folgenden Pfad:
HKEY_LOCAL_MACHINE\SOFTWARE\Microsoft\Windows\CurrentVersion\Setup\OOBE
Schritt 4. Klicken Sie mit der rechten Maustaste auf das rechte Fenster und wählen Sie Neu > DWORD-Wert (32 Bit). > doppelklicken Sie darauf, um es umzubenennen als UnattendCreatedUser > stellen Sie die ein Messwert Zu 00000001 > treffen OK um die Änderungen zu speichern.
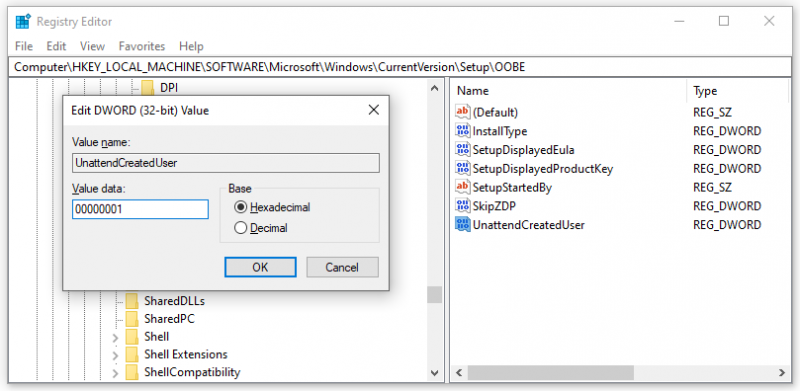
Lösung 3: Erstellen Sie manuell ein Konto
Sie können auch ein neues Administratorkonto erstellen und es über die Eingabeaufforderung zur lokalen Administratorgruppe hinzufügen. So geht's:
Schritt 1. Wenn Sie sich im OOBELOCAL-Bildschirm befinden, können Sie die Eingabeaufforderung öffnen, indem Sie drücken Umschalt + F10 .
Schritt 2. Geben Sie im Befehlsfenster nacheinander den folgenden Befehl ein und vergessen Sie nicht zu drücken Eingeben .
- net user Administrator /aktiv:ja
- net user /add user_name mypassword
- net localgroup Administratoren Benutzername /add
- cd %windir%\system32\oobe
- exe
Sie sollten ersetzen Nutzername mit dem Benutzernamen, den Sie erstellen möchten, und mein Passwort mit seinem Passwort.
![Was bedeutet gestreiftes Volumen? [MiniTool Wiki]](https://gov-civil-setubal.pt/img/minitool-wiki-library/14/whats-meaning-striped-volume.jpg)

![Wie können Sie Instagram Live-Videos auf dem PC ansehen? [2021 Update] [MiniTool News]](https://gov-civil-setubal.pt/img/minitool-news-center/40/how-can-you-watch-instagram-live-videos-pc.jpg)

![Grundlegende Informationen zur erweiterten Partition [MiniTool Wiki]](https://gov-civil-setubal.pt/img/minitool-wiki-library/63/basic-information-extended-partition.jpg)
![BEHOBEN: Fotos plötzlich vom iPhone verschwunden? (Beste Lösung) [MiniTool-Tipps]](https://gov-civil-setubal.pt/img/ios-file-recovery-tips/28/fixed-photos-disappeared-from-iphone-suddenly.jpg)



![Wie starte ich von M.2 SSD Windows 10? Konzentrieren Sie sich auf 3 Möglichkeiten [MiniTool-Tipps]](https://gov-civil-setubal.pt/img/backup-tips/28/how-boot-from-m-2-ssd-windows-10.png)
![[FIXED] BSOD-Systemdienst-Ausnahmestoppcode Windows 10 [MiniTool-Tipps]](https://gov-civil-setubal.pt/img/backup-tips/16/bsod-system-service-exception-stop-code-windows-10.png)

![[Gelöst!] Der Wiederherstellungsserver konnte nicht kontaktiert werden Mac [MiniTool-Tipps]](https://gov-civil-setubal.pt/img/data-recovery-tips/23/recovery-server-could-not-be-contacted-mac.png)


![5 Lösungen zur Behebung von Google Chrome werden auf dem Mac nicht geöffnet [MiniTool News]](https://gov-civil-setubal.pt/img/minitool-news-center/01/5-solutions-fix-google-chrome-won-t-open-mac.png)
![Lösungen zur Behebung von ALT-Codes, die unter Windows 10 nicht funktionieren [MiniTool News]](https://gov-civil-setubal.pt/img/minitool-news-center/26/solutions-fix-alt-codes-not-working-windows-10.jpg)


![So aktualisieren Sie das BIOS Windows 10 | So überprüfen Sie die BIOS-Version [MiniTool-Tipps]](https://gov-civil-setubal.pt/img/data-recovery-tips/97/how-update-bios-windows-10-how-check-bios-version.jpg)