Windows 11 23H2 wird nicht angezeigt: Viele Benutzer sind mit diesem Problem konfrontiert
Windows 11 23h2 Not Showing Up Many Users Are Facing This Issue
Wenn Windows 11 23H2 nicht in Windows Update auf Ihrem Computer angezeigt wird, sollten Sie sich darüber keine großen Sorgen machen. In diesem Beitrag, MiniTool-Software erklärt den Grund. Wenn Sie das Windows 11 2023 Update sofort erhalten möchten, können Sie die hier vorgestellten Methoden ausprobieren.Das Windows 11 2023-Update wurde veröffentlicht
Microsoft hat das Windows 11 2023 Update (das auch als Windows 11 23H2 oder Windows 11 Version 23H2 bekannt ist) für die Öffentlichkeit freigegeben. Wenn Ihr PC die grundlegenden Hardware- und Systemanforderungen für Windows 11 erfüllt, können Sie zu Windows Update gehen, um nach Updates zu suchen und diese dann herunterzuladen und auf Ihrem Gerät zu installieren, wenn es in Windows Update angezeigt wird.
Windows 11 23H2 wird nicht angezeigt
Tatsächlich können nicht alle Benutzer dieses Update gleichzeitig erhalten. Warum?
Laut Quellen mit Kenntnissen über die Entwicklung von Microsoft ist Windows 11 23H2 aufgrund einer schrittweisen Bereitstellungsstrategie auf bestimmten Systemen möglicherweise zunächst nicht sichtbar. Microsoft beabsichtigt, die Verfügbarkeit dieses Updates über Windows Update in den kommenden Wochen zu erweitern, wobei die Wahrscheinlichkeit besteht, dass dies nach dem Beginn der Verteilung des Windows 11 2023-Updates über das Windows 11 Media Creation Tool geschieht.
Wenn also Windows 11 23H2 nicht auf Ihrem PC angezeigt wird, sollten Sie wissen, dass das normal ist. Die Veröffentlichung von Windows 11 erfolgt schrittweise, wobei neueren Geräten wie Surface-Produkten Vorrang eingeräumt wird.
So installieren Sie das Update manuell, wenn Sie Windows 11 23H2 in Windows Update nicht sehen können
Wenn Sie nicht auf das automatische Update warten möchten, können Sie es manuell auf Ihrem Gerät installieren. Hier sind zwei offizielle Methoden:
- Verwenden Sie den Installationsassistenten von Windows 11
- Verwenden Sie die ISO-Datei Windows 11 23H2
Weg 1: Verwenden Sie den Windows 11-Installationsassistenten
Schritt 1. Gehen Sie zur Download-Seite für Windows 11 , und klicken Sie dann auf Jetzt downloaden Klicken Sie im Windows 11-Installationsassistenten auf die Schaltfläche, um das Tool herunterzuladen.
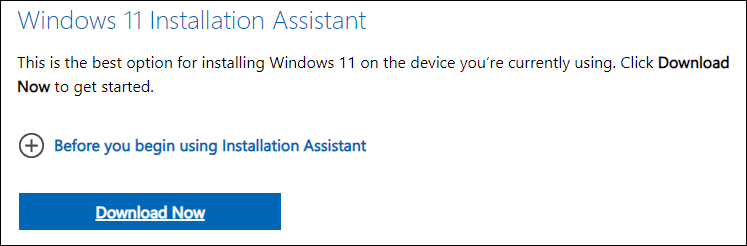
Schritt 2. Führen Sie das Tool aus und befolgen Sie die Anweisungen auf dem Bildschirm, um diese neue Version von Windows 11 auf Ihrem Gerät zu installieren.
Schritt 3. Starten Sie Ihren Computer neu.
Weg 2: Laden Sie Windows 11 23H2 ISO zur Installation herunter
Mit dieser Methode wird Windows 11 23H2 sauber auf Ihrem PC installiert. Also besser mach ein Backup von deinem Computer verwenden MiniTool ShadowMaker bevor Sie dies tun.
Schritt 1: Laden Sie t herunter Er ISO-Dateien
Schritt 1. Gehen Sie zur Download-Seite für Windows 11.
Schritt 2. Scrollen Sie nach unten zu Laden Sie Windows 11 Disk Image (ISO) für x64-Geräte herunter Abschnitt. Dann erweitern Sie die Wählen Sie Herunterladen Option und wählen Sie Windows 11 (Multi-Edition-ISO für X64-Geräte) .
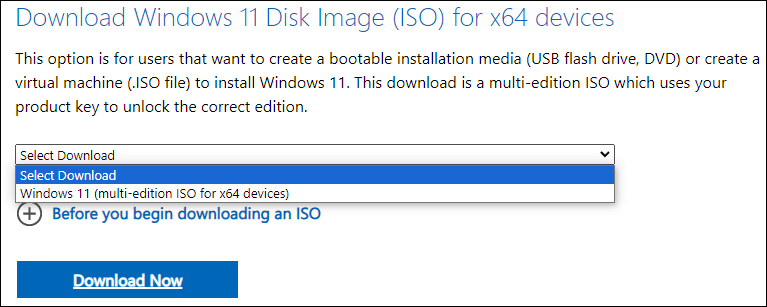
Schritt 3. Klicken Sie Jetzt downloaden .
Schritt 4. Wählen Sie die Produktsprache aus.
Schritt 5. Klicken Sie Bestätigen weitermachen.
Schritt 6: Klicken Sie auf 64-Bit-Download Klicken Sie auf die Schaltfläche, um den Download der ISO-Datei zu starten. Die Größe der englischen (alle Editionen) 64-Bit-ISO beträgt etwa 6,24 GB. Daher sollte das Ziel über genügend freien Speicherplatz verfügen, um diese ISO-Datei zu speichern.
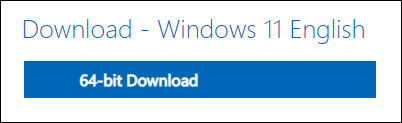
Schritt 2: Erstellen Sie ein Windows 11-Installationsmedium
Du kannst Verwenden Sie Rufus, um ein Windows 11-Installationsmedium zu erstellen .
Schritt 3: Installieren Sie Windows 11 23H2 von USB
Schritt 1. Fahren Sie Ihren Computer herunter.
Schritt 2. Stellen Sie sicher, dass das bootfähige USB-Laufwerk an Ihren PC angeschlossen ist.
Schritt 3. Starten Sie Ihren Computer im BIOS und stellen Sie dann Ihren Computer so ein, dass er vom USB-Laufwerk startet.
Schritt 4. Befolgen Sie die Anweisungen auf dem Bildschirm, um es auf Ihrem Gerät zu installieren.
Wie können Sie Ihre verlorenen Dateien nach dem Update wiederherstellen?
Wenn Sie feststellen, dass Ihre Dateien nach dem Update fehlen, können Sie es versuchen MiniTool Power Data Recovery um sie zurückzubekommen.
Dieses MiniTool-Tool zur Datenwiederherstellung kann Bilder wiederherstellen , Videos, Audiodateien, Dokumente und mehr von internen Festplatten, externen Festplatten, SSDs, USB-Flash-Laufwerken, Speicherkarten und anderen Arten von Datenspeichergeräten.
Sie können es zunächst versuchen MiniTool Power Data Recovery kostenlos um Ihren Computer zu scannen und zu prüfen, ob er die Dateien finden kann, die Sie wiederherstellen möchten.
MiniTool Power Data Recovery kostenlos Klicken Sie hier zum Herunterladen 100% Sauber und sicher
Endeffekt
Wenn Windows 11 23H2 nicht auf Ihrem Computer angezeigt wird, können Sie einfach warten, bis das Update eintrifft. Wenn Sie dieses Update manuell erhalten möchten, können Sie die Methoden in diesem Beitrag ausprobieren.
Wenn Sie außerdem Probleme bei der Verwendung der MiniTool-Software haben, können Sie uns über kontaktieren [email geschützt] .





![4 Lösungen zur Datenquellenreferenz sind ungültig [MiniTool News]](https://gov-civil-setubal.pt/img/minitool-news-center/74/4-solutions-data-source-reference-is-not-valid.png)

![Wie behebt man den Outlook Blocked Attachment Error? [MiniTool-Neuigkeiten]](https://gov-civil-setubal.pt/img/minitool-news-center/63/how-fix-outlook-blocked-attachment-error.png)






![[Sicherer Leitfaden] Regsvr32.exe-Virus – Was ist das und wie kann man ihn entfernen?](https://gov-civil-setubal.pt/img/news/25/safe-guide-regsvr32-exe-virus-what-is-it-how-to-remove-it-1.jpg)




