Beste kostenlose WD Sync-Software-Alternativen für Windows 08.10.7 [MiniTool-Tipps]
Best Free Wd Sync Software Alternatives
Zusammenfassung :

Um die Datensicherheit zu gewährleisten, können Benutzer Dateien mit einem anderen Speicherort synchronisieren. Mit der WD Sync-Software können Sie Dateien mit dem My Cloud-Gerät synchronisieren. In diesem Beitrag werden auch WD Sync-Alternativen vorgestellt, mit denen Sie Dateien mit einer anderen Festplatte synchronisieren können.
Schnelle Navigation :
Was ist WD Sync?
WD Sync ist ein Dienstprogramm von Western Digital, mit dem Sie Dateien mit dem My Cloud-Gerät in Ihrem Netzwerk synchronisieren können. Mit dieser WD Sync-Software können Sie Ihre Dateien und Ordner mit dem My Cloud-Gerät synchronisieren. Es wird jedoch nicht unterstützt, Dateien mit einer Festplatte zu synchronisieren.
Die WD-Synchronisierung für Windows unterstützt Windows 10 / 8.1 / 8/7. Wenn Sie also ein Benutzer der Western Digital-Festplatte sind und Dateien mit dem My Cloud-Gerät synchronisieren möchten, können Sie die WD-Synchronisierung herunterladen und mit der Synchronisierung der Dateien beginnen, um Ihre Daten zu schützen.
Wissen Sie jedoch, wie Sie das Dienstprogramm WD Sync verwenden? Oder wie können Sie Daten schützen, wenn die WD-Synchronisierung nicht funktioniert? Im folgenden Inhalt zeigt Ihnen dieser Beitrag die Lösungen.
 Die beste und kostenlose Alternative zu Western Digital Backup Software
Die beste und kostenlose Alternative zu Western Digital Backup Software Die WD-Sicherungssoftware hilft beim Sichern von Dateien, um die Datensicherheit zu gewährleisten, kann jedoch nicht die gesamte Festplatte sichern. Dieser Beitrag zeigt Ihnen eine Alternative zur WD-Sicherungssoftware.
WeiterlesenWie verwende ich WD Sync für Windows?
In diesem Teil zeigen wir Ihnen Schritt für Schritt, wie Sie mit der WD Sync-Software Ihre Dateien mit dem My Cloud-Gerät synchronisieren.
Schritt 1: Laden Sie die WD Sync herunter und installieren Sie sie
- Laden Sie die WD Sync für Windows von der offiziellen Website von Western Digital herunter.
- Extrahieren Sie den Inhalt der Zip-Datei an einen Speicherort auf Ihrem Windows-Computer.
- Installieren Sie die WD Sync-Software auf Ihrem Windows-Computer. Der Installationsvorgang dauert einige Minuten und Sie müssen geduldig warten.
Schritt 2: Wählen Sie das My Cloud-Gerät aus
- Nach Abschluss des Installationsvorgangs erkennt WD Sync das My Cloud-Gerät auf Ihrem Computer automatisch.
- Klicken Nächster weitermachen.
Schritt 3: Starten Sie die Synchronisierung von Dateien mit My Cloud Device
1. Nachdem Sie das My Cloud-Gerät ausgewählt haben, müssen Sie die zu synchronisierenden Dateien und Ordner auswählen.
2. Aktivieren Sie den Ordner, den Sie synchronisieren möchten, oder deaktivieren Sie den Ordner und die Dateien, die Sie nicht synchronisieren möchten.
3. Klicken Sie auf Nächster weitermachen.
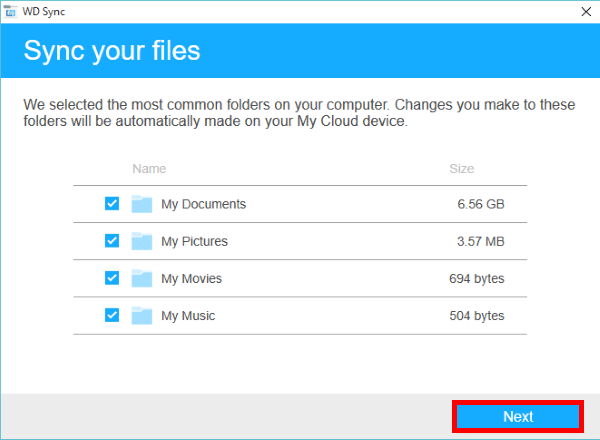
4. Klicken Sie zum Schluss auf Fertig Schaltfläche, um den Dateisynchronisierungsprozess abzuschließen.
Wenn Sie alle Schritte abgeschlossen haben, haben Sie die Dateien und Ordner erfolgreich mit dem My Cloud-Gerät synchronisiert, um Ihre Daten zu schützen.
Um Dateien mit dem My Cloud-Gerät zu synchronisieren, ist die WD Sync-Software jedoch etwas kompliziert. Und es hat auch einige Einschränkungen. Sie können beispielsweise keine Dateien mit einer anderen Festplatte synchronisieren. Darüber hinaus ist das unterstützte Gerät ebenfalls begrenzt. Dies funktioniert nur, wenn Sie über das My Cloud-Gerät oder das MyCloud-Konto verfügen.
Gibt es also eine Alternative zur WD Sync-Software, um Ihre Dateien zu synchronisieren? Die Antwort ist positiv.
Zum Synchronisieren von Dateien und Ordnern können Sie eine professionelle Dateisynchronisierungssoftware verwenden. Daher wird MiniTool ShadowMaker dringend empfohlen.
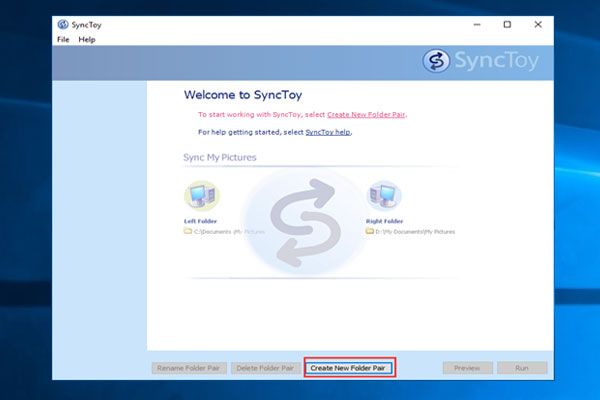 Wie verwende ich SyncToy Windows 10 für die Dateisynchronisierung? Hier sind Details!
Wie verwende ich SyncToy Windows 10 für die Dateisynchronisierung? Hier sind Details! Wie verwende ich SyncToy in Windows 10, um Ordner oder Dateien zu synchronisieren? Dieser Beitrag zeigt dieses Synchronisierungstool im Detail sowie eine SyncToy-Alternative.
WeiterlesenAlternative WD Sync-Software für Windows - MiniTool ShadowMaker
Einführung in WD Sync Alternative Software für Windows
MiniTool ShadowMaker ist eine professionelle Windows-Sicherungssoftware. Es kann Ihnen helfen Sichern Sie die Festplatte , Partition, Dateien, Ordner und das Betriebssystem. Darüber hinaus können Sie mit der WD Sync-Alternative - MiniTool ShadowMaker die Sicherungsimages an verschiedenen Zielen speichern, einschließlich Administrator-, Bibliotheks-, Computer-, Netzwerk- und freigegebenen Ordnern.
Als Alternative zur Western Digital Sync-Software können Sie mit MiniTool ShadowMaker auch Dateien oder Ordner synchronisieren, um Ihre Daten zu schützen, da es sich auch um eine Dateisynchronisierungssoftware handelt. Außerdem können Sie Dateien mit fünf Zielen synchronisieren, darunter Administrator-, Bibliotheks-, Computer-, Netzwerk- und freigegebene Ordner.
Neben diesen beiden leistungsstarken Funktionen kann Ihnen MiniTool ShadowMaker auch dabei helfen Klonen Sie das Betriebssystem von der Festplatte auf die SSD ohne Datenverlust, um die Leistung Ihres Computers zu verbessern und die Ladezeit des Programms zu verkürzen.
Die WD Sync-Alternative - MiniTool ShadowMaker ist ebenfalls gut kompatibel. Es unterstützt Windows 10 / 8.1 / 8/7 / Vista / XP und alle anderen Windows-Versionen.
Holen Sie sich einfach die Alternative zu WD Sync - MiniTool ShadowMaker, um Ihre Daten zu schützen.
Im folgenden Teil zeigen wir Ihnen, wie Sie Dateien mit der WD Sync-Softwarealternative - MiniTool ShadowMaker - synchronisieren.
Wie verwende ich WD Sync Alternative - MiniTool ShadowMaker?
Jetzt ist es Zeit, Ihnen zu zeigen, wie Sie professionelle Backup- und Synchronisierungssoftware verwenden. Wir zeigen Ihnen die Tutorials mit einer Schritt-für-Schritt-Anleitung.
Schritt 1: Installieren Sie MiniTool ShadowMaker und starten Sie es
- Laden Sie MiniTool ShadowMaker herunter.
- Installieren Sie es auf Ihrem Computer.
- Starten Sie es.
- Klicken Versuch fortsetzen weitermachen.
- Klicken Verbinden im Dieser Computer um seine Hauptschnittstelle zu betreten.
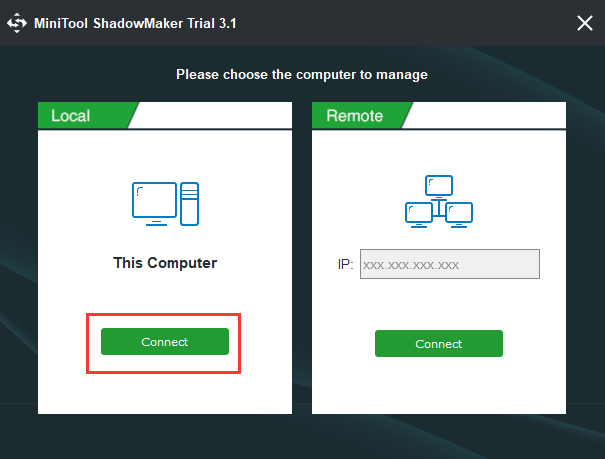
Schritt 2: Wählen Sie die Dateisynchronisierungsquelle aus
- Nach dem Aufrufen der Hauptoberfläche müssen Sie zu gehen Synchronisieren Seite, um fortzufahren.
- Klicken Quelle Modul zur Auswahl der Datei- oder Ordnersynchronisierungsquelle. Hier sind drei Wege zu wählen. Sie können die Dateien oder Ordner auswählen, die Sie synchronisieren möchten, und auf klicken in Ordnung weitermachen.
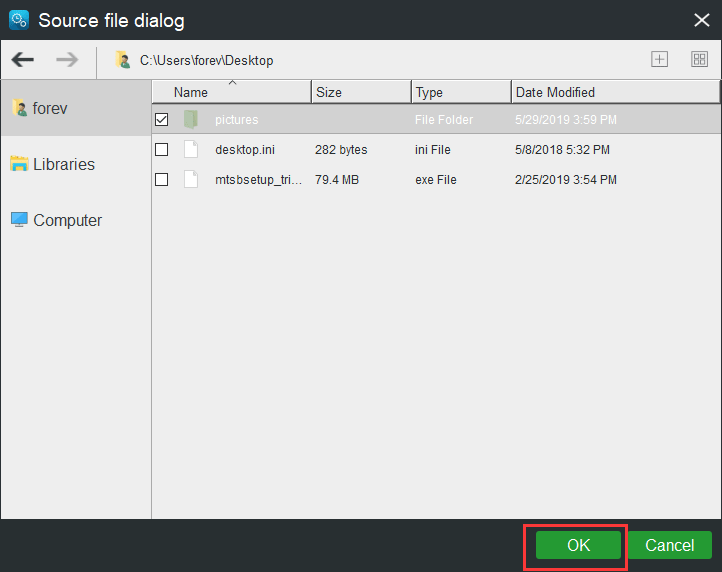
Schritt 3: Wählen Sie das Synchronisierungsziel aus
- Klicken Ziel Modul zur Auswahl eines Zielpfads für die synchronisierten Dateien.
- Die WD Sync-Alternative bietet Ihnen fünf Möglichkeiten. Sie können eine auswählen, die Ihren eigenen Bedürfnissen entspricht. Es wird empfohlen, eine externe Festplatte zu wählen.
- Dann klick in Ordnung weitermachen.
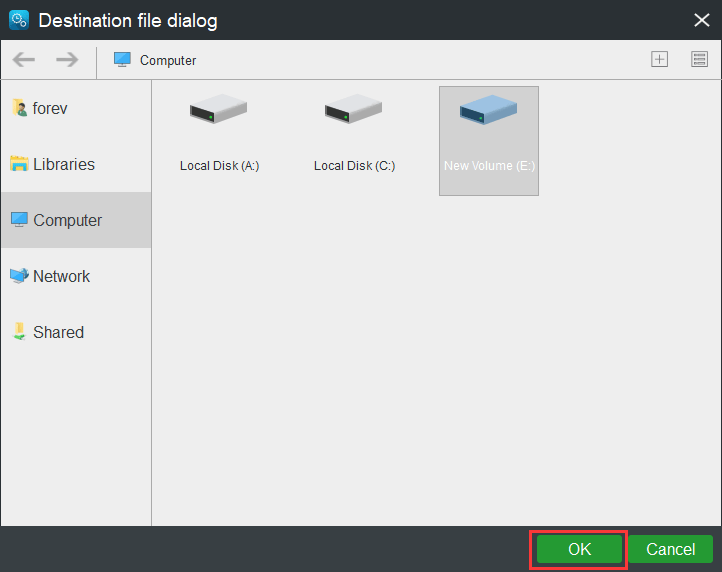
Die WD-Synchronisierungsalternative - MiniTool ShadowMaker, eine Synchronisierungssoftware für Windows, bietet Ihnen auch einige erweiterte Parameter für die Dateisynchronisierung.
- Mit MiniTool ShadowMaker können Sie Dateien regelmäßig synchronisieren. Sie können auf die Schaltfläche klicken Zeitplan weitermachen.
- Sie können auch einige erweiterte Parameter für die Dateisynchronisierung festlegen, indem Sie auf klicken Optionen Beispielsweise können Sie einige Dateien ausschließen, die Sie nicht synchronisieren möchten.
 3 Möglichkeiten zum einfachen Erstellen einer automatischen Dateisicherung in Windows 10
3 Möglichkeiten zum einfachen Erstellen einer automatischen Dateisicherung in Windows 10 Möchten Sie automatische Dateisicherungen in Windows 10 erstellen? Dieser Beitrag zeigt Ihnen, wie Sie Dateien mühelos automatisch auf einer externen Festplatte sichern können.
WeiterlesenSchritt 4: Beginnen Sie mit der Synchronisierung der Dateien
- Sie können klicken Jetzt synchronisieren um die Dateien sofort zu synchronisieren.
- Sie können auch klicken Später synchronisieren um den Dateisynchronisierungsprozess zu verzögern. Danach können Sie diese Aufgabe im neu starten Verwalten
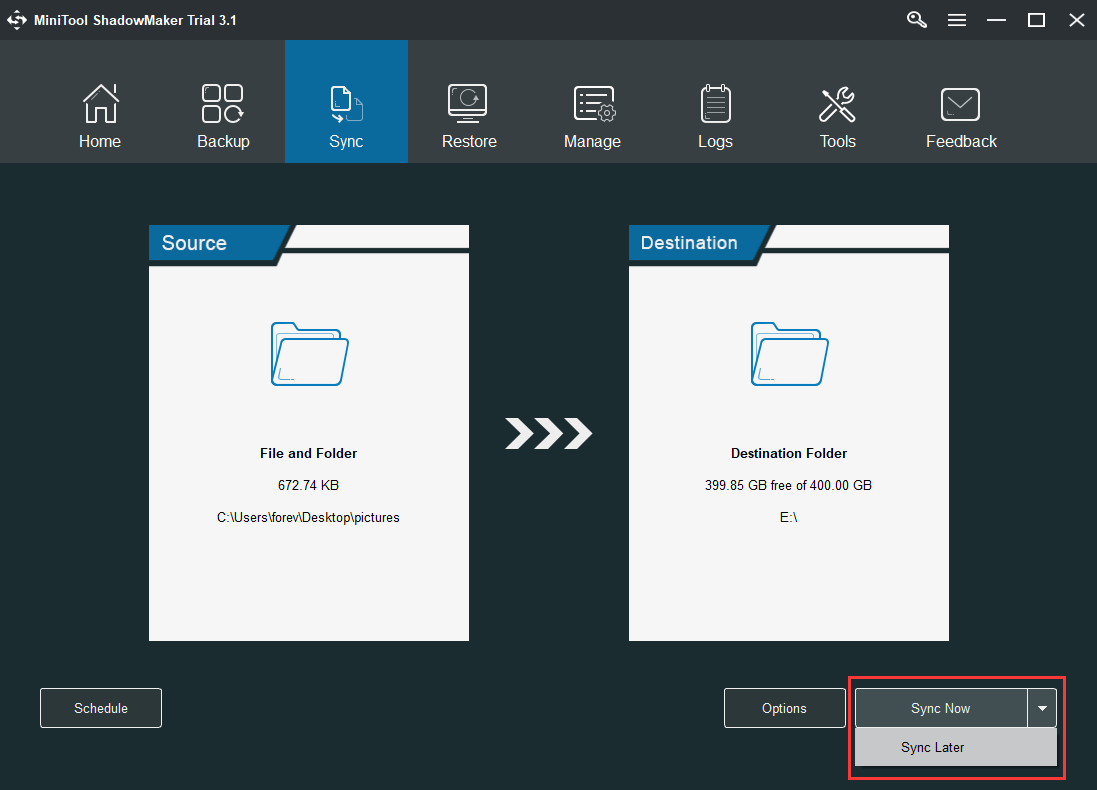
Wenn Sie alle Schritte abgeschlossen haben, haben Sie Dateien erfolgreich an einen anderen Speicherort synchronisiert, um Ihre Daten zu schützen.
Mit dieser WD-Synchronisierungsalternative können Sie Dateien mit Festplatten-, Administrator-, Bibliotheks-, Netzwerk- und freigegebenen Ordnern synchronisieren.

![Ultimative Anleitung zum Beheben von Dateien vom SD-Kartenfehler kann nicht gelöscht werden [MiniTool-Tipps]](https://gov-civil-setubal.pt/img/disk-partition-tips/40/ultimate-guide-resolve-can-t-delete-files-from-sd-card-error.jpg)




![Herunterstufen / Zurücksetzen der Google Chrome-Version Windows 10 [MiniTool News]](https://gov-civil-setubal.pt/img/minitool-news-center/92/how-downgrade-revert-google-chrome-version-windows-10.png)




![Wie umgehe ich das Windows 10-Setup des Microsoft-Kontos? Geh den Weg! [MiniTool News]](https://gov-civil-setubal.pt/img/minitool-news-center/51/how-bypass-microsoft-account-windows-10-setup.png)



![Wie lösche ich die Festplatte in Windows Server? [Führung]](https://gov-civil-setubal.pt/img/news/54/how-to-wipe-or-erase-hard-drive-in-windows-server-guide-1.jpg)


![Was ist Hkcmd.exe, wie deaktiviere ich das Hkcmd-Modul und behebe Fehler? [MiniTool-Tipps]](https://gov-civil-setubal.pt/img/backup-tips/70/what-is-hkcmd-exe-how-disable-hkcmd-module.jpg)
