Beste Möglichkeiten, YouTube-Playlists in Spotify zu importieren
Best Ways Import Youtube Playlist Spotify
YouTube und Spotify sind zwei beliebte Streaming-Musik- und Videoplattformen. Manchmal möchten Sie vielleicht eine YouTube-Wiedergabeliste in Spotify importieren. Dieser Artikel zu MiniTool bietet eine detaillierte Anleitung, die Ihnen dabei hilft, YouTube-Wiedergabelisten auf verschiedene Arten auf Spotify zu übertragen.
Auf dieser Seite :- Können Sie Playlists von YouTube auf Spotify übertragen?
- Importieren Sie eine YouTube-Playlist mit einem Drittanbieter-Tool in Spotify
- Importieren Sie eine YouTube-Playlist mithilfe einer Browser-Erweiterung in Spotify
- Laden Sie die YouTube-Playlist als MP3 herunter und laden Sie sie auf Spotify hoch
- Zusammenfassung
Können Sie Playlists von YouTube auf Spotify übertragen?
YouTube und Spotify sind zwei beliebte Plattformen zum Streamen von Musik und Videos. Manchmal möchten Sie jedoch möglicherweise Ihre YouTube-Wiedergabeliste auf Spotify übertragen, damit Sie mehr Songs genießen, neue Musik finden und offline hören können. Können Sie YouTube-Playlists direkt auf Spotify übertragen?
Nein, Sie können YouTube-Wiedergabelisten nicht direkt auf Spotify übertragen, da es auf beiden Plattformen keine integrierte Funktion gibt, die dies ermöglicht. Während Sie Stunden oder Tage damit verbringen könnten, Ihre Lieblings-Playlists manuell neu zu erstellen, könnte dies viel Zeit verschwenden und dennoch hinter den Erwartungen zurückbleiben. Um Zeit bei der Neuerstellung Ihrer kuratierten Musiksammlung außerhalb von YouTube zu sparen, können Sie Wiedergabelisten auf andere Weise effektiv von YouTube zu Spotify übertragen.
Im folgenden Inhalt werden wir drei einfache, aber nützliche Möglichkeiten zum Importieren von YouTube-Wiedergabelisten in Spotify untersuchen. Erfahren Sie einfach mehr, um zu sehen, wie das geht.
 So speichern Sie mehrere Videos in einer Playlist auf YouTube
So speichern Sie mehrere Videos in einer Playlist auf YouTubeKann man auf YouTube mehrere Videos zu einer Playlist hinzufügen? Wie füge ich viele Videos zu einer Playlist auf YouTube hinzu? Wie speichere ich die Playlist mit mehreren Videos auf YouTube?
Mehr lesenImportieren Sie eine YouTube-Playlist mit einem Drittanbieter-Tool in Spotify
Es gibt viele Tools von Drittanbietern, die den Import von Wiedergabelisten von YouTube nach Spotify unterstützen.
1. TuneMyMusic
TuneMyMusic ist ein webbasierter Dienst, der es Ihnen ermöglicht, Ihre Musikbibliothek von einem Streaming-Dienst auf einen anderen zu übertragen. Sie können damit YouTube-Playlists in Spotify konvertieren und umgekehrt. Sie können es auch zum Synchronisieren, Teilen, Hochladen oder Sichern Ihrer Musikbibliothek verwenden.
TuneMyMusic verbindet Ihre YouTube- und Spotify-Konten, wählt die zu importierenden Playlists aus und startet den Konvertierungsprozess. Sie können den Fortschritt und die Ergebnisse auf der Website überprüfen. Sie können auch alle Playlists in Ihrem YouTube-Konto in Spotify konvertieren, insbesondere Ihre Lieblings-YouTube-Playlists.
Neben YouTube und Spotify werden auch viele andere Streaming-Dienste unterstützt, wie zum Beispiel Amazon Music, Apple-Musik , TIDAL, Deezer und mehr.
Hier erfahren Sie, wie Sie mit TuneMyMusic eine Wiedergabeliste von YouTube in Spotify importieren :
Schritt 1. Gehen Sie in Ihrem Webbrowser zur offiziellen Website von TuneMyMusic und klicken Sie auf Lasst uns beginnen .
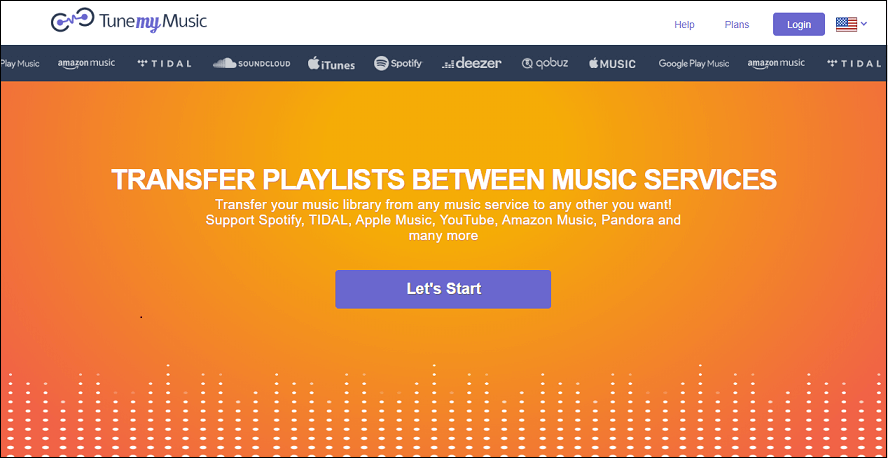
Schritt 2. Wählen Sie YouTube als Quellplattform aus, gehen Sie zu YouTube, kopieren Sie die URL der YouTube-Wiedergabeliste und fügen Sie sie in das Feld in TuneMyMusic ein.
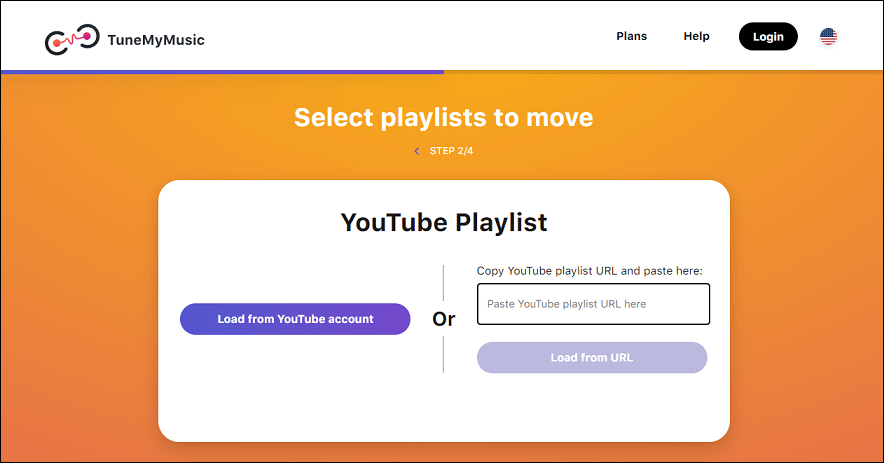
Schritt 3. Melden Sie sich mit Ihrem Google-Konto bei Ihrem TuneMyMusic-Konto an und erlauben Sie ihm den Zugriff auf Ihr YouTube-Konto.
Schritt 4. Wählen Sie Spotify als Zielplattform, melden Sie sich bei Ihrem Spotify-Konto an und erlauben Sie TuneMyMusic den Zugriff auf Ihr Spotify-Konto.
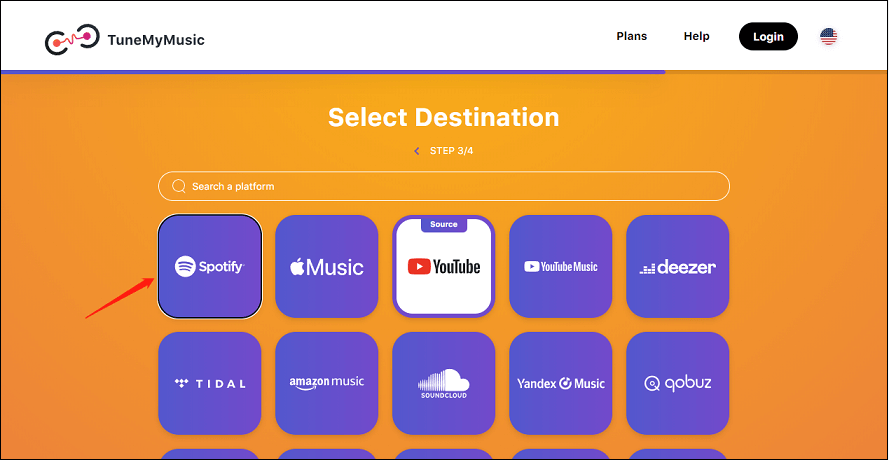 Lesen Sie auch: Spotify stürzt auf dem PC ständig ab? Hier sind die 6 besten Lösungen
Lesen Sie auch: Spotify stürzt auf dem PC ständig ab? Hier sind die 6 besten Lösungen Schritt 5. Überprüfen Sie die Titelliste und deaktivieren Sie alle Titel in der Wiedergabeliste, die Sie nicht importieren möchten. Klick auf das Bestätigen Taste.
Schritt 6. Warten Sie, bis die Konvertierung abgeschlossen ist. Den Fortschritt und die Ergebnisse können Sie auf der Website einsehen.
Sobald Sie fertig sind, können Sie Ihre Spotify-App öffnen und Ihre importierte Playlist finden.
2. Soundiz
Soundiiz ist ein Online-Tool, mit dem Sie Ihre Playlists und Favoriten zwischen verschiedenen Streaming-Diensten übertragen können. Sie können damit Ihre Musiksammlung auf Spotify, Apple Music, YouTube Music, Deezer, TIDAL usw. konvertieren, synchronisieren und verwalten. Amazon Music , und mehr.
Soundiiz bietet eine einfache Möglichkeit, nicht nur Ihre Wiedergabelisten, sondern auch Ihre Lieblingstitel, Künstler und Alben zu importieren und zu exportieren. Anschließend werden die Wiedergabelisten automatisch zwischen verschiedenen Streaming-Plattformen synchronisiert. Sie können damit auch intelligente Links erstellen, um Ihre Playlists und Veröffentlichungen zu bewerben.
Sie können auch mögen ... Wie teile ich eine Spotify-Playlist? Hier ist das Tutorial – Neues Update
Hier finden Sie eine Anleitung zum Übertragen von Wiedergabelisten von YouTube auf Spotify mit Soundiiz :
Schritt 1. Melden Sie sich bei Soundiiz an.
Gehen Sie zur Soundiiz-Website und klicken Sie auf anmelden in der oberen rechten Ecke, um sich mit Ihren Google-, Facebook-, Apple- und Spotify-Konten bei Soundiiz anzumelden oder ein Soundiiz-Konto mit Ihrer E-Mail-Adresse und Ihrem Passwort zu erstellen.
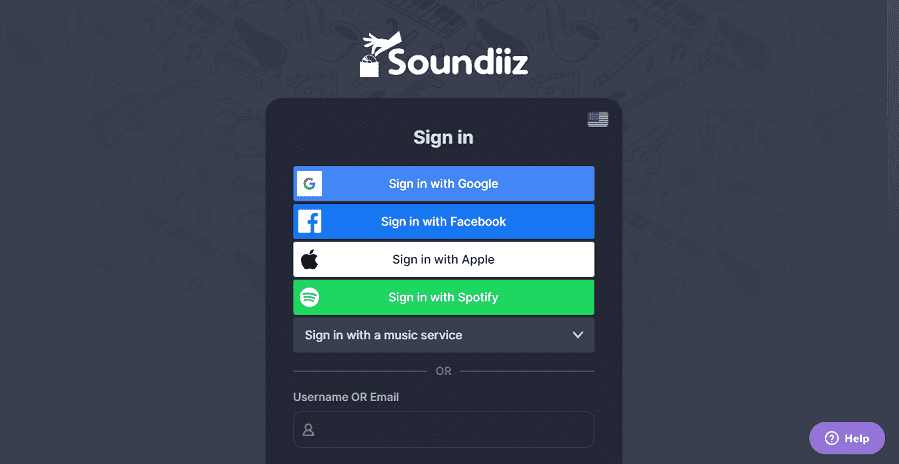
Schritt 2. Verbinden Sie Ihre YouTube- und Spotify-Konten mit Soundiiz.
Klicken Sie auf der nächsten Seite auf Verbinden Symbol unter YouTube, um sich mit Ihrem YouTube-Konto anzumelden. Klicken Sie dann auf Verbinden Symbol unter Spotify, um sich mit Ihrem Spotify-Konto anzumelden. Nachdem Sie sie verbunden haben, kann Soundiiz Ihre YouTube- und Spotify-Konten verwalten.
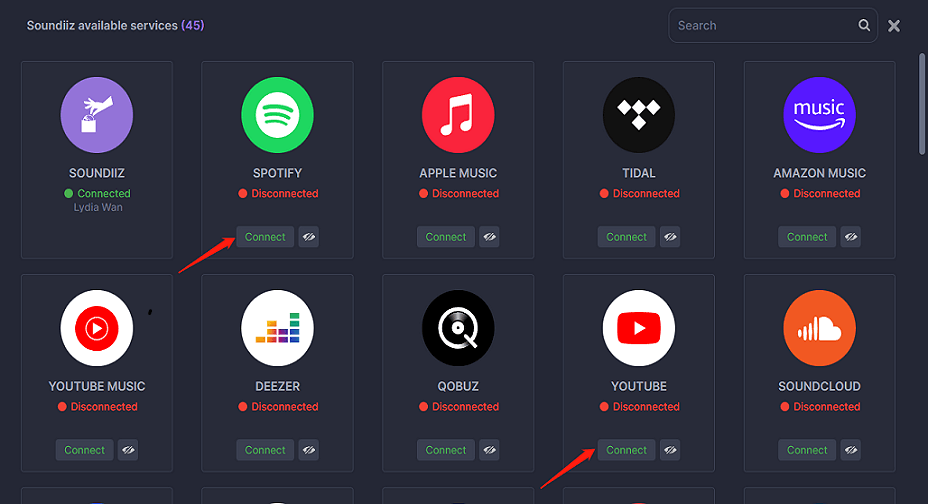
Schritt 3. Wählen Sie Ihre YouTube-Playlist aus.
Klicke auf Youtube und wähle Wiedergabelisten aus dem Dropdown-Menü. Im rechten Bereich wird eine Liste Ihrer YouTube-Playlists angezeigt. Klicken Sie auf die Playlist, die Sie importieren möchten, und aktivieren Sie das Kontrollkästchen daneben.
Schritt 4. Übertragen Sie Ihre YouTube-Playlist auf Spotify.
Klicken Konvertieren in der Symbolleiste. Im Popup können Sie den Namen der Wiedergabeliste bearbeiten und alle nicht gewünschten Titel entfernen. Klicken Sie dazu auf Konfiguration speichern, und wählen Sie dann Spotify als Ziel aus. Sobald die Übertragung abgeschlossen ist, werden ein Fortschrittsbalken und eine Bestätigungsmeldung angezeigt.
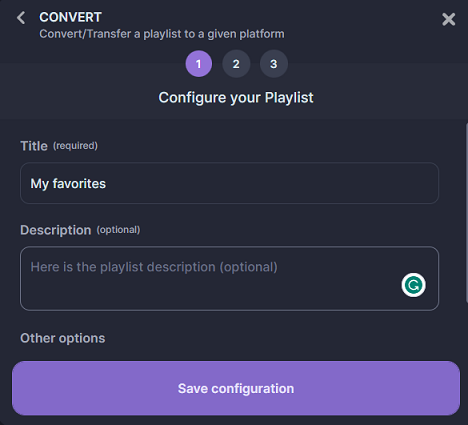
3. FreeYourMusic
FreeYourMusic ist ein weiteres Tool, mit dem Sie Wiedergabelisten zwischen über 20 Musikdiensten wie Spotify, Apple Music, YouTube Music, Amazon Music, TIDAL usw. übertragen und synchronisieren können. Sie können damit Ihre gesamte Musiksammlung in nur wenigen Minuten von einem Dienst auf einen anderen übertragen ein paar Klicks. Es ist als Programm für macOS, Linux und Windows oder als App für Android und iOS verfügbar.
Hier erfahren Sie, wie Sie mit FreeYourMusic eine Wiedergabeliste von YouTube nach Spotify importieren :
Schritt 1. Laden Sie FreeYourMusic herunter und installieren Sie es auf Ihrem Gerät. Sie können es von der offiziellen Website oder im App Store Ihres Telefons herunterladen.
Schritt 2. Starten Sie FreeYourMusic und wählen Sie aus Überweisen Tab.
Lesen Sie auch:So installieren und deinstallieren Sie die YouTube Music Desktop-App auf dem PCSchritt 3. Wählen Sie YouTube als Quellplattform und Spotify als Zielplattform. Verbinden Sie Ihr YouTube-Konto und Ihr Spotify-Konto mit FreeYourMusic.
Schritt 4. Klicken Sie auf Wählen Klicken Sie auf die Schaltfläche neben dem YouTube-Symbol und wählen Sie aus Wiedergabelisten Wählen Sie im Dropdown-Menü aus, welche Playlists Sie von YouTube zu Spotify übertragen möchten.
Schritt 5. Klicken Sie anschließend auf Überweisen Wählen Sie unten rechts Spotify als Zielplattform aus und klicken Sie auf Beginnen Sie mit der Übertragung um mit der Übertragung zu beginnen.
Schließlich müssen Sie nur noch warten, bis der Vorgang abgeschlossen ist, und Ihre Lieblings-YouTube-Songs auf Spotify genießen.
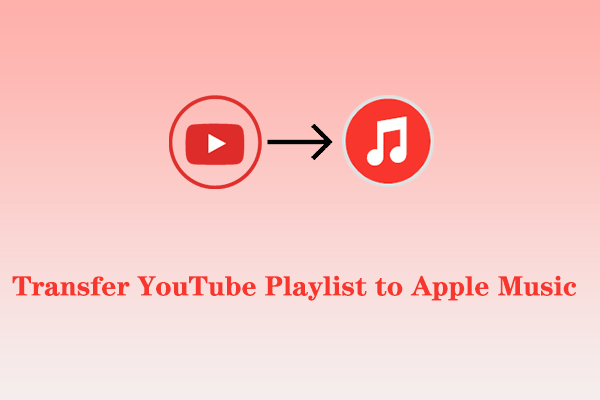 So übertragen Sie eine YouTube-Playlist auf Apple Music
So übertragen Sie eine YouTube-Playlist auf Apple MusicPlanen Sie, zu Apple Music zu wechseln? Möchten Sie die YouTube-Wiedergabeliste auf Apple Music übertragen? Lesen Sie einfach diesen Artikel!
Mehr lesenImportieren Sie eine YouTube-Playlist mithilfe einer Browser-Erweiterung in Spotify
Abgesehen von der oben genannten Methode ist es auch effektiv, eine Browsererweiterung zu verwenden, um YouTube-Wiedergabelisten in Spotify zu importieren. Youfy ist eine solche Chrome-Erweiterung, die Ihnen dabei helfen kann. Damit können Sie Ihre Lieblings-YouTube-Songs und Playlists schnell und einfach auf Ihr Spotify-Konto übertragen, ohne YouTube zu verlassen. Mit Youfy können Sie YouTube-Playlists sogar als TXT-Dateien exportieren. Außerdem können Sie YouTube-Songs auf Apple Music und Amazon Music öffnen.
Befolgen Sie diese Anleitung zum Importieren einer YouTube-Wiedergabeliste in Spotify mit Youfy :
Schritt 1. Öffnen Sie den Chrome-Browser auf Ihrem Gerät und suchen Sie nach Youfy.
Schritt 2. Klicken Sie auf Zu Chrome hinzufügen Klicken Sie auf die Schaltfläche und bestätigen Sie die Installation.
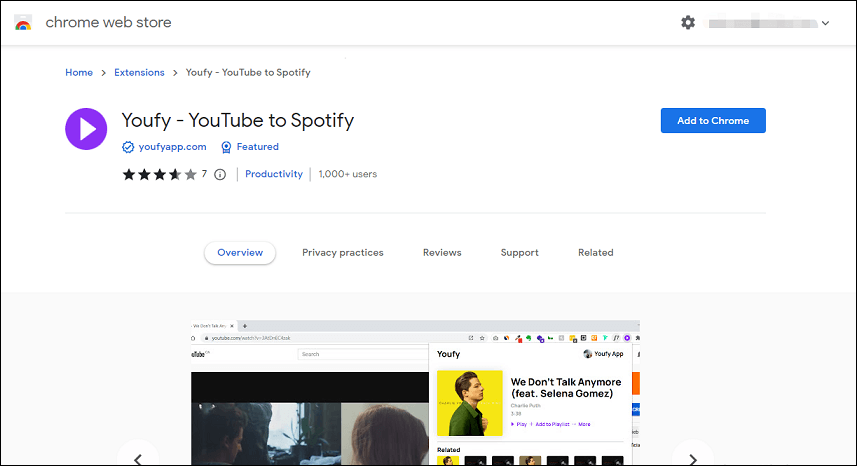
Schritt 3. Navigieren Sie zu YouTube und suchen Sie die Playlist, die Sie auf Spotify übertragen möchten.
Schritt 4. Klicken Sie bei geöffneter YouTube-Seite in Ihrer Erweiterungsliste auf die Youfy-Erweiterung und melden Sie sich mit Ihrem Spotify-Konto an.
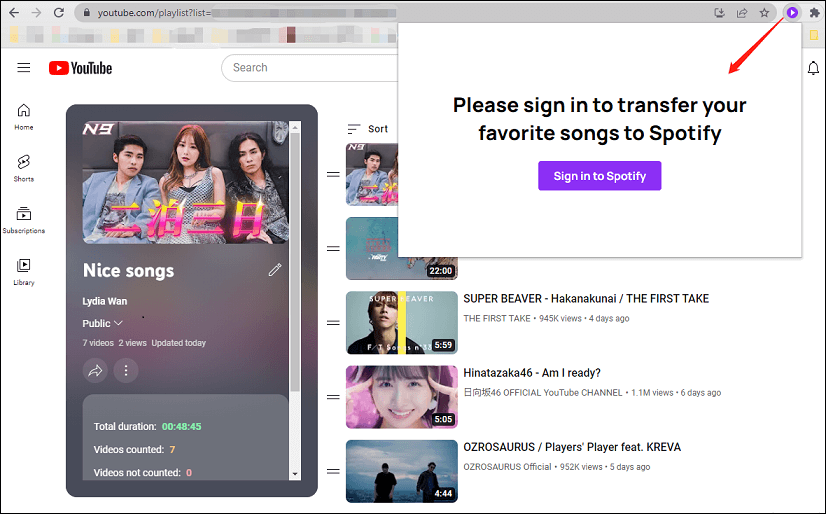
Schritt 5. Klicken Sie in der Youfy-Erweiterung auf die entsprechende Wiedergabeliste, um den Übertragungsvorgang zu starten.
Notiz: Mit Youfy können Sie bis zu 50 Videos pro Playlist übertragen.Das ist es. Sie können zu Spotify gehen, um Ihre Lieblings-YouTube-Songs und Playlists zu genießen.
Laden Sie die YouTube-Playlist als MP3 herunter und laden Sie sie auf Spotify hoch
Eine andere Möglichkeit, YouTube-Playlists auf Spotify zu übertragen, besteht darin, die Playlist als MP3-Dateien herunterzuladen und sie dann auf Spotify hochzuladen. Es erfordert zwar etwas mehr Arbeit, gibt Ihnen aber mehr Kontrolle über den Übertragungsprozess. Außerdem können Sie diese Songs auch offline genießen, was äußerst nützlich sein kann, wenn Sie keine Internetverbindung haben.
Die Methode kann in zwei Teile unterteilt werden: Der erste besteht darin, die YouTube-Wiedergabeliste als MP3-Datei herunterzuladen, und der zweite darin, die MP3-Datei auf Spotify hochzuladen. Schauen wir uns diese beiden Teile getrennt an.
Teil 1: YouTube-Playlists als MP3-Dateien herunterladen
Dazu benötigen Sie eine Desktop-Software, die YouTube-Playlists oder Musiktitel als MP3 herunterladen kann. MiniTool Video Converter ist hier eine der besten Optionen, die völlig kostenlos ist und keine Werbung oder Bundles beinhaltet. Sie können damit auch YouTube-Videos und Untertitel herunterladen. Es unterstützt hochauflösende Video- und Audioausgabe in hoher Qualität. Neben MP3-Dateien können YouTube-Videos und Playlists auch als MP4-, WAV- und WebM-Dateien heruntergeladen werden.
So laden Sie YouTube-Wiedergabelisten mit MiniTool Video Converter in MP3 herunter :
Schritt 1. Laden Sie MiniTool Video Converter herunter und installieren Sie es auf Ihrem Computer.
MiniTool-VideokonverterKlicken Sie hier zum Herunterladen100%Sauber und sicher
Schritt 2. Starten Sie diesen kostenlosen YouTube-Playlist-zu-MP3-Konverter. Oben auf der Benutzeroberfläche finden Sie vier Registerkarten, darunter „Video konvertieren“, „Video herunterladen“, „Bildschirmaufzeichnung“ und „Video bearbeiten“.
Schritt 3. Wechseln Sie zum Video-Download Tab. Drücke den Speisekarte Symbol in der oberen rechten Ecke und wählen Sie Einstellungen um das Download-Ziel und die maximale Anzahl aktueller Downloads anzupassen.
Schritt 4. Gehen Sie zu YouTube, suchen Sie die Playlist, die Sie herunterladen möchten, und kopieren Sie den Link zur YouTube-Playlist.
Schritt 5. Gehen Sie zurück zu MiniTool Video Converter, fügen Sie den Link in die Suchleiste ein und klicken Sie auf Herunterladen Symbol.
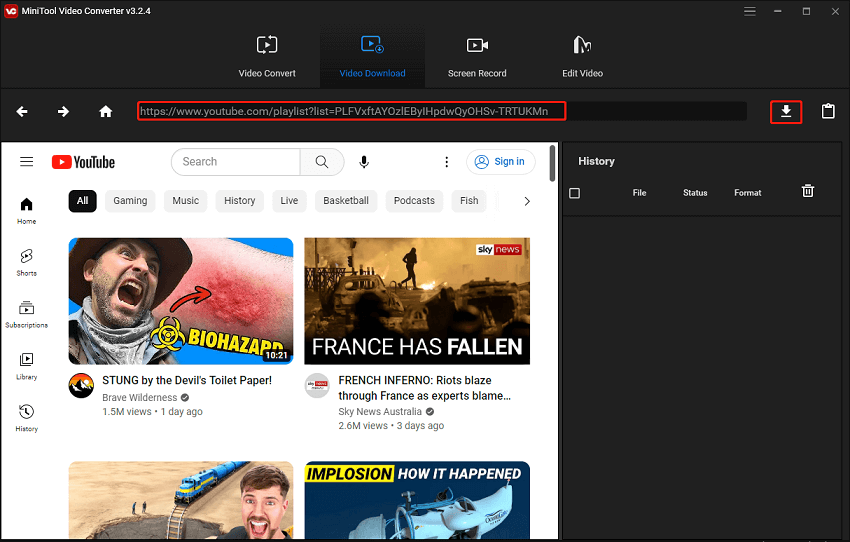
Schritt 6: Wählen Sie in einem Popup-Fenster aus MP3 Wählen Sie als Ausgabeformat aus diesen Dateiformatoptionen aus und tippen Sie auf HERUNTERLADEN um die gesamte Playlist herunterzuladen.
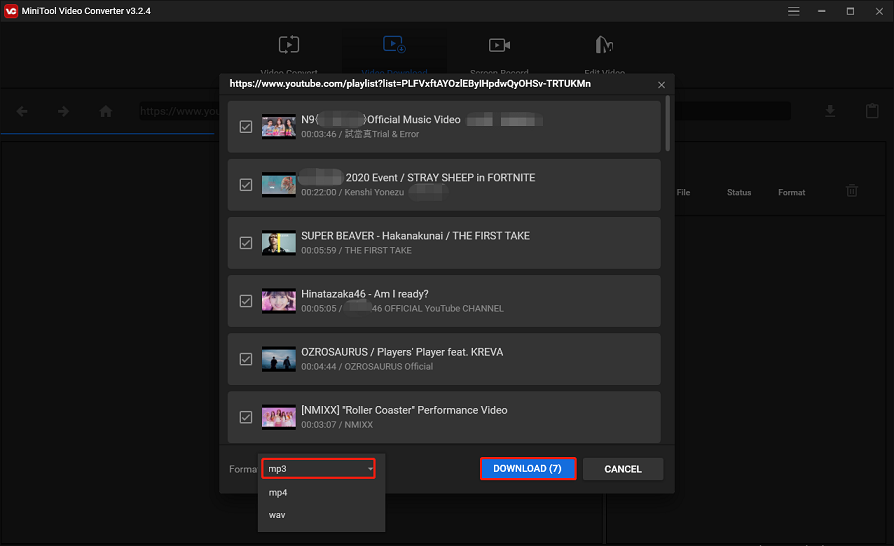
Schritt 7. Der Download-Verlauf wird im rechten Bereich angezeigt. Es zeigt den Dateinamen, den Download-Status und das Dateiformat an.
Schritt 8. Wenn der Downloadvorgang abgeschlossen ist, können Sie die heruntergeladene MP3-Datei direkt abspielen oder darauf klicken Navigieren einordnen um den heruntergeladenen Dateispeicherordner zu überprüfen.
Wie Sie sehen, ist dieses Programm neben dem Herunterladen von YouTube-Videos auch ein Videokonverter und ein Bildschirmrekorder. Damit können Sie Ihre Mediendatei in ein anderes Format konvertieren und alles, was auf Ihrem Computerbildschirm passiert, ohne Zeitlimit und Wasserzeichen aufzeichnen.
MiniTool Video Converter ist einer der besten Konverter für YouTube-Wiedergabelisten in MP3, mit dem Sie YouTube-Videos, Musik und Wiedergabelisten kostenlos auf Ihren PC herunterladen und offline ansehen können.Klicken Sie zum Twittern
Teil 2: Laden Sie die MP3-Dateien auf Spotify hoch
Als nächstes müssen Sie die MP3-Dateien, die Sie von YouTube heruntergeladen haben, auf Spotify hochladen. Dazu müssen Sie sie zu Ihren lokalen MP3-Dateien auf Spotify hinzufügen. So geht's:
Schritt 1. Starten Sie die Spotify-App auf Ihrem Computer und melden Sie sich bei Ihrem Konto an.
Schritt 2. Klicken Sie auf Bearbeiten Menü aufrufen und auswählen Präferenzen .
Schritt 3. Scrollen Sie nach unten Lokale Dateien Klicken Sie im Abschnitt auf Fügen Sie eine Quelle hinzu Taste und Schalter Lokale Dateien anzeigen An.
Notiz: Sobald Sie es aktivieren, werden einige zusätzliche Optionen angezeigt, darunter die Anzeige von Titeln aus Ihren Ordnern „Downloads“ und „Musikbibliothek“. Hier können Sie alle Quellen deaktivieren, die Sie nicht benötigen.Schritt 4. Navigieren Sie zu dem Ordner, in dem Sie die MP3-Dateien von YouTube gespeichert haben, und wählen Sie ihn aus.
Schritt 5. Warten Sie, bis Spotify die MP3-Dateien in Ihre lokalen Dateien importiert.
Schritt 6. Gehen Sie einfach zu Ihre Bibliothek In der oberen linken Ecke finden Sie eine Wiedergabeliste mit dem Namen Lokale Dateien . Sie sollten nun in der Lage sein, Ihre lokalen MP3-Dateien über die Spotify-App abzuspielen.
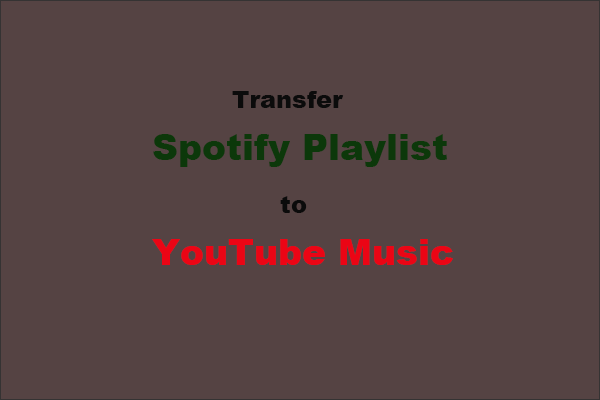 Wie übertrage ich eine Spotify-Playlist auf YouTube Music?
Wie übertrage ich eine Spotify-Playlist auf YouTube Music?Wie übertrage ich meine Playlist von Spotify auf YouTube Music? In diesem Beitrag werden einige Tools aufgeführt, die Ihnen dabei helfen können, die Übertragung der Wiedergabeliste einfach abzuschließen.
Mehr lesenZusammenfassung
In YouTube und Spotify gibt es keine integrierte Funktion, mit der Sie YouTube-Wiedergabelisten direkt in Spotify importieren können. Glücklicherweise haben wir über drei einfache Möglichkeiten gesprochen, Wiedergabelisten von YouTube nach Spotify zu importieren. Sie können dazu ein Drittanbieter-Tool oder eine Chrome-Erweiterung verwenden. Noch besser: Laden Sie YouTube-Wiedergabelisten mit MiniTool Video Converter als MP3-Dateien herunter und laden Sie sie dann auf Spotify hoch.
Wenn Sie Fragen oder Anregungen zur Verwendung von MiniTool Video Converter haben, können Sie uns gerne einen Kommentar hinterlassen oder uns über kontaktieren Uns .

![[Gelöst] Wie kann man YouTube in der Schule sehen?](https://gov-civil-setubal.pt/img/youtube/59/how-watch-youtube-school.png)


![Zwei Lösungen zur Behebung von Cortana mithilfe von Speicher unter Windows 10 [MiniTool News]](https://gov-civil-setubal.pt/img/minitool-news-center/77/two-solutions-fix-cortana-using-memory-windows-10.png)
![Top 4 Möglichkeiten – wie man Roblox schneller laufen lässt [MiniTool News]](https://gov-civil-setubal.pt/img/minitool-news-center/14/top-4-ways-how-make-roblox-run-faster.png)




![Gelöst - Netzwerklaufwerk Windows 10 kann nicht zugeordnet werden [MiniTool News]](https://gov-civil-setubal.pt/img/minitool-news-center/74/solved-can-t-map-network-drive-windows-10.png)

![Wie mache ich das Synology-Backup? Hier ist eine vollständige Anleitung! [MiniTool-Tipps]](https://gov-civil-setubal.pt/img/backup-tips/82/how-do-synology-backup.png)
![Top 5 URL-zu-MP3-Konverter - URL schnell in MP3 konvertieren [MiniTool-Tipps]](https://gov-civil-setubal.pt/img/blog/96/top-5-des-convertisseurs-durl-en-mp3-convertir-rapidement-une-url-en-mp3.png)




![Windows 10 Pro gegen Pro N: Was ist der Unterschied zwischen ihnen? [MiniTool News]](https://gov-civil-setubal.pt/img/minitool-news-center/15/windows-10-pro-vs-pro-n.png)
![Wie koppelt man ein Bluetooth-Gerät unter Windows 11/10/8.1/7? [MiniTool-Tipps]](https://gov-civil-setubal.pt/img/news/4C/how-to-pair-a-bluetooth-device-on-windows-11/10/8-1/7-minitool-tips-1.jpg)