Die vier besten Methoden zur Behebung von Steam-Servern sind derzeit nicht verfügbar
Top 4 Methods To Fix Steam Servers Are Currently Unavailable
Das Auftreten verschiedener Steam-Fehler ist nichts Neues. „Steam-Server sind derzeit nicht verfügbar“ ist ein solcher Fehler, der mehrere Ursachen haben kann. Die genauen Behebungen des Fehlers finden Sie hier MiniTool Führung.
Steam-Server sind derzeit nicht verfügbar oder zu ausgelastet?
Ich erhalte die Nachricht Die Steam-Server sind derzeit nicht verfügbar. Bitte versuchen Sie es später noch einmal. oder Die Steam-Server sind zu beschäftigt während ich Steam verwende – was soll ich tun?
Was bedeutet der Fehler „Steam Server nicht verfügbar“? Tatsächlich weist es darauf hin, dass der Steam-Client keine Verbindung zu seinen Servern herstellen kann, was normalerweise auf Folgendes zurückzuführen ist:
- Akkumulierte Steam-Cache-Beschädigung
- Falsche Download-Region
- Falsche Steam-Einstellungen
- Probleme mit der Netzwerkkonfiguration
- Empörung über das Steam-Netzwerk
Im folgenden Absatz werden wir jede der folgenden Methoden anhand von Schritten demonstrieren. Schauen wir sie uns jetzt an.
Wie löse ich den Steam-Fehlercode 53?
Fix 1: Ändern Sie Ihre Download-Region
Schritt 1. Starten Sie Ihren Steam-Client.
Schritt 2. Klicken Sie auf Dampf in der oberen rechten Ecke > auswählen Einstellungen > Downloads .
Schritt 3. Erweitern Region herunterladen in eine andere, aber relativ nahegelegene Region zu wechseln.
Danach ist ein Neustart von Steam erforderlich. Sie müssen durch Klicken bestätigen Jetzt neu starten . Versuchen Sie dann, das problematische Spiel neu zu installieren, um zu überprüfen, ob der Fehler weiterhin auftritt.
Fix 2: Steam-Cache löschen
Schritt 1. Navigieren Sie zu Steam Client > the Dampf Option > Einstellungen .
Schritt 2. Gehen Sie im Popup-Fenster zu Downloads und klicken Sie dann auf Cache leeren neben Download-Cache löschen .
Schritt 3. Wählen Sie als Nächstes aus Im Spiel aus dem linken Bereich und tippen Sie auf Löschen neben Webbrowser-Daten löschen .
Fix 3: Deaktivieren Sie die Übertragung von Spieldateien über das lokale Netzwerk
Schritt 1. Gehen Sie zu Einstellungen Fenster mit den gleichen Schritten wie im Lösung 1 .
Schritt 2. Gehen Sie zu Downloads Tab > deaktivieren Übertragung von Spieldateien über ein lokales Netzwerk Option.
Schritt 3. Schließen Sie dann das Einstellungen Fenster > öffne das Dampf Option > wählen Ausfahrt aus dem Kontextmenü, um Steam zu beenden.

Lösung 4: Überprüfen Sie Ihren letzten Kauf
Wenn beim Versuch, ein Spiel zu installieren oder zu registrieren, die Fehlermeldung „Steam-Server sind derzeit nicht verfügbar“ auftritt, melden Sie sich bei Steam ab und erneut an, um festzustellen, ob Ihr Kauf erfolgreich verarbeitet wurde oder nicht. Gehen Sie dazu wie folgt vor:
Schritt 1. Wählen Sie im Steam-Client aus Dampf oben links und wählen Sie Konten ändern . Nachdem Sie die Fortsetzung dieses Vorgangs bestätigt haben, wird Steam automatisch geschlossen.
Schritt 2. Starten Sie die Steam-App erneut und Sie werden zur Eingabe Ihres Benutzernamens und Passworts aufgefordert.
Nach der Anmeldung sollten Sie die Spiele herunterladen oder installieren können.
Fix 5: Beschädigte Steam-Dateien reparieren
Schritt 1. Gehen Sie zu Ihrem Steam-Installationsverzeichnis und der Weg ist normalerweise so C:\Programme ( ×86)\Steam\ .
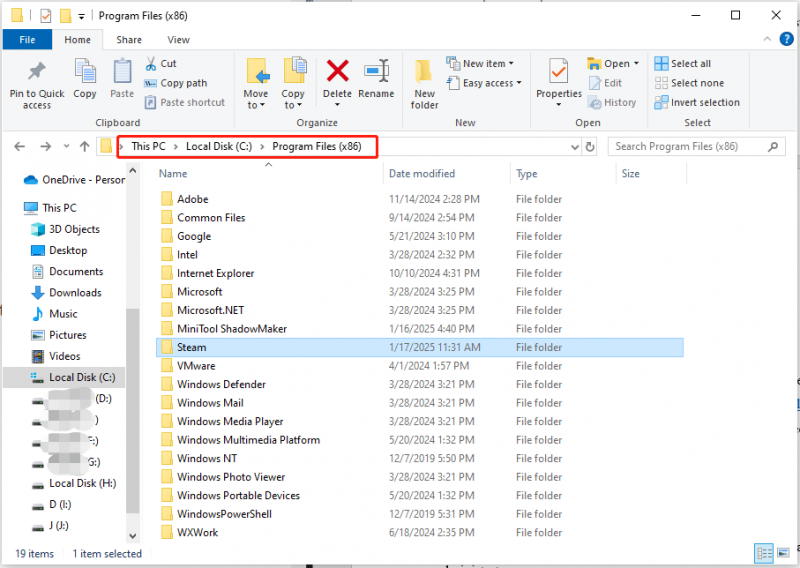
Schritt 2. Löschen Sie alles in diesem Verzeichnis, außer Steam.exe Und Steamapps (wo sich die Spieledateien von Steam befinden) Ordner
Schritt 3. Starten Sie Steam neu, um das Problem zu testen.
Verwandter Artikel: Wo installiert Steam Spiele? Finden Sie den Standort ganz einfach!
Lösung 6: Überprüfen Sie die Internetverbindung
Das manuelle Testen Ihrer Netzwerkverbindung kann etwas komplex sein. Um den gesamten Prüfprozess zu vereinfachen, wird dringend empfohlen, es auszuprobieren MiniTool System Booster Damit können Sie Internetprobleme schnell diagnostizieren und beheben und Ihr Netzwerk beschleunigen. Wenn Sie interessiert sind, probieren Sie es aus.
MiniTool System Booster-Testversion Klicken Sie zum Herunterladen 100 % Sauber und sicher
Fix 7: Führen Sie die Eingabeaufforderung aus
Schritt 1. Gehen Sie zu Windows-Suche und Typ cmd zu öffnen Eingabeaufforderung als Administrator.
Schritt 2. In Eingabeaufforderung , führen Sie die Befehle in der Liste aus und vergessen Sie nicht, zu drücken Eingeben nach jeder Eingabe.
ipconfig /flushdns
ipconfig /registerdns
ipconfig /release
ipconfig /renew
netsh winsock zurückgesetzt
Ausfahrt
Starten Sie Ihren Computer neu und öffnen Sie Steam, um den Fehler zu überprüfen.
Fix 8: Steam neu installieren
Wenn die oben genannten Korrekturen nicht funktionieren, versuchen Sie, die Steam-App neu zu installieren. Hier erfahren Sie, wie es geht.
Schritt 1. Geben Sie in die Suchleiste ein Bedienfeld > Wählen Sie das Spiel aus > klicken Sie Deinstallieren Sie ein Programm unter Programme .
Schritt 2. Suchen Sie Steam in der App-Liste und klicken Sie zum Deinstallieren. Befolgen Sie dann die Anweisungen zum Entfernen von Steam und starten Sie Ihr System neu.
Schritt 3. Besuchen Sie die offizielle Steam-Website um es herunterzuladen und zu installieren.
Starten Sie Steam neu installiert, um zu sehen, ob weiterhin die Fehlermeldung „Steam-Server sind zu ausgelastet“ angezeigt wird.
Tipps: Jetzt müssen Sie den Fehler beseitigen, dass Steam-Server derzeit nicht verfügbar sind. Ehrlich gesagt raten wir Ihnen immer, Ihre Spielstände auf dem PC oder anderen Spielestartprogrammen vor Softwarebeschädigung, Systemabstürzen oder anderen Problemen zu schützen. Zu Spielspeicherdateien sichern , MiniTool ShadowMaker, ein Stück PC-Backup-Software , ist praktisch, mit einer kostenlosen 30-Tage-Testversion. Probieren Sie es aus!MiniTool ShadowMaker-Testversion Klicken Sie zum Herunterladen 100 % Sauber und sicher
Alles zum Abschluss
Wir haben in diesem Beitrag 8 effektive Lösungen zusammengestellt. Jetzt sind Sie an der Reihe, sie auszuprobieren und den Fehler „Steam-Server sind derzeit nicht verfügbar“ zu beheben. Einen schönen Tag noch!
![So stellen Sie schnell und sicher Daten aus dem Windows.old-Ordner wieder her [MiniTool-Tipps]](https://gov-civil-setubal.pt/img/data-recovery-tips/65/how-recover-data-from-windows.jpg)





![Müssen Sie Daten von Bricked Android wiederherstellen? Hier finden Sie Lösungen! [MiniTool-Tipps]](https://gov-civil-setubal.pt/img/android-file-recovery-tips/69/need-recover-data-from-bricked-android.jpg)

![Netflix-Fehlercode UI3010: Schnellkorrektur 2020 [MiniTool News]](https://gov-civil-setubal.pt/img/minitool-news-center/91/netflix-error-code-ui3010.png)

![Vollständige Korrektur - NVIDIA-Systemsteuerung wird unter Windows 10/8/7 nicht geöffnet [MiniTool News]](https://gov-civil-setubal.pt/img/minitool-news-center/42/full-fix-nvidia-control-panel-won-t-open-windows-10-8-7.png)
![[Gelöst] Netflix: Sie scheinen einen Unblocker oder Proxy zu verwenden [MiniTool News]](https://gov-civil-setubal.pt/img/minitool-news-center/73/netflix-you-seem-be-using-an-unblocker.png)
![Behoben: Der Fehler 'Uplay kann den Download nicht starten' [MiniTool-Tipps]](https://gov-civil-setubal.pt/img/backup-tips/98/fixed-uplay-is-unable-start-your-download-error.png)
![Top 10 nützliche Windows 10-Registrierungs-Hacks, die Sie kennen müssen [MiniTool-Tipps]](https://gov-civil-setubal.pt/img/backup-tips/39/top-10-useful-windows-10-registry-hacks-you-need-know.jpg)

![So beheben Sie unbekannte Fehler unter Windows 10 und stellen Daten wieder her [MiniTool-Tipps]](https://gov-civil-setubal.pt/img/data-recovery-tips/81/how-fix-unknown-hard-error-windows-10-recover-data.png)


![Was ist ESENT in der Ereignisanzeige und wie behebt man den ESENT-Fehler? [MiniTool-Neuigkeiten]](https://gov-civil-setubal.pt/img/minitool-news-center/31/what-is-esent-event-viewer.png)
