Top 8 Lösungen für den im Gerätetreiber stecken gebliebenen Fehler-Thread [MiniTool News]
Top 8 Solutions Error Thread Stuck Device Driver
Zusammenfassung :
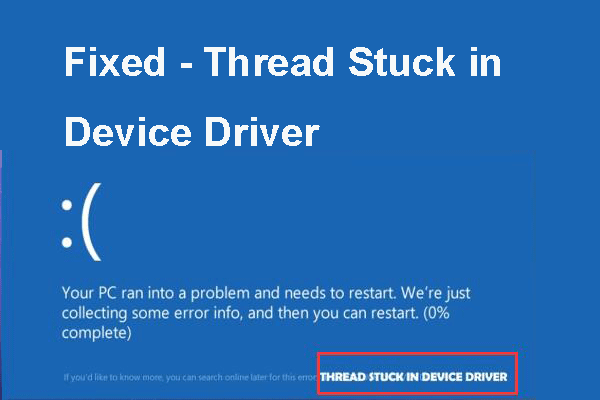
Was verursacht, dass der Blue Screen of Death-Fehler-Thread im Gerätetreiber hängen bleibt? Wie behebt man den Stopcode-Thread, der im Gerätetreiberfehler steckt? Dieser Beitrag verfasst von MiniTool zeigt Ihnen, wie Sie diesen BSOD-Fehler beheben können.
Was verursacht, dass der Fehler-Thread im Gerätetreiber hängen bleibt?
Einige Computerbenutzer beschweren sich, dass sie auf die stoßen BSOD Fehler-Thread im Gerätetreiber hängen, wenn sie ihre Computer starten. Im Allgemeinen kann der im Gerätetreiber stecken gebliebene Stoppcode-Thread zu einem fehlerhaften oder falsch konfigurierten Gerätetreiber führen.
Wissen Sie, wie Sie diesen Fehler beheben können, der im Gerätetreiber Windows 10 steckt? Im folgenden Abschnitt zeigen wir Ihnen die Lösungen.
8 Lösungen für im Gerätetreiber festsitzende Gewinde
In diesem Abschnitt erfahren Sie, wie Sie den Fehler thread_stuck_in_device_driver beheben. Wenn dieser Fehler auftritt, können Sie Ihren Computer im Allgemeinen neu starten. Ein Neustart Ihres Computers kann diesen Fehler normalerweise beheben.
Wenn Sie jedoch häufig auf diesen Fehler stoßen, müssen Sie aufpassen und Maßnahmen ergreifen, um diesen BSOD-Fehler zu beheben.
Versuchen Sie daher die folgenden Lösungen, um den im Gerätetreiberfehler festgefahrenen Thread zu beheben.
Lösung 1. Aktualisieren Sie den Treiber
Um den im Windows 10-Fehler des Gerätetreibers festgefahrenen Thread zu beheben, können Sie zunächst den Treiber aktualisieren.
Hier ist das Tutorial.
Schritt 1: Drücken Sie Windows Schlüssel und R. Schlüssel zusammen zu öffnen Lauf Dialog, dann geben Sie devmgmt.msc in das Feld und klicken Sie auf in Ordnung weitermachen.
Schritt 2: Wählen Sie den Grafikkartentreiber aus, klicken Sie mit der rechten Maustaste darauf und wählen Sie Treiber aktualisieren weitermachen.
Schritt 3: Als nächstes wählen Sie Suchen Sie automatisch nach aktualisierter Treibersoftware weitermachen.
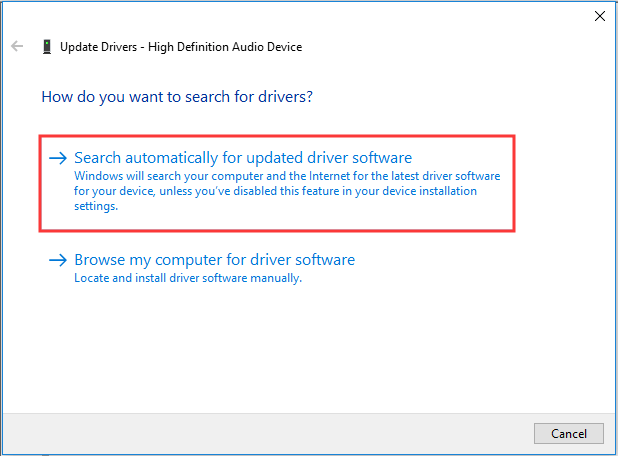
Anschließend können Sie dem Assistenten folgen, um fortzufahren. Wenn alle Schritte abgeschlossen sind, können Sie Ihren Computer neu starten und prüfen, ob der im Gerätetreiber feststeckende Problem-Thread behoben ist.
Lösung 2. Führen Sie die BSOD-Fehlerbehebung aus
Die zweite Lösung zur Behebung des im Gerätetreiber festgefahrenen Fehler-Threads besteht darin, die BSOD-Fehlerbehebung auszuführen. Hier ist das Tutorial.
Schritt 1: Drücken Sie Windows Schlüssel und ich Schlüssel zusammen zu öffnen die Einstellungen , dann wähle Update & Sicherheit weitermachen.
Schritt 2: Gehen Sie im Popup-Fenster zu Fehlerbehebung Tab.
Schritt 3: Klicken Sie dann auf Führen Sie die Fehlerbehebung aus unter Blauer Bildschirm .
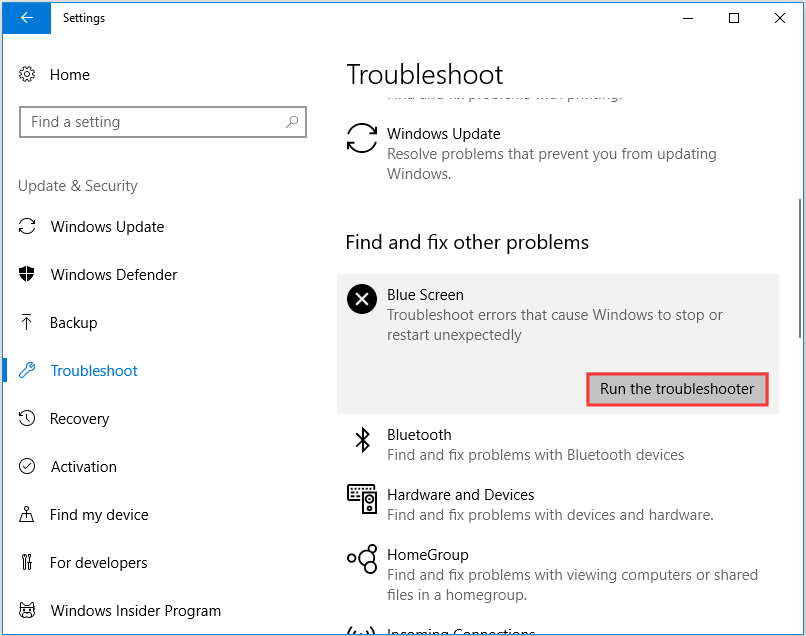
Dann werden Probleme gescannt und behoben. Wenn dies abgeschlossen ist, starten Sie Ihren Computer neu, um zu überprüfen, ob der im Gerätetreiber festsitzende Fehler-Thread behoben ist.
Lösung 3. Führen Sie SFC aus
Wenn die oben genannten Lösungen den im Gerätetreiber stecken gebliebenen Stoppcode-Thread nicht beheben können, können Sie den System File Checker ausführen, um die beschädigten Systemdateien zu beheben.
Hier ist das Tutorial.
Schritt 1: Geben Sie ein Eingabeaufforderung Wählen Sie im Suchfeld von Windows das am besten passende aus und wählen Sie dann Als Administrator ausführen weitermachen.
Schritt 2: Geben Sie im Befehlszeilenfenster den Befehl ein sfc / scannow und getroffen Eingeben weitermachen.
Schritt 3: Dann müssen Sie warten, bis der Vorgang abgeschlossen ist. Bitte schließen Sie das Befehlszeilenfenster erst, wenn Sie die Meldung sehen Überprüfung 100% abgeschlossen .
Wenn es fertig ist, starten Sie Ihren Computer neu und prüfen Sie, ob der im Gerätetreiber steckende Problem-Thread behoben ist.
In Verbindung stehender Artikel: Schnell beheben - SFC-Scannow funktioniert nicht (Fokus auf 2 Fälle)
Lösung 4. Führen Sie das DISM-Tool aus
Wenn Sie das SFC-Tool nicht lösen können, können Sie das DISM-Tool ausführen, das weiter fortgeschritten ist als das SFC-Tool.
Hier ist das Tutorial.
Schritt 1: Öffnen Eingabeaufforderung Fenster und führen Sie es als Administrator aus.
Schritt 2: Geben Sie im Popup-Fenster den Befehl ein DISM / Online / Cleanup-Image / RestoreHealth und getroffen Eingeben weitermachen.
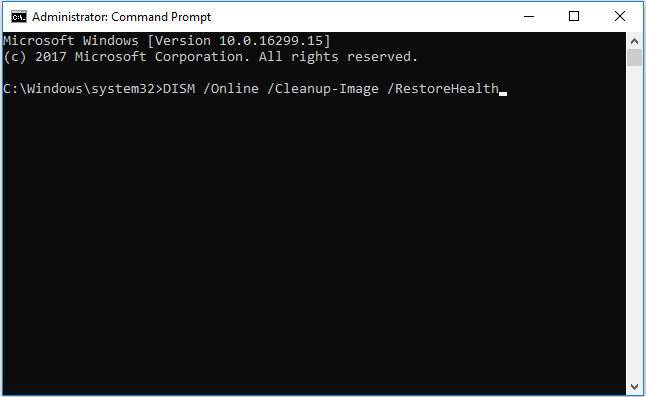
Wenn der Vorgang abgeschlossen ist, starten Sie Ihren Computer neu und prüfen Sie, ob der im Gerätetreiber festsitzende Fehler-Thread behoben ist.
Wenn diese Lösung nicht effektiv ist, versuchen Sie die folgenden Lösungen.
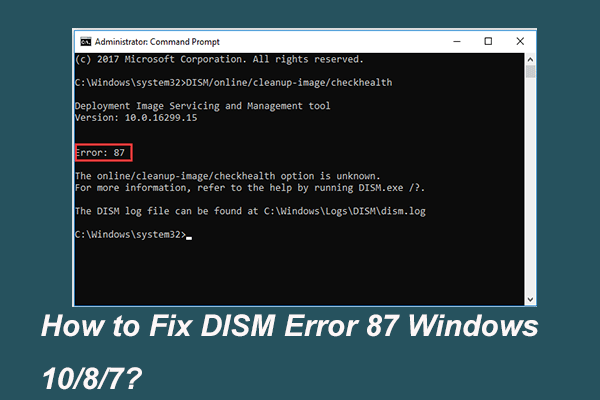 Vollständig gelöst - 6 Lösungen für DISM-Fehler 87 Windows 10/8/7
Vollständig gelöst - 6 Lösungen für DISM-Fehler 87 Windows 10/8/7 Wenn Sie das DISM-Tool ausführen, um einige Windows-Images vorzubereiten und zu reparieren, wird möglicherweise ein Fehlercode wie 87 angezeigt. Dieser Beitrag zeigt, wie der DISM-Fehler 87 behoben wird.
WeiterlesenLösung 5. Überprüfen Sie die Festplatte
Wenn auf der Festplatte Probleme auftreten, tritt möglicherweise auch der Fehlerfehler im Gerätetreiber auf. Um diesen BSOD-Fehler zu beheben, können Sie daher versuchen, die Festplatte zu überprüfen.
Hier ist das Tutorial.
Schritt 1: Öffnen Eingabeaufforderung Fenster und führen Sie es als Administrator aus.
Schritt 2: Geben Sie im Popup-Fenster den Befehl ein chkdsk / r c: und getroffen Eingeben weitermachen. Das C ist der Laufwerksbuchstabe der Partition.
Wenn der Scanvorgang abgeschlossen ist, starten Sie Ihren Computer neu und prüfen Sie, ob der im Gerätetreiber stecken gebliebene Stoppcode-Thread behoben ist.
Lösung 6. Aktualisieren Sie Windows
Um den im Gerätetreiber oder in anderen BSOD-Fehlern stecken gebliebenen Thread zu beheben, können Sie versuchen, Windows 10 auf die neueste Version zu aktualisieren. Im Allgemeinen kann das Aktualisieren des Systems viele Systemprobleme lösen.
Hier ist das Tutorial.
Schritt 1: Drücken Sie Windows Schlüssel und ich Schlüssel zusammen zu öffnen die Einstellungen , dann wähle Update & Sicherheit weitermachen.
Schritt 2: Gehen Sie im Popup-Fenster zu Windows Update Abschnitt, dann klicken Sie auf Auf Updates prüfen weitermachen.
Wenn der Aktualisierungsvorgang abgeschlossen ist, können Sie überprüfen, ob der im Gerätetreiber feststeckende Problem-Thread behoben ist.
Wenn diese Lösung nicht wirksam wird, versuchen Sie die folgenden Lösungen.
Lösung 7. Deinstallieren Sie die zuletzt installierte Software
Wenn dieser im Gerätetreiber Windows 10 festsitzende Fehlerthread erst auftritt, nachdem Sie ein Programm neu installiert haben, kann dies an der kürzlich installierten Software liegen.
Um den Fehler thread_stuck_in_device_driver zu beheben, können Sie diese problematische Software deinstallieren.
Um die problematische Software zu deinstallieren, gehen Sie zu Schalttafel und wähle Deinstallieren . Wenn dies abgeschlossen ist, starten Sie Ihren Computer neu und prüfen Sie, ob dieser BSOD-Fehler behoben ist.
Lösung 8. Installieren Sie das Betriebssystem neu
Nachdem Sie alle oben genannten Lösungen ausprobiert haben, haben Sie möglicherweise den im Gerätetreiberfehler festgefahrenen Thread erfolgreich behoben. Wenn jedoch alle oben genannten Lösungen nicht effektiv sind, müssen Sie dies möglicherweise tun Installieren Sie das Betriebssystem neu . Im Allgemeinen werden durch die Neuinstallation des Betriebssystems die meisten systembezogenen Probleme gelöst.
Aber bitte beachten Sie Sichern aller wichtigen Dateien vor der Neuinstallation des Betriebssystems.
Nützlicher Vorschlag
Nach dem Beheben des im Gerätetreiber stecken gebliebenen Fehler-Threads wird empfohlen, Erstellen Sie ein System-Image . Auf diese Weise können Sie Ihren Computer direkt in den normalen Zustand zurückversetzen, wenn Sie erneut auf den im Gerätetreiber festgefahrenen Thread oder andere Probleme stoßen.
Letzte Worte
Zusammenfassend hat dieser Beitrag vorgestellt, was ein Thread ist, der im Gerätetreiber steckt und was ihn verursachen kann. Außerdem wurden in diesem Beitrag 8 Möglichkeiten zur Lösung dieses BSOD-Fehlers vorgestellt. Wenn Sie die gleichen Probleme haben, versuchen Sie diese Lösungen.

![6 Möglichkeiten: Auf Gerät zurücksetzen, Device RaidPort0 wurde ausgegeben [MiniTool News]](https://gov-civil-setubal.pt/img/minitool-news-center/31/6-ways-reset-device.png)
![Top 4 der schnellsten USB-Flash-Laufwerke [Das neueste Update]](https://gov-civil-setubal.pt/img/news/84/top-4-fastest-usb-flash-drives.jpg)

![Fix Google Chrome wird unter Windows 10 / Mac / Android nicht aktualisiert [MiniTool News]](https://gov-civil-setubal.pt/img/minitool-news-center/76/fix-google-chrome-won-t-update-windows-10-mac-android.png)


![Behebung des Fehlers 'Diese Dateien können für Ihren Computer schädlich sein' [MiniTool News]](https://gov-civil-setubal.pt/img/minitool-news-center/23/fix-these-files-might-be-harmful-your-computer-error.png)


![Wie kann man DLG_FLAGS_INVALID_CA reparieren? Probieren Sie diese Methoden aus [MiniTool News]](https://gov-civil-setubal.pt/img/minitool-news-center/63/how-fix-dlg_flags_invalid_ca.png)
![BEHOBEN: Fotos plötzlich vom iPhone verschwunden? (Beste Lösung) [MiniTool-Tipps]](https://gov-civil-setubal.pt/img/ios-file-recovery-tips/28/fixed-photos-disappeared-from-iphone-suddenly.jpg)

![3 Möglichkeiten zur Überprüfung der Festplattennutzung (Welches Programm verwendet die Festplatte) [MiniTool News]](https://gov-civil-setubal.pt/img/minitool-news-center/16/3-ways-check-hard-drive-usage.jpg)

![So sperren Sie den Windows 10-Computerbildschirm auf 5 Arten [MiniTool News]](https://gov-civil-setubal.pt/img/minitool-news-center/03/how-lock-windows-10-computer-screen-5-ways.png)



