Wie behebt man den Netzwerkfehlercode 0x800704b3 Windows 11 10? 6 Tipps!
How To Fix Network Error Code 0x800704b3 Windows 11 10 6 Tips
Möglicherweise kämpfen Sie mit dem lästigen Fehlercode 0x800704b3 in Windows 10/11. Was verursacht diesen Fehler? Wie können Sie den Ärger loswerden? Nehmen Sie es ruhig und MiniTool hilft bei der Analyse der Gründe dafür und bietet Ihnen mehrere wirksame Lösungen, die Ihnen weiterhelfen.0x800704b3 Windows 11/10
Der Netzwerkfehlercode 0x800704b3 taucht häufig auf PCs mit Windows 10 oder Windows 11 auf, was Sie sehr frustriert. Dieser häufige Fehler weist auf einen Netzwerkverbindungsfehler hin, der Sie daran hindert, eine Verbindung zum Internet herzustellen oder auf Netzwerkressourcen wie freigegebene Dateien, Drucker usw. zuzugreifen.
Auf dem Bildschirm erscheint die Fehlermeldung: „Der Netzwerkpfad wurde entweder falsch eingegeben, existiert nicht oder der Netzwerkanbieter ist derzeit nicht verfügbar.“ Warum tritt der Fehler auf Ihrem Computer auf? Beschädigte Systemdateien, aktiviertes SMB 1.0-Protokoll, nicht ausgeführte netzwerkbezogene Dienste, ein Konflikt mit einem Antiviren-Tool usw. können zum Netzwerkfehler 0x800704b3 führen.
Zum Glück können Ihnen die folgenden Lösungen leicht weiterhelfen. Lassen Sie uns sie durchgehen.
Fix 1. Führen Sie die Netzwerk-Fehlerbehebung aus
Wenn Sie mit dem Netzwerkfehlercode 0x800704b3 konfrontiert werden, ist es zunächst ratsam, die Netzwerk-Fehlerbehebung auszuführen. Mit diesem praktischen, in Windows 11/10 integrierten Tool können Sie einige häufig auftretende Probleme erkennen und beheben.
Schritt 1: Öffnen Einstellungen verwenden Sieg + ich auf Ihrer Tastatur.
Schritt 2: Gehen Sie zu Fehlerbehebung > Update und Sicherheit > Zusätzliche Fehlerbehebungen in Windows 10. Oder gehen Sie zu System > Fehlerbehebung > Andere Fehlerbehebungen unter Windows 11.
Schritt 3: Lokalisieren Netzwerkadapter und klicken Sie auf Laufen oder Führen Sie die Fehlerbehebung aus Klicken Sie auf die Schaltfläche, um mit der Fehlerbehebung zu beginnen.
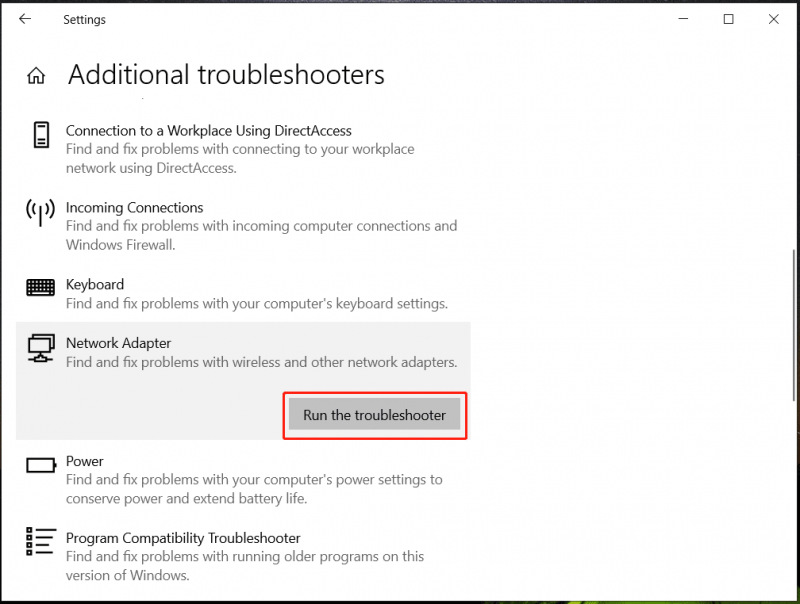
Fix 2. Deaktivieren Sie das SMB-Protokoll 1.0
KMU , kurz für Server Message Block, bezieht sich auf ein Protokoll, das Ihnen die gemeinsame Nutzung von Dateien, Druckern und anderen Ressourcen in einem Netzwerk ermöglicht. Wenn die alte Version, SMB 1.0, auf Ihrem PC aktiviert ist, können einige Netzwerkprobleme wie der Fehlercode 0x800704b3 auftreten. Überprüfen Sie einfach dieses Protokoll und deaktivieren Sie es.
Schritt 1: Geben Sie ein Windows-Funktionen in das Suchfeld eingeben und klicken Schalte Windows Funktionen ein oder aus .
Schritt 2: Suchen Sie im nächsten Fenster nach Unterstützung für SMB 1.0/CIFS-Dateifreigabe , deaktivieren Sie diese Option und die damit verbundenen Kästchen.
Schritt 3: Schlagen OK um die Änderung zu speichern und Ihren PC neu zu starten.
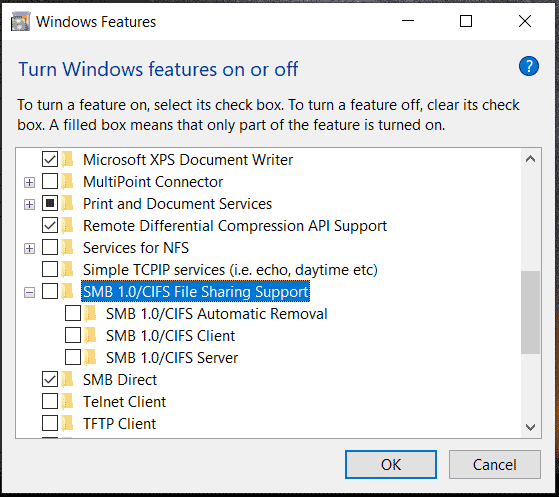
Fix 3. Netzwerkdienste aktivieren
Unter Windows 11/10 sind viele Dienste für die ordnungsgemäße Netzwerkkonnektivität verantwortlich, falsche Einstellungen dieser Dienste können jedoch zum Netzwerkfehlercode 0x800704b führen.
Schritt 1: Geben Sie ein Dienstleistungen in das Suchfeld eingeben und klicken Eingeben öffnen Dienstleistungen .
Schritt 2: Finden Sie die DHCP-Client Dienst, doppelklicken Sie darauf und klicken Sie Start wenn es nicht läuft. Oder tippen Sie auf Stoppen und dann Start . Stellen Sie außerdem die ein Starttyp Zu Automatisch .
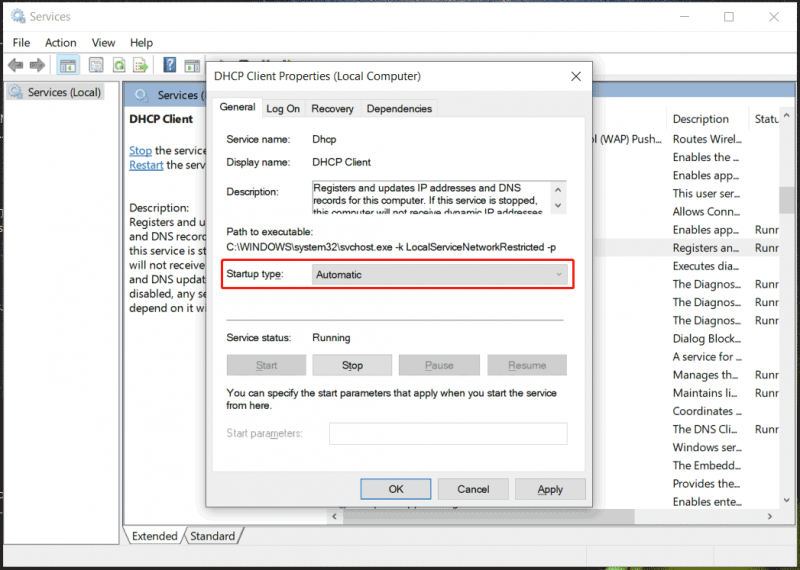
Schritt 3: Machen Sie dasselbe für die folgenden Dienste:
- DNS-Client
- Netzwerkverbindungen
- Netzwerkstandorterkennung
- Netzwerklistendienst
- TCP/IP NetBIOS-Helfer
- WLAN AutoConfig (bei Verwendung von Wi-Fi)
Überprüfen Sie später, ob Windows 11/10 0x800704b3 behoben wurde. Wenn nicht, fahren Sie mit der Fehlerbehebung fort.
Fix 4. Windows-Systemdateien reparieren
Manchmal kann eine Beschädigung der Windows-Systemdateien die Ursache für Ihren Netzwerkfehler sein. Wenn Sie mit dem Fehlercode 0x800704b3 konfrontiert werden, führen Sie SFC oder DISM aus.
Schritt 1: Öffnen Sie die Eingabeaufforderung mit Administratorrechten, indem Sie Folgendes eingeben cmd in das Suchfeld ein und klicken Sie darauf Als Administrator ausführen auf der rechten Seite.
Schritt 2: Führen Sie diesen Befehl aus – sfc /scannow . Vergiss nicht zu schlagen Eingeben .
Schritt 3: Ausführen DISM /Online /Cleanup-Image /RestoreHealth .
Fix 5: Antivirensoftware deinstallieren
Denken Sie daran, wenn der Windows 10/11-Netzwerkfehlercode 0x800704b3 nach der Installation eines Drittanbieterprogramms wie Antivirensoftware, VPN-App, Firewall usw. angezeigt wird. Entfernen Sie es dann von Ihrem PC.
Schritt 1: Öffnen Bedienfeld über das Suchfeld.
Schritt 2: Tippen Sie auf Ein Programm deinstallieren unter Programme .
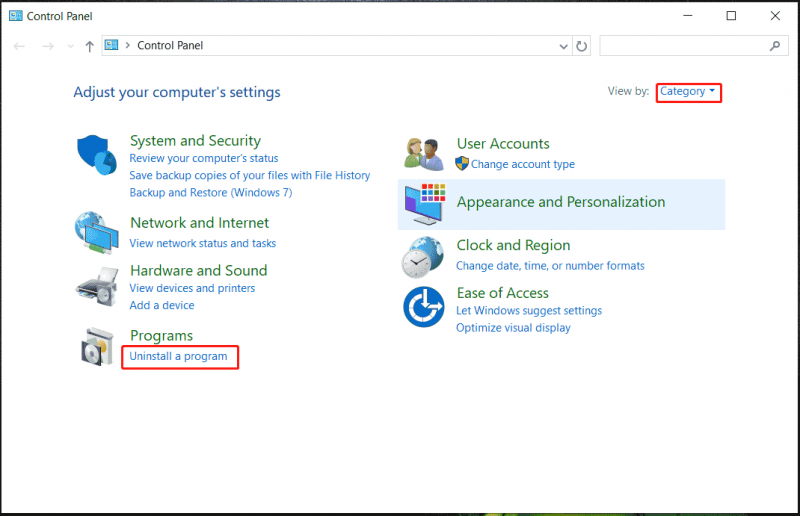
Schritt 3: Suchen Sie das Programm, das den Netzwerkfehler verursachen könnte, und deinstallieren Sie es.
Fix 6. Erstellen Sie ein neues Benutzerkonto
Ein beschädigtes Benutzerprofil kann für den Windows 11/10-Netzwerkfehler 0x800704b3 verantwortlich sein. Wir empfehlen, ein neues Benutzerkonto zu erstellen, um zu sehen, ob das Problem dadurch behoben wird. Einzelheiten finden Sie in dieser Anleitung – So fügen Sie ein Benutzer-/Microsoft-Konto unter Windows 11 hinzu oder entfernen es .
Endeffekt
Netzwerkprobleme können ärgerlich sein, insbesondere wenn Sie es dringend zum Surfen benötigen. Hoffentlich werden in diesem Beitrag mehrere Korrekturen erwähnt, um den Netzwerkfehlercode 0x800704b3 zu beseitigen.
Falls Sie das Problem nicht beheben können, ist die Neuinstallation des Windows 11/10-Systems die letzte Möglichkeit, auf die Sie zurückgreifen können. Stellen Sie vor der Neuinstallation sicher, dass dies der Fall ist Sie sichern Ihre wichtigen Dateien mit MiniTool ShadowMaker, brillant PC-Backup-Software .
MiniTool ShadowMaker-Testversion Klicken Sie hier zum Herunterladen 100% Sauber und sicher
![6 Methoden zum Beheben von Analysefehlern auf Ihrem Android-Gerät [MiniTool News]](https://gov-civil-setubal.pt/img/minitool-news-center/52/6-methods-fix-parse-error-your-android-device.png)



![5 Nützliche Lösungen zum Synchronisieren von Dateien zwischen mehreren Computern [MiniTool-Tipps]](https://gov-civil-setubal.pt/img/backup-tips/84/5-useful-solutions-sync-files-among-multiple-computers.jpg)









![Behoben: Fehler beim Laden der Mediendatei konnte nicht auf Chrome abgespielt werden [MiniTool News]](https://gov-civil-setubal.pt/img/minitool-news-center/19/fixed-error-loading-media-file-could-not-be-played-chrome.png)

![Fehlercode Termite Destiny 2: Versuchen Sie diese Methoden, um das Problem zu beheben [MiniTool News]](https://gov-civil-setubal.pt/img/minitool-news-center/34/error-code-termite-destiny-2.jpg)
![Google Drive-Fehlercode 5 - Fehler beim Laden der Python-DLL [MiniTool News]](https://gov-civil-setubal.pt/img/minitool-news-center/29/google-drive-error-code-5-error-loading-python-dll.png)

