Konnte die ausführbare Datei für die Ausführung in NPM nicht ermittelt werden? Schau hier!
Could Not Determine Executable To Run In Npm Look Here
Was ist NPM? Was bedeutet das Der NPM-Fehler konnte die auszuführende ausführbare Datei nicht ermitteln Fehlermeldung bedeuten? Wie wird man es von Ihrem Computer entfernen? Wenn Sie im selben Boot sitzen, lesen Sie diesen Beitrag von MiniTool-Lösung um mehr Lösungen zu bekommen!
Die auszuführende ausführbare Datei konnte nicht ermittelt werden
NPM, auch bekannt als Node Package Manager, ist ein Softwareregister, das es Entwicklern ermöglicht, Codepakete zu finden, zu erstellen und zu verwalten. Möglicherweise erhalten Sie jedoch eine entsprechende Warnung Der NPM-Fehler konnte die auszuführende ausführbare Datei nicht ermitteln . Diese Fehlermeldung weist darauf hin, dass NPM in Ihrem Pfad keine ausführbare Datei finden kann.
Warum tritt dieser Fehler immer wieder auf? Mögliche Gründe könnten sein:
- Inkompatible NPM-Version.
- Beschädigte Dateien in NPM.
- Veraltete Abhängigkeitsversion.
MiniTool ShadowMaker-Testversion Klicken Sie hier zum Herunterladen 100% Sauber und sicher
Wie kann der NPM-Fehler behoben werden? Die ausführbare Datei konnte nicht für die Ausführung von Windows 10/11 ermittelt werden.
Fix 1: NPM-Version herunterstufen
Die Projektabhängigkeiten erfordern möglicherweise eine ältere Version von NPM, um ordnungsgemäß ausgeführt zu werden, da die neue Version möglicherweise nicht stabil genug ist. In diesem Fall ist es eine gute Idee, die NPM-Version herunterzustufen. Gehen Sie dazu wie folgt vor:
Schritt 1. Klicken Sie mit der rechten Maustaste auf Start Menü aufrufen und auswählen Windows PowerShell (Administrator) .
Schritt 2. Geben Sie im Befehlsfenster den folgenden Befehl ein und drücken Sie Eingeben um Ihre aktuelle NPM-Version zu überprüfen.
Knoten -v
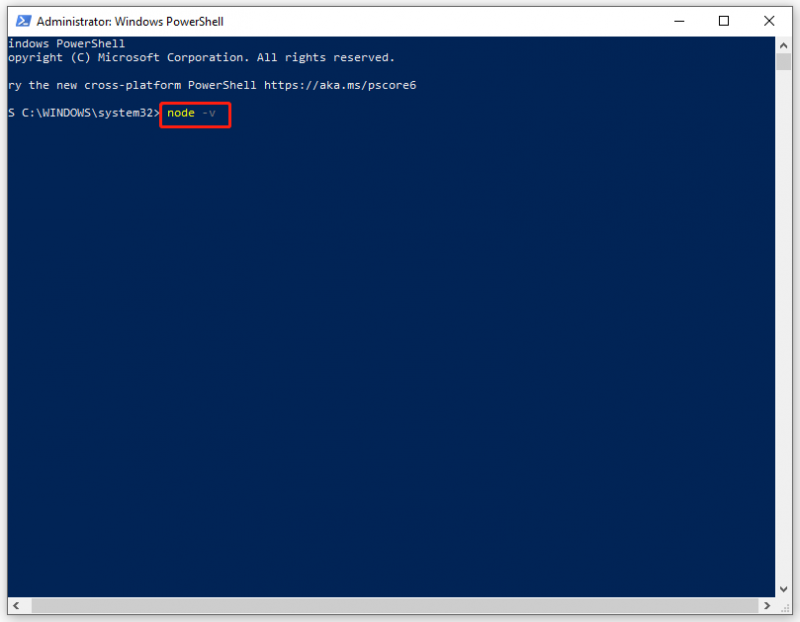
Schritt 3. Führen Sie den folgenden Befehl aus und vergessen Sie nicht, zu drücken Eingeben um auf eine bestimmte Version herunterzustufen. Ersetzen Ausführung mit Ihrer NPM-Versionsnummer.
npm install -g npm@version
Fix 2: Legen Sie die Pfadvariable fest
Es kommt häufig vor Die auszuführende ausführbare Datei konnte nicht ermittelt werden in NPM, wenn Sie versuchen, NPM global zu installieren und in einem Unterverzeichnis auszuführen. Wenn Sie eine package.json-Datei verwenden, enthält diese möglicherweise den globalen Knoten. Daher können Sie versuchen, die Pfadumgebungsvariable festzulegen. Danach können Sie die ausführbaren Dateien aller installierten Pakete ausführen, ohne jedes Mal den vollständigen Pfad angeben zu müssen. Gehen Sie dazu wie folgt vor:
Schritt 1. Starten Windows PowerShell (Administrator) mit administrativen Rechten.
Schritt 2. Geben Sie den folgenden Befehl ein und klicken Sie Eingeben .
export PATH=~/.npm-global/bin:$PATH
Fix 3: Problematisches Paket aktualisieren
Ein weiterer Übeltäter ist eine veraltete Version der Abhängigkeit. Wenn dies der Fall ist, können Sie ein Upgrade auf die neueste Version des problematischen Pakets in Betracht ziehen. Gehen Sie dazu wie folgt vor:
Schritt 1. Geben Sie ein Windows PowerShell in die Suchleiste ein und klicken Sie Eingeben .
Schritt 2. Geben Sie ein npm installiere X@latest und tippen Sie auf Eingeben um das problematische Paket auf die neueste Version zu aktualisieren. Ersetzen X mit dem Namen des problematischen Pakets.
Fix 4: NPM neu installieren
Beschädigte Dateien in NPM können auch den NPM-Fehler auslösen, dass die auszuführende ausführbare Datei nicht ermittelt werden konnte. Daher können Sie NPM von Grund auf neu installieren, um alle Pakete und ihre Konfigurationsdateien von Grund auf zu installieren. So geht's:
Schritt 1. Ausführen Windows PowerShell als Administrator.
Schritt 2. Geben Sie den folgenden Befehl ein und drücken Sie Eingeben . Hier müssen Sie ersetzen npm mit dem Paketnamen.
npm deinstallieren -g npm
Schritt 3. Drücken Sie Gewinnen + UND öffnen Dateimanager .
Schritt 4. Navigieren Sie zu C:\Benutzer\AppData\Roaming\npm um die zu lokalisieren npm Ordner und löschen Sie ihn.
Schritt 5. Kehren Sie zum Befehlsfenster zurück und führen Sie den folgenden Befehl aus, um eine kompatible Version neu zu installieren. Vergessen Sie nicht, es auszutauschen npm mit dem Paketnamen.
npm install -g npm
Siehe auch:
So installieren Sie NPM und Node.js unter Windows, Mac und Ubuntu
5 Möglichkeiten zur Behebung des Problems, dass die Npm-Installation nicht funktioniert
Letzte Worte
Nachdem Sie alle oben genannten Methoden angewendet haben, Der NPM-Fehler konnte die auszuführende ausführbare Datei nicht ermitteln könnte dich nicht mehr stören. In der Zwischenzeit empfehlen wir Ihnen außerdem, wichtige Dateien regelmäßig mit MiniTool ShadowMaker zu sichern, um eine zusätzliche Schutzebene für Ihre Daten hinzuzufügen. Einen schönen Tag noch!




![Funktioniert League Voice nicht? Hier erfahren Sie, wie Sie das Problem in Windows beheben können! [MiniTool News]](https://gov-civil-setubal.pt/img/minitool-news-center/48/is-league-voice-not-working.png)






![4 Möglichkeiten, um WLAN-Einstellungen zu korrigieren, bei denen Windows 10 oder Surface fehlen [MiniTool News]](https://gov-civil-setubal.pt/img/minitool-news-center/11/4-ways-fix-wifi-settings-missing-windows-10.jpg)


![So stellen Sie Fotos von einer Digitalkamera-Speicherkarte wieder her [FIXED] [MiniTool-Tipps]](https://gov-civil-setubal.pt/img/data-recovery-tips/97/how-recover-photos-from-digital-camera-memory-card.jpg)

![Vollständiger Überblick über die Beschleunigung der Discord-Hardware und ihre Probleme [MiniTool News]](https://gov-civil-setubal.pt/img/minitool-news-center/63/full-review-discord-hardware-acceleration-its-issues.png)

![Fix 'Festplattenkonsolenansicht ist nicht aktuell' Fehler 2021 [MiniTool-Tipps]](https://gov-civil-setubal.pt/img/disk-partition-tips/04/fixdisk-management-console-view-is-not-up-dateerror-2021.jpg)
