Wie kann man beheben, dass Waze nicht funktioniert? Kommen Sie und folgen Sie diesen sechs Lösungen!
How Fix Waze Not Working
Waze wird in unserem täglichen Leben häufig verwendet. Was aber, wenn Waze nicht funktioniert? Dieser Fehler kommt so häufig vor, dass Sie die folgenden auf der MiniTool-Website vorgestellten Lösungen nicht verpassen dürfen. Kommen Sie und probieren Sie es aus!
Auf dieser Seite :Waze funktioniert nicht
Waze ist eine kostenlose Verkehrsnavigationsanwendung, die auf iPhone- oder Google-Android-Smartphones basiert. Es kann den Fahrern anhand der GPS-Informationen von Mobiltelefonen die besten Routendetails entsprechend dem Verkehrsfluss liefern.
Allerdings werden Sie wahrscheinlich auf Probleme stoßen, bei denen Waze nicht funktioniert, wenn Waze über einen längeren Zeitraum ausgeführt wird, z. B. wenn Waze keine Karte anzeigt, Waze nicht auf Android/iPhone funktioniert und Waze bei der Berechnung der Route einen Fehler verursacht.
Die Gründe können vielfältig sein, zum Beispiel Ihre Mobilfunkeinstellungen, ein großer Anwendungscache usw. Dieser Artikel zielt auf verschiedene Situationen ab und bietet Ihnen relative Lösungen. Ich hoffe, sie funktionieren gut!
Wie behebt man, dass Waze nicht auf Android/iPhone funktioniert?
Lösung 1: GPS überprüfen
Wie oben erwähnt, ist Waze eine GPS-basierte Anwendung. Daher ist es wichtig, sicherzustellen, dass Ihr GPS ordnungsgemäß funktioniert. Mithilfe einiger GPS-Testtools können Sie beheben, dass Waze nicht funktioniert.
Schritt 1. Öffnen Spielladen und Typ GPS-Test .
Schritt 2. Wählen Sie ein Top-Ranking aus.
Schritt 3. Laden Sie es herunter und installieren Sie es.
Schritt 4. Öffnen Sie die App und überprüfen Sie, ob Ihr GPS normal funktioniert.
Wenn es ein Problem mit der GPS-Verbindung gibt, können Sie Folgendes tun:
Waze funktioniert nicht auf Android
Schritt 1. Gehen Sie zu Sicherheit und Standort > Standort .
Schritt 2. Wenn es nicht eingeschaltet ist, schalten Sie es ein Standort verwenden .
Schritt 3. Gehen Sie zu Berechtigung auf App-Ebene und einschalten Waze .
Schritt 4. Tippen Sie auf Fortschrittlich > Google-Genauigkeit .
Schritt 5. Einschalten Verbessern Sie die Standortgenauigkeit .
Schritt 6. Wählen Sie Scannen und einschalten Wi-Fi-Scannen Und Bluetooth-Scannen .

Schritt 7. Wenn dies zulässig ist, wählen Sie aus Hohe Genauigkeit .
Waze funktioniert nicht auf dem iPhone
Schritt 1. Gehen Sie zu Einstellungen > Privatsphäre > Standortdienste .
Schritt 2. Ausschalten Standortdienste
Schritt 3. Setzen Sie Ihr iPhone hart zurück.
Schritt 4. Gehen Sie zu Einstellungen > Privatsphäre > Standortdienste .
Schritt 5. Schalten Sie es wieder ein.
Lösung 2: Mobilfunknetz schließen
Obwohl das Mobilfunknetz Ihnen viel Komfort bietet, hat es auch einige Nachteile und beeinträchtigt manchmal die Nutzung Ihrer Anwendung. Daher können Sie das Problem beheben, dass Waze nicht funktioniert, indem Sie es schließen.
Waze funktioniert nicht auf Android
Schritt 1. Gehen Sie zu Einstellungen > W-Lan und Netzwerk > SIM-Karte und Mobilfunknetze .
Schritt 2. Deaktivieren Mal .
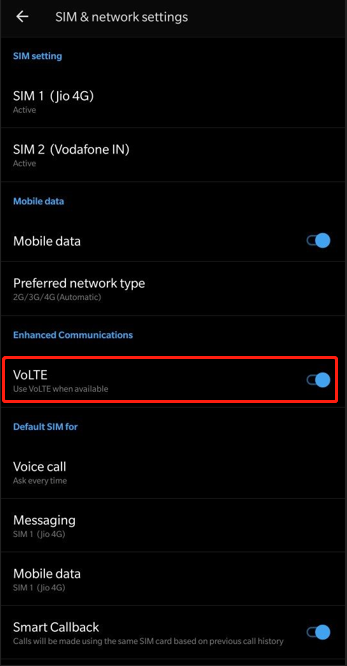
Schritt 3. Tippen Sie auf den Namen Ihres Netzwerkanbieters und drehen Sie ihn Bevorzugtes Netzwerk Zu 2G/3G .
Schritt 4. Starten Sie Ihr Telefon neu, um zu prüfen, ob Waze nicht funktioniert immer noch vorhanden ist.
Schritt 5. Wählen Sie Mal und drehen Sie den Bevorzugtes Netzwerk zurück.
Waze funktioniert nicht auf dem iPhone
Schritt 1. Gehen Sie zu Einstellungen > Mobilfunk > Optionen für Mobilfunkdaten .
Schritt 2. Deaktivieren 4G oder LTE .
Schritt 3. Starten Sie Ihr Telefon neu und aktivieren Sie Mobilfunk aus Einstellung .
Lösung 3: Überprüfen Sie die Tonausgabe
Waze kann eine Sprachnavigation ausführen, die jedoch möglicherweise nicht funktioniert. Wenn die Sprachnavigation nicht funktioniert, können Sie auf das Mikrofonsymbol neben der Suchleiste klicken. Wenn das nicht funktioniert, können Sie die folgenden Schritte ausprobieren, um Ihre Tonausgabe zu überprüfen.
Schritt 1. Gehen Sie zu den Waze-Einstellungen und tippen Sie auf Stimme und Ton.
Schritt 2: Deaktivieren Sie die Option „Ton abspielen, damit das Telefon spricht“.
Schritt 3. Beenden Sie diese App und starten Sie Ihr Gerät neu.
Wenn es immer noch nicht funktioniert, können Sie versuchen, die Waze-Cache-Daten mit der nächsten Methode zu löschen.
Lösung 4: Anwendungscache leeren
Es ist allgemein anerkannt, dass ein übermäßiger App-Cache zum Absturz oder Ausfall Ihres Telefons führen kann. Natürlich ist Waze keine Ausnahme. Durch das Leeren Ihres Waze-Cache wird mehr Speicherplatz freigegeben und der Betrieb beschleunigt. Diese Methode funktioniert sowohl auf Android- als auch auf Apple-Geräten einwandfrei. Bitte versuchen Sie es.
Schritt 1. Auf der Heim Seite, öffnen Einstellung .
Schritt 2. Suchen Sie nach Apps und schlagen Apps verwalten .
Schritt 3. Lokalisieren Waze und klicken Sie darauf.
Schritt 4. Es wird eine geben Daten löschen Schaltfläche am unteren Bildschirmrand. Tippen Sie darauf.
Schritt 5. Bestätigen Sie diese Bestellung, indem Sie auf klicken Ja .
Schritt 6. Zum Schluss erzwingen Sie das Schließen und bestätigen Sie diesen Vorgang.
Tipp: Was ist die Definition von zwischengespeicherten Daten und wie werden sie auf verschiedenen Plattformen gelöscht? Dieser Artikel gibt Ihnen die Antwort – Was sind zwischengespeicherte Daten? So löschen Sie den Cache von Android, Chrome usw.Lösung 5: Installieren Sie die App neu
Wenn Sie einfach Ihr Telefon wechseln oder ein benutzerdefiniertes ROM im Telefon installieren, müssen Sie in den meisten Fällen die zuvor verwendeten Anwendungen und Daten neu installieren. Wenn Waze nach dem Ausprobieren aller oben genannten Lösungen immer noch nicht funktioniert, ist eine Neuinstallation von Waze ebenfalls sinnvoll.
Schritt 1. Klicken Sie Waze und warte noch eine Weile.
Schritt 2. Tippen Sie auf Deinstallieren und klicken Ja .
Schritt 3. Starten Sie Ihr Gerät nach der Deinstallation neu, sonst funktioniert dieser Fix nicht.
Schritt 4. Öffnen Sie Ihr Google Play Store und Typ Waze in der Suchleiste.
Schritt 5. Laden Sie es herunter und installieren Sie es.
Einige von Ihnen könnten daran interessiert sein, Programme unter Windows 10 zu deinstallieren. Lesen Sie diesen Artikel – Vier perfekte Möglichkeiten – So deinstallieren Sie Programme unter Windows 10 und Sie werden mehr Details darüber erfahren.
Lösung 6: Teilen Sie Ihre Route in kleinere Abschnitte auf
Wenn Waze Tipps wie erscheint Routing-Server-Timeout oder Keine Route gefunden und Waze-Fehler beim Berechnen der Route, nachdem Sie Ihr Ziel eingegeben haben. Das Problem, dass Waze keine Karte anzeigt, kann behoben werden, indem Sie Ihre Route in mehrere Abschnitte unterteilen. Dann kann Waze besser damit umgehen.

![So aktivieren Sie Realtek Stereo Mix Windows 10 für die Tonaufnahme [MiniTool News]](https://gov-civil-setubal.pt/img/minitool-news-center/16/how-enable-realtek-stereo-mix-windows-10.png)




![APFS vs Mac OS Extended - Was ist besser und wie formatiert man [MiniTool-Tipps]](https://gov-civil-setubal.pt/img/data-recovery-tips/76/apfs-vs-mac-os-extended-which-is-better-how-format.jpg)




![Kann nicht von Google Drive heruntergeladen werden? - 6 Möglichkeiten [MiniTool News]](https://gov-civil-setubal.pt/img/minitool-news-center/60/can-t-download-from-google-drive.png)



![Wie deinstalliere ich NVIDIA-Treiber unter Windows 10? (3 Methoden) [MiniTool News]](https://gov-civil-setubal.pt/img/minitool-news-center/00/how-uninstall-nvidia-drivers-windows-10.jpg)
![Zwei einfache und effektive Möglichkeiten zum Wiederherstellen von Daten von toten Telefonen [MiniTool-Tipps]](https://gov-civil-setubal.pt/img/android-file-recovery-tips/47/two-easy-effective-ways-recover-data-from-dead-phone.jpg)


![[Gelöst] 9anime-Serverfehler, bitte versuchen Sie es erneut unter Windows](https://gov-civil-setubal.pt/img/news/30/9anime-server-error.png)