Einführung in Dwm.exe und die Möglichkeiten, damit umzugehen
Introduction Dwm Exe
Was ist Desktop Window Manager (dwm.exe) und warum verbraucht er viel CPU? Die Antworten finden Sie in diesem Beitrag. Darüber hinaus gibt es mehrere nützliche Methoden, um mit dem Fehler „dwm.exe hohe CPU“ umzugehen.
Auf dieser Seite :- Was ist Dwm.exe (Desktop Window Manager)?
- Ist Dwm.exe ein Virus?
- Können Sie den Desktop-Fenstermanager deaktivieren?
- Wie behebt man den Fehler wegen hoher CPU-Leistung im Desktop Window Manager?
- Endeffekt
Was ist Dwm.exe (Desktop Window Manager)?
Was ist dwm.exe? Sie gehört zu Microsoft Windows und ist eine Windows-Kernsystemdatei. Dwm.exe befindet sich im Verzeichnis C:Windows System32 Ordner und wird zum Ausführen des Desktop Window Managers verwendet.
Tipp: Wenn Sie weitere ausführbare Dateien kennenlernen möchten, können Sie die MiniTool-Website besuchen.
Der Desktop Window Manager wird zum Verwalten des Fensters in Windows Vista, Windows 7, Windows 8 und Windows 10 verwendet. Außerdem ist er für die Aktivierung der Hardwarebeschleunigung zur Unterstützung der grafischen Benutzeroberfläche von Windows verantwortlich.
Darüber hinaus können Sie den Desktop-Fenstermanager verwenden, um bestimmte visuelle Effekte auf Desktops zu unterstützen, z. B. Windows Flip, transparente Fenster und Miniaturansichten der Live-Taskleiste. Sie können den Desktop Window Manager über die Systemsteuerung ein- oder ausschalten.
Ist Dwm.exe ein Virus?
Die echte dwm.exe ist Teil des offiziellen Windows. Aber manchmal ersetzt ein Virus die echte dwm.exe und es werden zwei Viren mit demselben Dateinamen erkannt: Backdoor:Win32/Cycbot.B (erkannt von Microsoft) und Suspect-BA!D6D4EFB26195 (erkannt von McAfee).
Wie kann man dann sicherstellen, dass dwm.exe ein Virus ist? Folge den Anweisungen unten:
Schritt 1: Drücken Sie die Taste Gewinnen Schlüssel und die X Taste gleichzeitig zur Auswahl Taskmanager .
Schritt 2: Finden Sie die Desktop-Fenstermanager in der Liste unter Verfahren Tab.
Schritt 3: Klicken Sie mit der rechten Maustaste darauf, um es auszuwählen Dateispeicherort öffnen .

Schritt 4: Überprüfen Sie, ob sich die Datei im Ordner C:WindowsSystem32 befindet. Wenn ja, dann handelt es sich nicht um einen Virus.
Können Sie den Desktop-Fenstermanager deaktivieren?
Die Antwort lautet offensichtlich nein. Sie können den Desktop Window Manager nicht deaktivieren. Obwohl Sie es deaktivieren könnten, um alle visuellen Effekte in Windows Vista auszuschalten, wird es ab Windows 7 ein integralerer Bestandteil von Windows und es ist sehr wichtig, die grafische Benutzeroberfläche zu erstellen.
Die Integration zwischen Windows 8/10 und Desktop Window Manager ist tiefer. Und jetzt hat Microsoft die Art und Weise verbessert, wie Desktop Window Manager den Speicher verwaltet. Es besteht also keine Notwendigkeit, es auszuschalten.
Wie behebt man den Fehler wegen hoher CPU-Leistung im Desktop Window Manager?
Die Datei Dwm.exe repräsentiert den Desktop Window Manager-Dienst. Normalerweise verbraucht der Desktop Window Manager nur die minimalen Ressourcen: etwa 50–100 MB Arbeitsspeicher und 2–3 % CPU. Allerdings verbraucht der Desktop Window Manager manchmal viel CPU und RAM.
Deshalb, wenn Sie das treffen Desktop Window Manager hohe CPU Wenn ein Fehler auftritt, gibt es mehrere nützliche Methoden, um den Fehler zu beheben.
Methode 1: Halten Sie Ihr System auf dem neuesten Stand
Die erste Methode, die Sie ausprobieren sollten, besteht darin, Ihr Windows zu aktualisieren. Normalerweise werden viele Probleme im Zusammenhang mit Ihrem System gelöst, um Ihr Betriebssystem auf dem neuesten Stand zu halten.
Hier ist das Tutorial, um Ihr Betriebssystem auf dem neuesten Stand zu halten.
Schritt 1: Drücken Sie Gewinnen + ICH gleichzeitig die Taste drücken und dann klicken Update & Sicherheit .
Schritt 2: Wählen Sie Windows Update und dann klicken Auf Updates prüfen auf der rechten Seite des Bildschirms.
Schritt 3: Wenn Updates verfügbar sind, beginnt Windows automatisch mit dem Download.
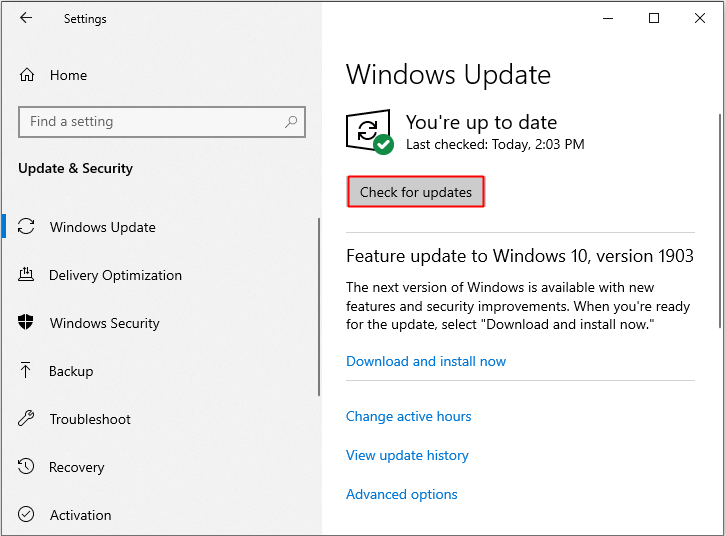
Schritt 4: Nachdem die Updates heruntergeladen wurden, starten Sie Ihren PC neu, um den Installationsvorgang durchzuführen. Überprüfen Sie dann, ob der Fehler wegen hoher CPU-Leistung im Desktop Window Manager behoben ist.
![[Gelöst] Windows Update kann derzeit nicht nach Updates suchen](http://gov-civil-setubal.pt/img/knowledge-base/48/introduction-dwm-exe.jpg) [Gelöst] Windows Update kann derzeit nicht nach Updates suchen
[Gelöst] Windows Update kann derzeit nicht nach Updates suchenHaben Sie Probleme mit dem Problem, dass Windows Updates derzeit nicht nach Updates suchen kann? Dieser Beitrag zeigt 4 Lösungen zur Behebung des Problems, dass das Windows-Update fehlgeschlagen ist.
Mehr lesenMethode 2: Bildschirmtreiber aktualisieren
Sie können den Fehler wegen hoher CPU-Leistung des Desktop Window Managers auch beheben, indem Sie die Anzeigetreiber aktualisieren. Hier ist das Tutorial:
Schritt 1: Drücken Sie die Taste Gewinnen Schlüssel und die X Taste gleichzeitig zur Auswahl Gerätemanager .
Schritt 2: Erweitern Display-Adapter Klicken Sie dann mit der rechten Maustaste auf Ihren Grafiktreiber, um ihn auszuwählen Treiber aktualisieren .
Schritt 3: Befolgen Sie die Anweisungen auf dem Bildschirm, um den Vorgang abzuschließen.
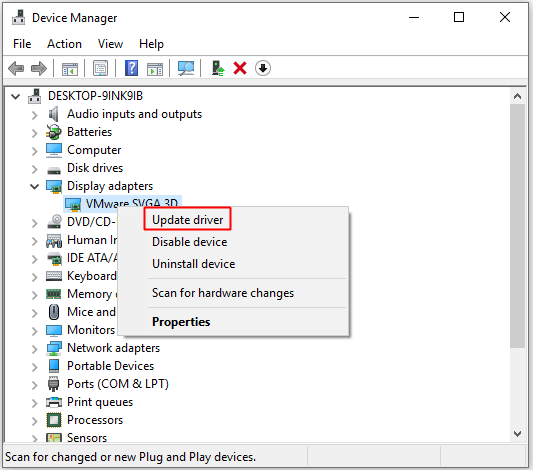
Schritt 4: Starten Sie Ihren Computer neu, um zu überprüfen, ob der Fehler behoben ist.
Methode 3: Leistungsoptionen ändern
Sie können die Leistungsoptionen ändern, um den Fehler wegen hoher CPU-Leistung im Desktop Window Manager zu beheben. Die detaillierten Anweisungen finden Sie weiter unten.
Schritt 1: Öffnen Einstellungen und dann eingeben Leistung im suchen Kasten. Klicken Passen Sie das Erscheinungsbild und die Leistung von Windows an .
Schritt 2: Im Performance-Optionen Fenster, gehen Sie zum Visuelle Effekte Tab.
Schritt 3: Überprüfen Für optimale Leistung anpassen und dann klicken Anwenden Und OK um Änderungen zu speichern.
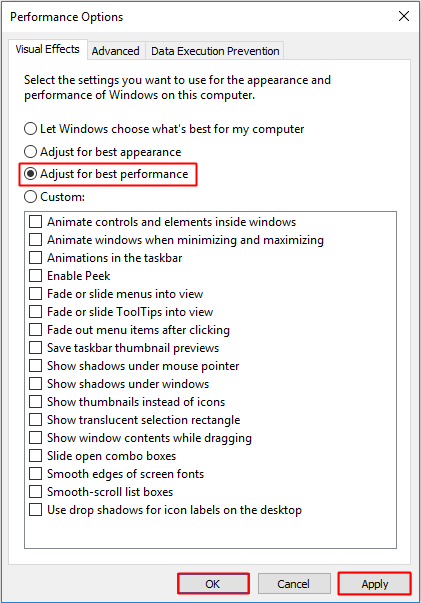
Schritt 4: Starten Sie Ihren PC neu, um zu sehen, ob der Fehler weiterhin besteht.
Methode 4: Führen Sie einen vollständigen Virenscan durch
Wie Sie wissen, ersetzen Viren manchmal die Datei dwm.exe, dann tritt der Fehler „Desktop Window Manager hohe CPU“ auf. Sie können also einen vollständigen Virenscan durchführen, um zu prüfen, ob ein Virus vorhanden ist. Jetzt werde ich Windows Defender als Beispiel nehmen, um einen vollständigen Virenscan durchzuführen.
Hier ist das Tutorial zum Ausführen eines vollständigen Virenscans:
Schritt 1: Drücken Sie die Taste Gewinnen Schlüssel und die ICH Zum Öffnen gleichzeitig die Taste drücken Einstellungen und dann klicken Update & Sicherheit .
Schritt 2: Klicken Sie Windows-Sicherheit und dann klicken Viren- und Bedrohungsschutz unter Schutzgebiete .
Schritt 3: Klicken Sie Scan Optionen und dann prüfen Kompletter Suchlauf . Klicken Scanne jetzt .
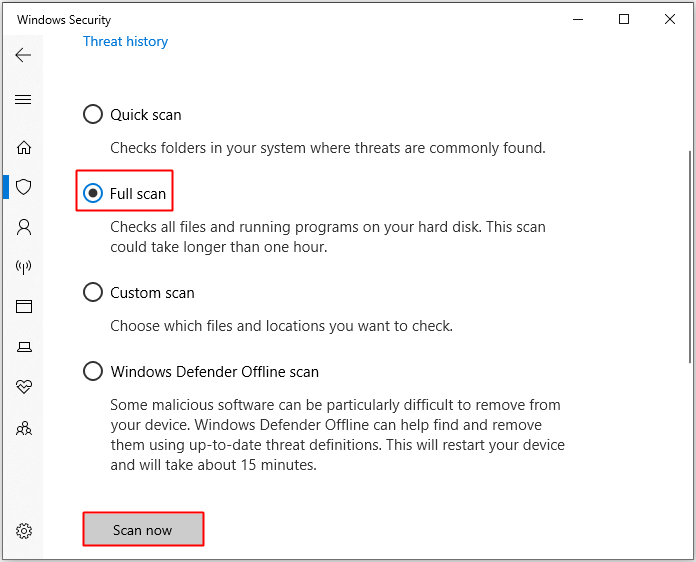
Schritt 4: Warten Sie, bis der Vorgang abgeschlossen ist. Anschließend wird angezeigt, ob Viren oder Malware vorhanden sind. Wenn dies der Fall ist, können Sie es mit Windows Defender beheben.
Schritt 5: Starten Sie Ihren Computer neu, um zu sehen, ob der Fehler weiterhin besteht.
 8 nützliche Lösungen, um Ihre CPU in Windows 10/11 zu 100 % zu reparieren
8 nützliche Lösungen, um Ihre CPU in Windows 10/11 zu 100 % zu reparierenManchmal läuft Ihre CPU zu 100 % und die Geschwindigkeit Ihres Computers wird langsamer. In diesem Beitrag finden Sie 8 Lösungen zur Behebung dieses Problems.
Mehr lesenEndeffekt
In diesem Beitrag erhalten Sie einige Informationen zur Datei dwm.exe. Wenn Desktop Window Manager außerdem sehr viel CPU verbraucht, stehen Ihnen mehrere effiziente Methoden zur Behebung des Fehlers zur Verfügung.
![So beheben Sie eine Anwendung, die in Windows 10/8/7 nicht gefunden wurde [MiniTool News]](https://gov-civil-setubal.pt/img/minitool-news-center/06/how-fix-application-not-found-windows-10-8-7.png)
![So löschen Sie eine Festplatte, ohne Windows 10/8/7 / XP / Vista zu löschen [MiniTool-Tipps]](https://gov-civil-setubal.pt/img/disk-partition-tips/46/how-wipe-hard-drive-without-deleting-windows-10-8-7-xp-vista.jpg)
![4 Möglichkeiten zur Fehlerbehebung - Netzwerkfehler auf Google Drive [MiniTool News]](https://gov-civil-setubal.pt/img/minitool-news-center/05/4-ways-solve-failed-network-error-google-drive.png)
![So sperren Sie das MacBook [7 einfache Möglichkeiten]](https://gov-civil-setubal.pt/img/news/C9/how-to-lock-macbook-7-simple-ways-1.png)
![Methoden zum Löschen der letzten Dateien und Deaktivieren der letzten Elemente in Windows 10 [MiniTool News]](https://gov-civil-setubal.pt/img/minitool-news-center/54/methods-clear-recent-files-disable-recent-items-windows-10.jpg)



![Fix: 'Windows Update-Dienst konnte nicht gestoppt werden' Problem [MiniTool-Tipps]](https://gov-civil-setubal.pt/img/backup-tips/58/fix-windows-update-service-could-not-be-stopped-problem.png)
![4 Möglichkeiten, um zu beheben, dass Audiodienste nicht auf Windows 10 reagieren [MiniTool News]](https://gov-civil-setubal.pt/img/minitool-news-center/10/4-ways-fix-audio-services-not-responding-windows-10.jpg)
![Wie behebt man, dass OneDrive immer auf diesem Gerät fehlt? [3 Möglichkeiten]](https://gov-civil-setubal.pt/img/news/F7/how-to-fix-onedrive-always-keep-on-this-device-missing-3-ways-1.png)


![So beheben Sie unbekannte Fehler unter Windows 10 und stellen Daten wieder her [MiniTool-Tipps]](https://gov-civil-setubal.pt/img/data-recovery-tips/81/how-fix-unknown-hard-error-windows-10-recover-data.png)

![4 Lösungen für den System Writer sind im Backup nicht enthalten [MiniTool-Tipps]](https://gov-civil-setubal.pt/img/backup-tips/48/4-solutions-system-writer-is-not-found-backup.jpg)

![3 Methoden zur Behebung des Fehlers beim Ausführen des Intel RST-Dienstes [MiniTool News]](https://gov-civil-setubal.pt/img/minitool-news-center/01/3-methods-fix-intel-rst-service-not-running-error.png)

