Wie behebe ich den Dateisystemfehler 1073741792? Einfache Möglichkeiten hier
How To Fix The File System Error 1073741792 Easy Ways Here
Viele Windows-Benutzer melden verschiedene aufgetretene Dateisystemfehler. Es handelt sich um ein häufiges Problem, das vielen Menschen große Probleme bereitet, und der Dateisystemfehler 1073741792 ist einer davon. Wenn auch Sie mit diesem Dateisystemfehler zu kämpfen haben, können Sie diesen Beitrag auf der Seite lesen MiniTool-Website um seine Lösungen zu erfahren.Dateisystemfehler 1073741792
Wenn der Dateisystemfehler 1073741792 auftritt, werden Sie von vielen Administrator-bezogenen Vorgängen unter Windows ausgeschlossen, wie z. B. dem Ausführen oder Installieren von Programmen als Administrator.
Der Dateisystemfehler (-1073741792) verhindert, dass sich Windows-Benutzer mit Privilegien an ihren PCs anmelden, sodass eine Reihe von Windows-Vorgängen verboten sind.
Dieser Fehlercode kann aus vielen möglichen Gründen ausgelöst werden, z. B. durch Beschädigung des Dateisystems, fehlerhafte Sektoren der Laufwerke, Infiltrierung von Malware usw. Aufgrund der verschiedenen Auslöser haben wir einige nützliche Lösungen zur Behebung des Dateisystemfehlers 1073741792 zusammengestellt. Möglicherweise haben Sie das auch ein Schuss!
Lösungen für den Dateisystemfehler 1073741792
Da Sie zunächst nicht mit den Administratordiensten arbeiten können, müssen Sie Windows möglicherweise im abgesicherten Modus starten, damit Sie nicht daran gehindert werden, sich als Administrator anzumelden.
1. Starten Sie Ihren Computer im abgesicherten Modus mit Netzwerkunterstützung.
2. Öffnen Laufen durch Drücken Sieg + R und Eingabe cmd drücken Eingeben .
3. Kopieren Sie diesen Befehl, fügen Sie ihn ein und drücken Sie Eingeben um es auszuführen.
Netzbenutzeradministrator /aktiv:ja
Jetzt können Sie mit den nächsten Zügen beginnen.
Lösung 1: Beschädigte Systemdateien reparieren
Das erste, was Sie tun sollten, ist, Ihre beschädigten Systemdateien mit diesen beiden in Windows integrierten Dienstprogrammen – SFC und DISM – zu reparieren. Sie können zuerst den SFC-Scan und dann DISM verwenden, da DISM die Beschädigung des Windows-Komponentenspeichers beheben kann, wenn Sie feststellen, dass SFC Ihr Problem nicht lösen kann.
Schritt 1: Geben Sie ein Eingabeaufforderung In Suchen und wähle Als Administrator ausführen . Wenn Sie aufgefordert werden, Ihre Bestätigung zu bestätigen, klicken Sie auf Ja .
Schritt 2: Geben Sie ein sfc /scannow im Fenster und drücken Sie Eingeben um den Befehl auszuführen.
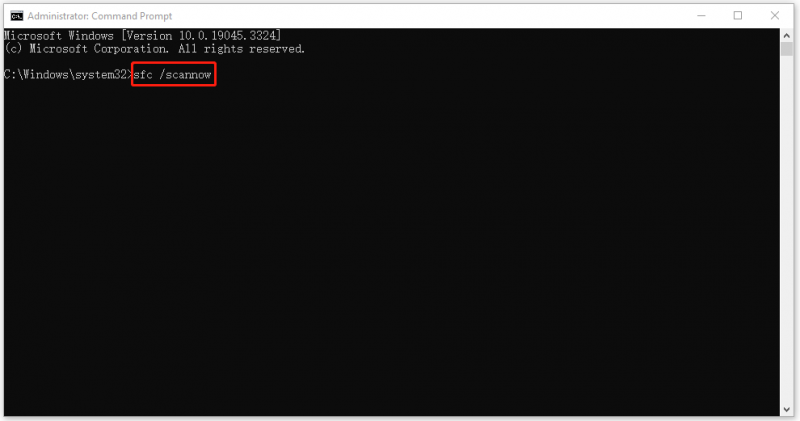
Sie müssen eine Weile warten. Wenn der Vorgang abgeschlossen ist, können Sie das Fenster schließen und Ihren Computer neu starten, um zu überprüfen, ob Ihr Problem behoben wurde. Wenn nicht, können Sie mit dem DISM-Befehl fortfahren.
Schritt 1: Ausführen Eingabeaufforderung mit Admin-Rechten.
Schritt 2: Führen Sie diesen Befehl zur weiteren Überprüfung und Wiederherstellung aus.
DISM /online /cleanup-image /restorehealth
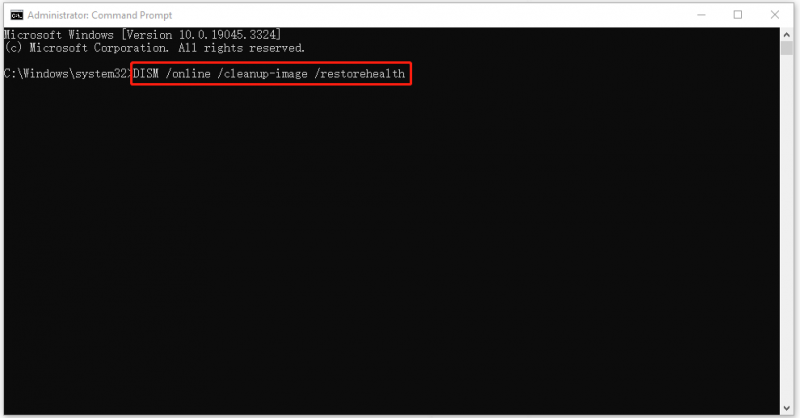
Wenn der Vorgang abgeschlossen ist, können Sie erneut nach dem Fehler suchen. Wenn es immer noch nicht funktioniert, fahren Sie bitte mit der nächsten Lösung fort.
Lösung 2: Überprüfen Sie die Festplatte
Fehlerhafte Sektoren oder eine Beschädigung des Laufwerks können den Dateisystemfehler -1073741792 auslösen. Sie können dies überprüfen, um sicherzustellen, dass Ihre Laufwerke ordnungsgemäß funktionieren.
Schritt 1: Öffnen Dateimanager und geh zu Dieser PC .
Schritt 2: Klicken Sie mit der rechten Maustaste auf das Systemlaufwerk und wählen Sie Eigenschaften .
Schritt 3: Unter dem Werkzeuge Registerkarte, klicken Sie Überprüfen im Fehlerüberprüfung Abschnitt und klicken Sie Laufwerk scannen im nächsten Popup.
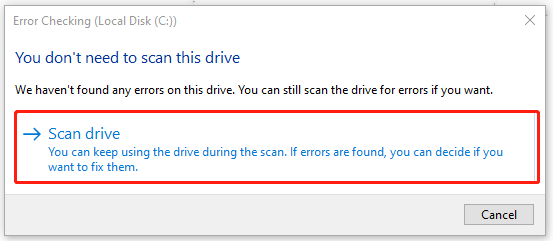
Dann müssen Sie eine Weile warten, bis der Scan abgeschlossen ist, und den Anweisungen folgen, um erkannte Probleme zu beheben.
Lösung 3: Auf Viren oder Malware scannen
Falls Sie böswilligen Angriffen ausgesetzt sind, können Sie einen vollständigen Scan Ihres Systems durchführen, um potenzielle Gefahren zu erkennen. Wenn Sie ein Antivirenprogramm eines Drittanbieters installiert haben, nutzen Sie es umfassend, um Ihr System zu schützen.
Schritt 1: Geben Sie ein Viren- und Bedrohungsschutz und öffnen Sie das Ergebnis unten Bester Treffer .
Schritt 2: Klicken Sie Scan Optionen und dann Vollständiger Scan > Jetzt scannen . Natürlich können Sie entsprechend Ihrer Erkrankung auch andere Scan-Typen wählen. Um ihre Unterschiede herauszufinden, können Sie diesen Beitrag lesen: So führen Sie den vollständigen/schnellen/benutzerdefinierten/Offline-Scan von Windows Defender aus .
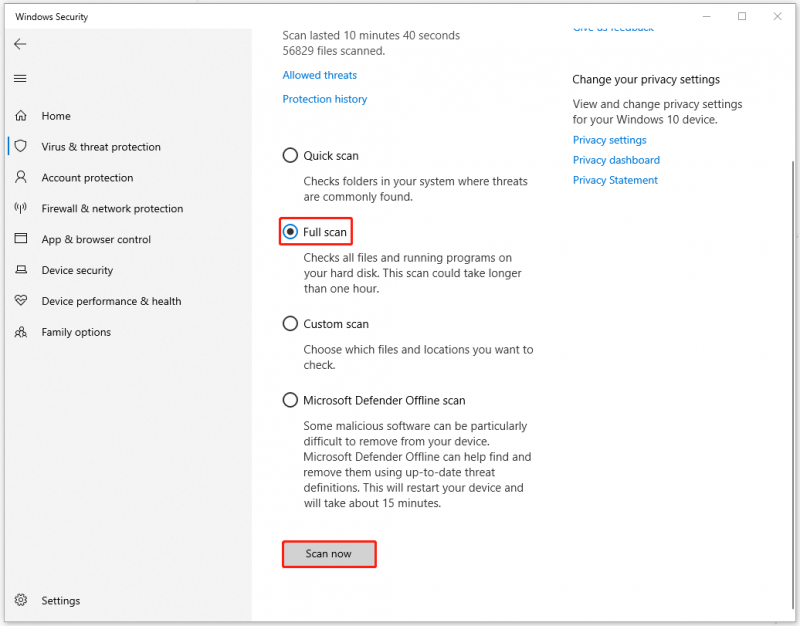
Lösung 4: Deinstallieren Sie das aktuelle Windows-Update
Wenn nach dem Update von Windows der Dateisystemfehler 1073741792 auftritt, können Sie das Windows-Update deinstallieren, um zu sehen, ob der Fehler auf das Kompatibilitätsproblem zurückzuführen ist.
Notiz: Wenn Sie dies nicht getan haben und sogar Updates ausstehen, können Sie Ihr Windows auf dem neuesten Stand halten, anstatt es zu deinstallieren.Schritt 1: Gehen Sie zu Start > Einstellungen > Update & Sicherheit und klicken Updateverlauf anzeigen aus dem rechten Panel.
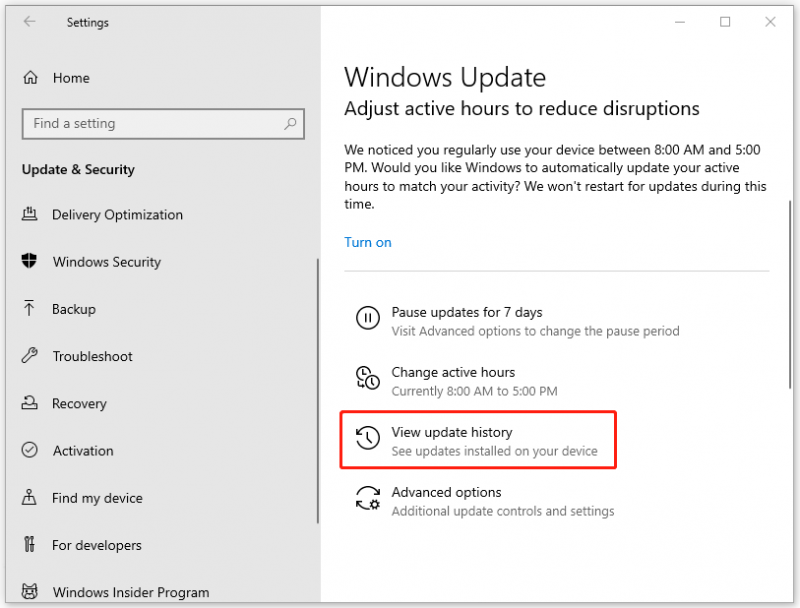
Schritt 2: Klicken Sie Updates deinstallieren und wählen Sie das letzte Update zum Klicken aus Deinstallieren es zu entfernen.
Anschließend können Sie Ihren Computer neu starten, um zu prüfen, ob der Fehler weiterhin besteht.
Lösung 5: Verwenden Sie die Systemwiederherstellung
Die letzte Methode besteht darin, die Systemwiederherstellung zu verwenden, um Ihr System wieder in den Normalzustand zu versetzen. Es ist eine wirksame Lösung für die meisten Systemfehler und -probleme, Sie müssen jedoch zuvor einen Wiederherstellungspunkt erstellt haben. Informationen zum Erstellen eines Wiederherstellungspunkts finden Sie in diesem Beitrag: Was ist ein Systemwiederherstellungspunkt und wie erstellt man ihn? Schau hier .
Schritt 1: Offen Bedienfeld und eingestellt Gesehen von: Zu Kleine Icons .
Schritt 2: Klicken Sie Erholung und dann Offene Systemwiederherstellung .
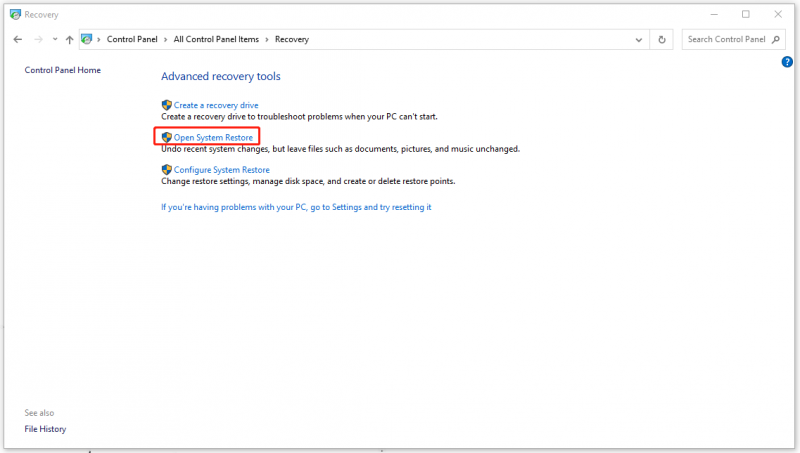
Schritt 3: Anschließend befolgen Sie die Anweisungen, um einen gewünschten Wiederherstellungspunkt auszuwählen, und fahren mit dem Vorgang fort.
Sichern Sie mit MiniTool ShadowMaker
Das Dateisystem ist für das Organisieren, Speichern und Abrufen von Daten auf einem Speichergerät zuständig. Wenn es also fehlerhaft läuft, kann es zu Datenverlusten kommen.
Wenn Ihre Daten leider verloren gehen, können Sie dies versuchen kostenlose Datenwiederherstellungssoftware – MiniTool Power Data Recovery – um alle gelöschten/verlorenen Dateien in verschiedenen Datenverlustsituationen wiederherzustellen.
Natürlich können manchmal nicht alle Ihre Daten einfach wiederhergestellt werden, und im Moment ist eine Datensicherung die bessere Wahl. Nachdem Sie den Dateisystemfehler 1073741792 behoben haben, wird dringend empfohlen, Ihre Daten regelmäßig damit zu sichern Backup-Software kostenlos – MiniTool ShadowMaker.
Das Programm kann Sicherungs-Dateien & Ordner und Partitionen & Festplatten, Bereitstellung Windows-Backup mit einem Klick. Wenn Sie nach einem Programm suchen, um Verschieben Sie Windows auf ein anderes Laufwerk oder SSD auf größere SSD klonen , MiniTool kann auch Ihre Anforderungen erfüllen.
Laden Sie das Programm herunter, installieren Sie es und Sie können eine 30-tägige kostenlose Testversion erhalten.
MiniTool ShadowMaker-Testversion Klicken Sie hier zum Herunterladen 100% Sauber und sicher
Schritt 1: Starten Sie das Programm und gehen Sie zu Sicherung Tab.
Schritt 2: Wählen Sie Ihre Backup-Quelle und Ihr Backup-Ziel. Im ZIEL Abschnitt, Sie können wählen Benutzer , Computer , Bibliotheken , Und Geteilt .
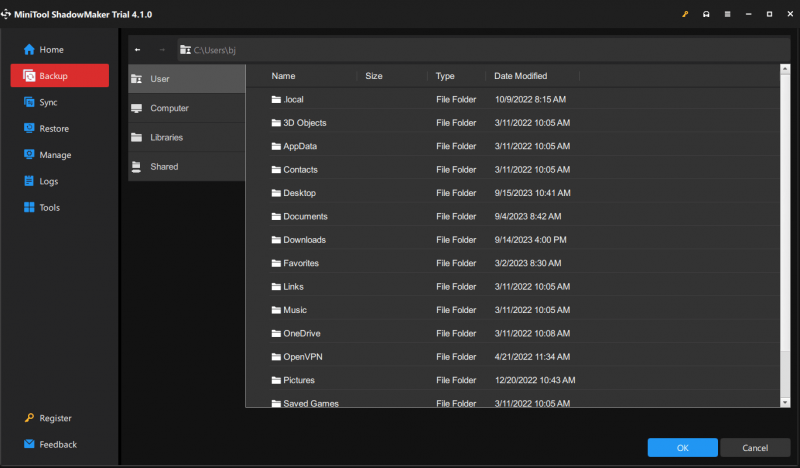
Schritt 3: Klicken Sie Jetzt sichern um den Vorgang sofort zu starten.
Endeffekt:
Die Lösungen zur Behebung des Dateisystemfehlers 1073741792 wurden geklärt. Wenn Sie auf andere ähnliche Fehler gestoßen sind, können Sie auf der MiniTool-Website nachsehen. Wir haben viele Artikel zur Fehlerbehebung dazu veröffentlicht.

![So ändern Sie die Videogeschwindigkeit | MiniTool MovieMaker Tutorial [Hilfe]](https://gov-civil-setubal.pt/img/help/20/how-change-video-speed-minitool-moviemaker-tutorial.jpg)


![So kehren Sie das Video um | MiniTool MovieMaker Tutorial [Hilfe]](https://gov-civil-setubal.pt/img/help/55/how-reverse-video-minitool-moviemaker-tutorial.jpg)


![Behoben - Leider wurde der Prozess com.android.phone gestoppt [MiniTool Tips]](https://gov-civil-setubal.pt/img/android-file-recovery-tips/25/fixed-unfortunately.jpg)
![So reparieren Sie die Festplatte und stellen Daten in Windows 10/8/7 wieder her Kostenlos [MiniTool-Tipps]](https://gov-civil-setubal.pt/img/data-recovery-tips/79/how-repair-hard-drive.png)
![Wiederherstellen von Daten von der PS4-Festplatte auf verschiedene Arten [MiniTool-Tipps]](https://gov-civil-setubal.pt/img/data-recovery-tips/53/how-recover-data-from-ps4-hard-drive-different-ways.jpg)
![Beste Alternativen zu Microsoft Baseline Security Analyzer [MiniTool News]](https://gov-civil-setubal.pt/img/minitool-news-center/82/best-alternatives-microsoft-baseline-security-analyzer.jpg)



![Wie behebt man, dass Teleparty Netflix Party nicht funktioniert? [5 bewährte Wege]](https://gov-civil-setubal.pt/img/news/B3/how-to-fix-teleparty-netflix-party-not-working-5-proven-ways-1.png)

![[3 Möglichkeiten] Downgrade/Deinstallation von Windows 11 und Rückkehr zu Windows 10](https://gov-civil-setubal.pt/img/news/80/downgrade-uninstall-windows-11.png)

![5 Tipps zur Behebung von Firefox Ihre Verbindung ist nicht sicher Fehler [MiniTool News]](https://gov-civil-setubal.pt/img/minitool-news-center/23/5-tips-fix-firefox-your-connection-is-not-secure-error.jpg)
