So beheben Sie den BSOD-Fehler AMDRyzenMasterDriver.sys unter Windows
So Beheben Sie Den Bsod Fehler Amdryzenmasterdriver Sys Unter Windows
AMD Ryzen ist ein sehr beliebter Computerprozessor. Bei einigen Benutzern tritt jedoch bei der Verwendung dieser Software der Fehler „AMDRyzenMasterDriver.sys“ auf. Dieser Beitrag von MiniTool bietet Ihnen mehrere Lösungen, um den Fehler zu beheben.
AMD Ryzen ist ein beliebter Computerprozessor, der in vielen Gaming-Laptops verwendet wird. Wir sind jedoch auf viele Benutzerbeschwerden gestoßen, dass sie mit der AMDRyzenMasterDriver.sys-Fehlermeldung konfrontiert werden. Was erscheint das Problem? Im Folgenden sind einige mögliche Gründe aufgeführt:
- Beschädigte Systemdateien
- AMDRyzenMasterDriver.sys-Datei ist beschädigt
- Ihr PC wird nicht aktualisiert
- AMD Ryzen Master verursacht Probleme
- Treiber sind nicht aktuell
Wenn Sie ein AMD-basiertes System haben und derzeit das Problem „AmdRyzenMasterDriver.sys stürzt auf Ihrem Computer ab“ auftritt. Dieser Artikel zeigt Ihnen einige verschiedene Möglichkeiten.
Methode 1: Suchen Sie nach Updates
Überprüfen Sie, ob neue Versionen von Windows verfügbar sind, aktualisieren Sie dann Ihr Windows und starten Sie Ihren PC neu. Überprüfen Sie danach, ob das Problem „AMDRyzenMasterDriver.sys“ behoben ist.
Schritt 1: Drücken Sie die Windows + ich Schlüssel zum Öffnen zusammen Einstellungen .
Schritt 2: Gehen Sie zu Updates & Sicherheit .
Schritt 3: Klicken Sie auf Windows Update Abschnitt, und klicken Sie auf die Auf Updates prüfen Schaltfläche, um zu prüfen, ob es neue Updates gibt. Dann sucht Windows nach verfügbaren Updates. Folgen Sie einfach den Anweisungen auf dem Bildschirm, um den Vorgang abzuschließen.

Methode 2: Führen Sie die Systemdateiprüfung aus
Wenn das Problem weiterhin besteht, fahren Sie mit der nächsten Methode fort: Verwenden Sie die Systemdateiprüfung. Manchmal wird AMDRyzenMasterDriver.sys durch beschädigte Windows-Systemdateien verursacht. Hier sind die Schritte, um es zu beheben:
Schritt 1: Eingabe Eingabeaufforderung im Suchen Kasten. Klicken Sie dann mit der rechten Maustaste Eingabeaufforderung und auswählen Als Administrator ausführen um das Befehlsfenster zu öffnen.
Schritt 2: Geben Sie den Befehl ein sfc /scannen und dann drücken Eingeben .
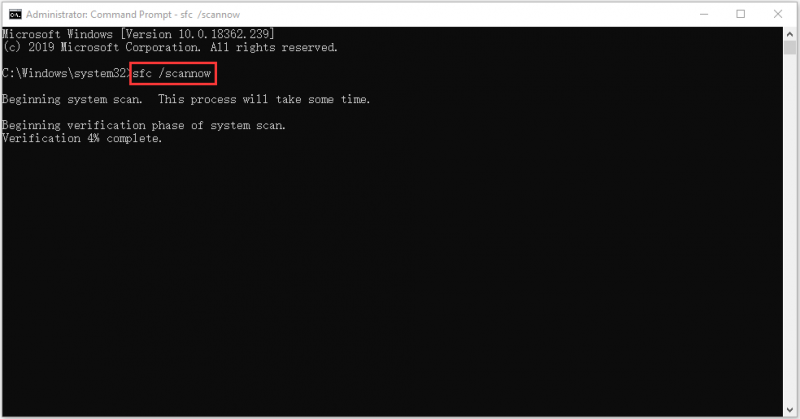
Warten Sie geduldig, bis der Verifizierungsprozess zu 100 % abgeschlossen ist. Starten Sie dann den Computer neu, um zu sehen, ob der Fehler AMDRyzenMasterDriver.sys noch vorhanden ist.
Spitze: Bitte achten Sie darauf, dass zwischen „sfc“ und „/scannow“ ein Leerzeichen steht.
Wenn der Befehl sfc /scannow AMDRyzenMasterDriver.sys unter Windows 10 nicht reparieren kann, können Sie DISM ausführen, um das Windows-Systemabbild zu reparieren. Geben Sie also den richtigen Befehl ein.
- Dism /Online /Cleanup-Image /CheckHealth
- Dism /Online /Cleanup-Image /ScanHealth
- Dism /Online /Cleanup-Image /RestoreHealth
Danach können Sie überprüfen, ob das Problem weiterhin auftritt.
Methode 3: Führen Sie AMD Driver AutoDetect aus
Der AMD Ryzen Master Service Driver ist möglicherweise auf Ihrem System vorhanden, aber eine veraltete Version des Treibers. In diesem Fall können Sie den Treibersatz von der AMD-Website herunterladen oder das Tool AMD Driver AutoDetect direkt ausführen.
Methode 4: AMD Ryzen Master neu installieren
Wenn die oben genannten Lösungen nicht funktionieren, können Sie versuchen, AMD Ryzen Master neu zu installieren. Befolgen Sie dazu die Anleitung:
Schritt 1: Geben Sie ein Schalttafel im Suchen Kiste, um sie zu öffnen.
Schritt 2: Gehen Sie zu Programme und Funktionen . Finden AMD Ryzen Master und rechtsklicken Sie darauf, um es auszuwählen Deinstallieren .
Schritt 3: Befolgen Sie dann die Anweisungen auf dem Bildschirm zur Deinstallation AMD Ryzen Master . Starten Sie dann Ihren PC neu.
Schritt 4: Gehen Sie dann auf die offizielle Website, um es herunterzuladen.
Methode 5: Führen Sie eine Systemwiederherstellung durch
Wenn Sie mit Windows-Snap-In-Tools einen Systemwiederherstellungspunkt oder eine Systemabbildsicherung erstellt haben, können Sie versuchen, den Wiederherstellungspunkt oder die Abbilddatei zu verwenden, um Ihren Computer wiederherzustellen und den BSOD-Fehler AMDRyzenMasterDriver.sys zu beheben. Hier sind die Schritte für die Systemwiederherstellung:
Schritt 1: Im suchen Menü, Eingabe Schalttafel und suche danach, dann öffne es.
Schritt 2: Klicken Erholung weitermachen.
Schritt 3: Wählen Sie in der Pop-up-Oberfläche bitte aus Offene Systemwiederherstellung weitermachen.
Schritt 4: Im Systemdateien und -einstellungen wiederherstellen Schnittstelle können Sie klicken Nächste weitermachen.
Schritt 5: Wählen Sie die Zeit aus, zu der Ihr Computer in den Zustand zurückversetzt werden soll, in dem er sich beim ausgewählten Ereignis befand, und klicken Sie auf Nächste weitermachen.
Schritt 6: Sie müssen den Wiederherstellungspunkt bestätigen und klicken Beenden . Nachdem die Systemwiederherstellung abgeschlossen ist, versuchen Sie erneut, Ihren Computer herunterzufahren.
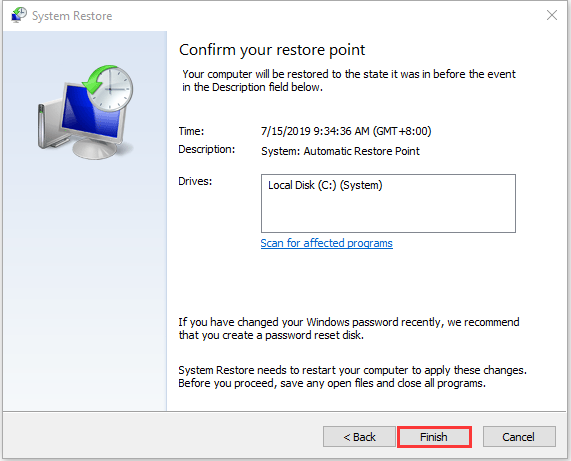
Wenn der Systemwiederherstellungsprozess abgeschlossen ist, können Sie Ihren Computer in einen früheren Zustand zurückversetzen. Dann kannst du prüfen, ob der Fehler weg ist.
Nützlicher Vorschlag: Sichern Sie Ihr System
Nachdem Sie den AMDRyzenMasterDriver.sys-Fehler behoben haben, habe ich einen Vorschlag für Sie. Im Falle eines Problems mit Ihrem System wird empfohlen, Ihr System im Voraus zu sichern. Jetzt stelle ich ein Stück vor Kostenlose Backup-Software für Sie - MiniTool ShadowMaker.
MiniTool ShadowMaker bietet eine Systemsicherungslösung mit einem Klick. Es unterstützt die vollständige Sicherung Ihres Systemlaufwerks, einschließlich der Systempartition, der systemreservierten Partition und der EFI-Systempartition. Und Sie können alle Ihre Daten sichern, einschließlich Computereinstellungen, Anwendungen, Treiber, Systemdateien und Startdateien.
Jetzt können Sie es herunterladen, um die Systemsicherung auszuprobieren.
Schritt 1: Starten Sie die Testversion von MiniTool ShadowMaker in Windows.
Schritt 2: Gehe zu Sicherung Schnittstelle, und Sie können sehen, dass Systempartitionen als Sicherungsquelle ausgewählt sind.
Schritt 3: Sie müssen nur klicken ZIEL , um einen Pfad zum Speichern der Systemabbilddatei auszuwählen.
Schritt 4: Klicken Jetzt sichern um die Sicherungsaufgabe sofort auszuführen.
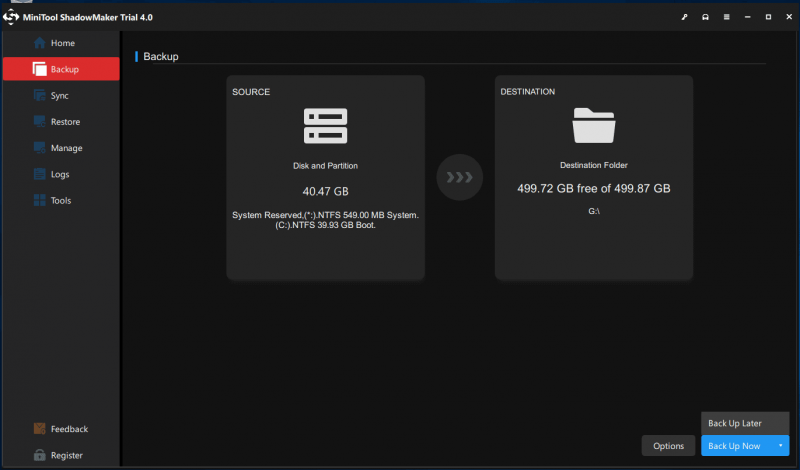
Danach wird empfohlen zu klicken Extras > Media Builder um ein bootfähiges Medium mit einer USB-Festplatte, einem USB-Flash-Laufwerk oder einer CD/DVD zu erstellen.
Endeffekt
Zusammenfassend erklärt Ihnen dieser Beitrag, wie Sie den Fehler AMDRyzenMasterDriver.sys beheben können. Wenn Ihr PC von dem Fehler betroffen ist, hilft Ihnen dieser Beitrag, das Problem selbst zu diagnostizieren und zu beheben.
Darüber hinaus wird empfohlen, ein Systemabbild mit MiniTool ShadowMaker zu erstellen, um Ihren Computer besser zu schützen. Wenn Sie also ein Problem mit MiniTool ShadowMaker haben, können Sie uns gerne per E-Mail kontaktieren [E-Mail-geschützt] und wir werden Ihnen so schnell wie möglich antworten.


![Behoben - 4 Möglichkeiten zum DISM-Fehler 0x800f0906 Windows 10 [MiniTool News]](https://gov-civil-setubal.pt/img/minitool-news-center/85/fixed-4-ways-dism-error-0x800f0906-windows-10.png)

![SATA vs. SAS: Warum brauchen Sie eine neue SSD-Klasse? [MiniTool News]](https://gov-civil-setubal.pt/img/minitool-news-center/66/sata-vs-sas-why-you-need-new-class-ssd.jpg)
![3 Methoden zur Behebung des Systemwiederherstellungsfehlers 0xc0000020 unter Windows 10 [MiniTool News]](https://gov-civil-setubal.pt/img/minitool-news-center/42/3-methods-fix-system-restore-error-0xc0000020-windows-10.png)
![Was tun, wenn die Tastaturnummerntasten unter Win10 nicht funktionieren? [MiniTool News]](https://gov-civil-setubal.pt/img/minitool-news-center/86/what-do-if-keyboard-number-keys-are-not-working-win10.jpg)
![MKV vs. MP4 - Welches ist besser und wie konvertiert man? [MiniTool-Tipps]](https://gov-civil-setubal.pt/img/video-converter/63/mkv-vs-mp4-which-one-is-better.jpg)
![So beheben Sie das Problem mit dem Flackern des Windows 10-Startmenüs [MiniTool News]](https://gov-civil-setubal.pt/img/minitool-news-center/69/how-fix-windows-10-start-menu-flickering-issue.jpg)
![Reboot vs Reset vs Restart: Unterschied zwischen Neustart, Neustart, Reset [MiniTool News]](https://gov-civil-setubal.pt/img/minitool-news-center/65/reboot-vs-reset-vs-restart.png)
![[Behoben] 0x00000108 THIRD_PARTY_FILE_SYSTEM_FAILURE](https://gov-civil-setubal.pt/img/partition-disk/7D/fixed-0x00000108-third-party-file-system-failure-1.jpg)

![Wird Apex Legends nicht aktualisiert? Hier erfahren Sie, wie Sie es einfach beheben können! [MiniTool News]](https://gov-civil-setubal.pt/img/minitool-news-center/47/is-apex-legends-not-updating.jpg)






![Wird der Facebook-Newsfeed nicht geladen? Wie man es repariert? (6 Möglichkeiten) [MiniTool News]](https://gov-civil-setubal.pt/img/minitool-news-center/65/is-facebook-news-feed-not-loading.png)