Die vier besten NVMe-Klonsoftwares zum einfachen Klonen von NVMe auf NVMe
Top 4 Nvme Clone Software To Help Clone Nvme To Nvme Easily
Was ist eine NVMe-SSD und warum sollte man sie klonen? Wie kann man NVMe auf NVMe klonen? Was ist, wenn der PC nur einen Steckplatz hat? MiniTool Zeigt, was eine NVMe-SSD ist, die Gründe für das NVMe-Klonen und die vier besten NVMe-Kloner für Windows 11/10 zum einfachen Klonen von SSD auf NVMe, selbst wenn ein Steckplatz auf dem PC vorhanden ist.Was ist eine NVMe-SSD und warum NVMe klonen?
NVMe-SSDs beziehen sich auf Solid-State-Laufwerke, die das verwenden Nichtflüchtiger Speicher Express Schnittstelle (ein Speicherprotokoll). Eine NVMe-SSD kann die Festplattenleistung erheblich verbessern, die Verzögerung reduzieren und die Leistung verbessern IOPS Leistungsfähigkeit der SSD usw.
Verwandte Bibliothek: Was ist eine NVMe-SSD? Vorsichtsmaßnahmen vor dem Kauf einer NVMe-SSD
Aus irgendeinem Grund müssen Sie einen NVMe-Klon erstellen. Sie stellen beispielsweise fest, dass der PC nach der Installation einer Vielzahl von Apps und Spielen langsamer wird, da nicht genügend Speicherplatz vorhanden ist, und Sie erwägen, eine NVMe-SSD für ein Festplatten-Upgrade auf eine größere SSD zu klonen. Wenn Ihre NVMe-SSD oder -HDD kaputt geht, ziehen Sie auch einen NVMe-Klon zur Datensicherung/-sicherung in Betracht.
Was Sie vor dem NVMe-Klonen beachten sollten
Bevor Sie NVMe klonen, sollten Sie einige Faktoren berücksichtigen, damit der anschließende Klonvorgang erfolgreich durchgeführt werden kann.
Überprüfen Sie, ob der M.2-Steckplatz NVMe unterstützt
Derzeit verwenden im Verbraucherbereich die meisten verkauften NVMe-SSDs den M.2-Formfaktor. Bemerkenswert ist jedoch, dass nicht alle M.2-Steckplätze auf den Motherboards NVMe-SSDs unterstützen. Stellen Sie daher sicher, dass der M.2-Steckplatz Ihres PCs NVMe unterstützt. Andernfalls kann Ihr PC nicht von der NVMe-SSD profitieren.
Sie können dies tun, indem Sie das Betriebssystem- oder Motherboard-Handbuch lesen, bevor Sie eine NVMe M.2 SSD kaufen.
Schließen Sie eine NVMe-SSD an Ihren PC an
Für den NVMe-Klon müssen Sie die NVMe-SSD an Ihren PC anschließen. Einige PCs bieten einen einzelnen Steckplatz. Wie kann man also eine NVMe-SSD mit nur einem Steckplatz klonen? Bereiten Sie einen M.2-zu-USB-Konverter/Adapter oder ein M.2-SSD-Gehäuse vor, um die Ziel-SSD zum Klonen von Datenträgern an Ihren Computer anzuschließen. Weitere Informationen finden Sie in dieser Anleitung – Schritt-für-Schritt-Anleitung: So klonen Sie eine M.2-SSD mit nur einem Steckplatz .
Führen Sie bei einem PC mit zwei M.2-Steckplätzen die folgenden Schritte aus:
- Fahren Sie den PC herunter, entfernen Sie das Netzkabel und öffnen Sie das Computergehäuse.
- Suchen Sie den M.2-Steckplatz auf dem Motherboard und setzen Sie Ihre neue NVMe-SSD hinein.
- Befestigen Sie es mit den Schrauben.
- Setzen Sie das Gehäuse wieder ein.
Initialisieren Sie die NVMe-SSD
Um diese SSD für NVMe zu verwenden, müssen Sie sie entsprechend Ihren Anforderungen auf MBR oder GPT initialisieren. Sie können dies in der Datenträgerverwaltung tun.
So wählen Sie eine NVMe-Klonsoftware aus
Darüber hinaus ist es wichtig, eine zuverlässige NVMe-Klonsoftware zu verwenden. Damit wird der Klonvorgang bequem und effektiv. Wie können Sie also den Kloner für Windows 11/10 auswählen? Es müssen einige Faktoren berücksichtigt werden, um sicherzustellen, dass das von Ihnen ausgewählte Tool Ihren Anforderungen entspricht.
Besonderheit: Stellen Sie sicher, dass die NVMe-Klonsoftware speziell für mehrere Klonaufgaben konzipiert ist und dabei helfen kann, den Klonvorgang erfolgreich abzuschließen.
Sicherheit: Ein gutes NVMe-Klon-Tool oder eine M.2-SSD-Klonsoftware beschädigt oder löscht Ihre Dateien nicht.
Betriebssystemkompatibilität: Stellen Sie sicher, dass der NVMe-Kloner Ihr aktuelles System unterstützt, um Kompatibilitätsprobleme zu vermeiden.
Komplexitätsgrad: Die Benutzerfreundlichkeit und Benutzerfreundlichkeit des Klon-Dienstprogramms sollte berücksichtigt werden, was insbesondere dann wichtig ist, wenn Sie keine Computerkenntnisse haben und einen unkomplizierten Klonvorgang bevorzugen.
Preis: Berücksichtigen Sie die Kosten für den Klondienst.
Top 4 der NVMe-Klonsoftware
Auf dem Markt werden mehrere Klontools verkauft. Welches sollten Sie verwenden? Basierend auf den oben genannten Faktoren werden wir in diesem Teil die beste NVMe-Klonsoftware (ca. 4) auflisten.
MiniTool ShadowMaker
Auf den ersten Blick ist MiniTool ShadowMaker ein Profi Backup-Software das ermöglicht es Ihnen Sicherungs-Dateien , Ordner, Festplatten und Partitionen, um die Daten zu schützen und den PC bei Systemproblemen in einen früheren Zustand wiederherzustellen.
Darüber hinaus ist es auch eine großartige Software zum Klonen von Datenträgern, da Sie damit problemlos eine Festplatte, eine SD-Karte, ein USB-Flash-Laufwerk usw. auf eine andere klonen können Festplatte klonen Besonderheit. Es unterstützt das Klonen von HDD auf SSD oder Windows auf ein anderes Laufwerk verschieben um die PC-Leistung zu steigern, insbesondere wenn der alte Computer langsamer wird. Sie können es auch dazu verwenden SSD auf größere SSD klonen für eine schnelle Geschwindigkeits- oder Festplattensicherung.
Wichtig ist, dass Sie damit NVMe auf NVMe oder SSD auf NVMe klonen können und die geklonte SSD mit Betriebssystem zum direkten Booten des Windows-Betriebssystems verwendet werden kann. Zusätzlich zu NVMe M.2 SSDs können Sie MiniTool ShadowMaker ausführen, um eine Festplatte auf eine SSD mit der SATA-Schnittstelle oder einer anderen Schnittstelle zu klonen, sofern die Datenträgerverwaltung diese Festplatte erkennt.
Darüber hinaus unterstützt dieser NVMe-Kloner verschiedene beliebte SSD-Marken und -Modelle wie Crucial, WD, Samsung, Toshiba usw. und ist mit mehreren Betriebssystemen kompatibel.
Um einen NVMe-Klonvorgang zu starten, installieren Sie MiniTool ShadowMaker, starten Sie es und gehen Sie zu Extras > Datenträger klonen , wählen Sie ein Quelllaufwerk und ein Ziellaufwerk aus und beginnen Sie mit dem Klonvorgang. Weitere Informationen finden Sie in dieser Anleitung – So klonen Sie eine Festplatte auf SSD unter Windows 11/10/8/7 für einen schnellen PC .
MiniTool ShadowMaker-Testversion Klicken Sie hier zum Herunterladen 100% Sauber und sicher
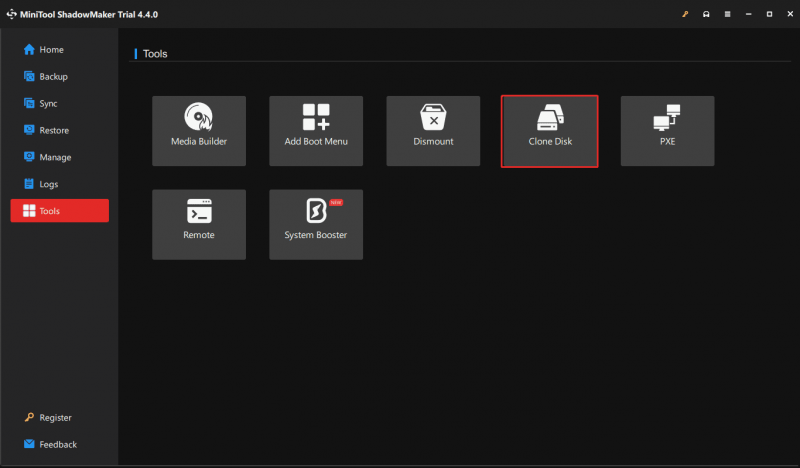
Vorteile:
- Benutzerfreundliche Benutzeroberfläche und einfache Bedienung
- Unterstützt verschiedene Backups und Datei-/Ordnersynchronisierung
- Zuverlässiger und stabiler Klonprozess
- Ermöglicht das Klonen einer Festplatte (Erstellen eines Flash-USB-Laufwerks mit Media Builder), obwohl der PC nicht booten kann
- Sektorweises Klonen wird unterstützt
- Die Testversion unterstützt Windows 11/10/8/8.1/7 und Windows Server 2022/2019/2016
Nachteile:
- Das Klonen einer einzelnen Partition und des einzigen Systems wird nicht unterstützt
- Es wird beim Klonen einer Systemfestplatte bezahlt
MiniTool-Partitionsassistent
Eine weitere NVMe-Klonsoftware ist der professionelle MiniTool Partition Wizard Partitionsmanager . Damit können Sie einige Festplatten- und Partitionsverwaltungsvorgänge durchführen, z. B. die Größe einer Partition ändern/verschieben/erweitern/formatieren/löschen/löschen/verkleinern, verlorene Dateien/Partitionen wiederherstellen, einen Festplatten-Benchmark durchführen, den Festplattenspeicher analysieren und fehlerhafte Sektoren überprüfen , usw.
Darüber hinaus kann dieser Partitionsmaster auch eine hervorragende Software zum Klonen von Festplatten sein, da er drei leistungsstarke Funktionen für den NVMe-Klon bietet:
- Assistent zum Migrieren des Betriebssystems auf SSD/HD: ermöglicht es Ihnen, die gesamte Systemfestplatte auf eine andere zu klonen oder nur das Betriebssystem auf eine SSD/HDD zu migrieren.
- Assistent zum Kopieren von Datenträgern: hilft Ihnen, die gesamte Festplatte auf eine andere Festplatte zu kopieren.
- Assistent zum Kopieren von Partitionen: ermöglicht Ihnen das Klonen einer Partition auf einen nicht zugewiesenen Speicherplatz.
MiniTool-Partitionsassistent kostenlos Klicken Sie hier zum Herunterladen 100% Sauber und sicher
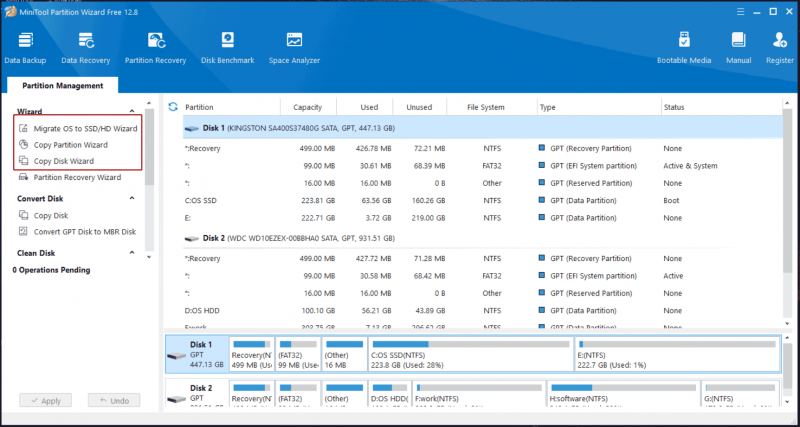
Der MiniTool-Partitionsassistent kann Ihnen helfen MBR nach GPT klonen wenn Sie das Kästchen ankreuzen Verwenden Sie die GUID-Partitionstabelle für die Zielfestplatte wenn Sie eine Kopieroption auswählen. Außerdem ermöglicht es die Ausrichtung von Partitionen auf 1 MB für SSDs, um die Leistung zu verbessern. Außerdem unterstützt diese M.2-SSD-Klonsoftware Windows 11/10/8/8.1/7.
Vorteile:
- Unterstützt alle Arten von SSDs mit unterschiedlichen Schnittstellen wie M.2, SATA, PCIe , usw.
- Leistungsstarke Klonfunktionen – System-/Festplatten-/Partitionsklonen
- Eine benutzerfreundliche Benutzeroberfläche
- Unterstützt das Klonen einer Festplatte von MBR nach GPT
- Ermöglicht Ihnen, Partitionen an die gesamte Festplatte anzupassen oder Partitionen zu kopieren, ohne die Größe zu ändern
Nachteile:
- Derzeit wird das Sektor-für-Sektor-Klonen nicht unterstützt
- Was das Klonen von Systemen angeht, ist es kostenpflichtig
Wie kann ich eine NVMe M.2 SSD auf eine andere SSD klonen? Nachdem Sie diese M.2-SSD-Klonsoftware auf einem PC gestartet haben, wählen Sie Assistent zum Kopieren von Datenträgern oder Assistent zum Migrieren des Betriebssystems auf SSD/HD , folgen Sie dann den Anweisungen auf dem Bildschirm, um die Quell-/Zielfestplatte festzulegen, wählen Sie eine Kopieroption und starten Sie den Klonvorgang.
Macrium Reflect
Macrium Reflect ist eine Datensicherungs- und Disk-Image-Software, die dabei hilft, eine vollständige Image-Sicherung für die Festplatte zu erstellen. Es unterstützt das Imaging und Klonen von Wechselmedien, sofortige Boot-Backups in Hyper-V/Oracle VirtualBox VM, direktes Klonen von Festplatten usw.
Als beliebtes Klontool hilft es Ihnen, NVMe effektiv auf NVMe zu klonen, und die gesamte Systemfestplatte – Systemdateien, Apps, persönliche Dateien und mehr – wird auf die NVMe M.2 SSD geklont.
Darüber hinaus bietet Macrium Reflect zahlreiche Funktionen für den NVMe-Klon. Sie können beispielsweise die Größe der Partitionen ändern (verkleinern/erweitern), die Sie klonen möchten, um die Zielfestplatte zu füllen. Wichtig ist, dass Sie mit dieser NVMe-Klonsoftware den Zeitplan bearbeiten können, um eine automatische Aufgabe zum Klonen von Datenträgern entsprechend Ihren Anforderungen festzulegen.
Vorteile:
- Unterstützt das automatische Klonen Ihrer Festplatte zum geplanten Zeitpunkt
- Passen Sie die Größe der Partitionen an
- Direktes Klonen von Festplatten
- Leistungsstarke Funktionen zur Sicherung von Disk-Imaging
Nachteile:
- Die Benutzeroberfläche ist nicht benutzerfreundlich
- Keine kostenlose Edition, sondern eine Testversion für 30 Tage
- Erweiterte Funktionen sind nur in den Premium-Editionen verfügbar
- Häufige Aufforderungen zum Upgrade auf die Premium-Editionen
- Häufige Fehler beim Klonen treten immer auf, z. B. Klonen fehlgeschlagen, Fehler 9 .
Wie kann man NVMe auf NVMe klonen? Gehen Sie in Macrium Reflect zu Erstellen Sie Backups , wählen Sie im rechten Bereich ein Quelllaufwerk aus, und dann sehen Sie einen Link namens Klonen Sie diese Festplatte , klicken Sie darauf, wählen Sie eine Zielfestplatte aus, entscheiden Sie, wie die Partitionen von der Quellfestplatte auf die Zielfestplatte kopiert werden, und beginnen Sie dann mit dem NVMe-Klonvorgang.
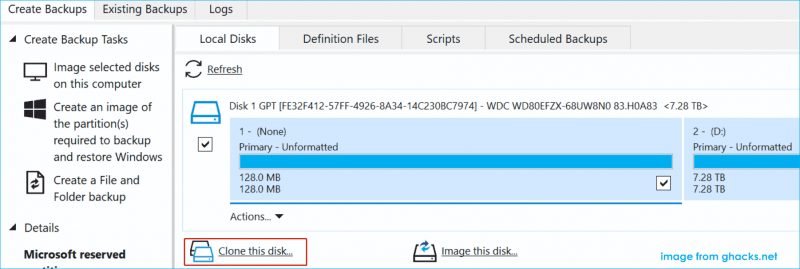
Klonzilla
Klonzilla ist eine kostenlose Open-Source-Software, die Sie bei der Systembereitstellung, Bare-Metal-Backup und -Wiederherstellung, beim Erstellen von Disk-Imaging-Backups und beim Klonen einer Festplatte unterstützt. Beim Klonen wird das Kopieren eines M.2-NVMe-Laufwerks auf ein anderes M.2-NVMe-Laufwerk unterstützt.
Außerdem kann Clonezilla von einem USB-Flash-Laufwerk gestartet werden, sodass Sie es als Live-System ausführen können, ohne das Tool auf Ihrem PC installieren zu müssen. Der Klonvorgang kann problemlos durchgeführt werden, ohne das bestehende System zu ändern.
Dieser NVMe-Kloner unterstützt verschiedene Dateisysteme in verschiedenen Betriebssystemen wie Windows, Linux, macOS, FreeBSD, NetBSD, OpenBSD, Minix, Chrome OS usw.
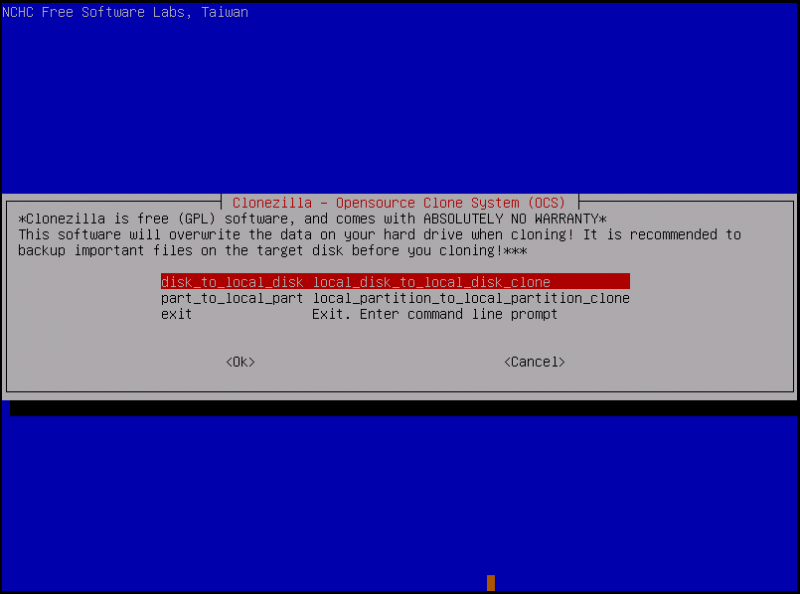
Vorteile:
- Kann auf mehreren Betriebssystemen ausgeführt werden
- Open-Source- und kostenlose NVMe-Klonsoftware
- Leistungsstarke Funktionen zum Erstellen und Klonen von Datenträgern
Nachteile:
- Keine grafische Benutzeroberfläche
- Nicht geeignet für Anfänger
- Das Klonen geschieht oft mit einem Fehler wie Ziel-SSD ist zu klein
Wie klont man eine NVMe-SSD mit Cloenzilla? Die Vorgänge sind etwas kompliziert und Sie können dem entsprechenden Beitrag folgen – So verwenden Sie Clonezilla in Windows 10/11 .
Urteil
Wie kann ich SSD auf NVMe klonen oder NVMe auf NVMe klonen? Der NVMe-Klonvorgang ist einfach, solange Sie ein professionelles Dienstprogramm ausführen.
In diesem Leitfaden listen wir die vier besten NVMe-Kloner für das M.2-SSD-Klonen auf, um die PC-Leistung zu verbessern oder Festplattendaten zu sichern. MiniTool ShadowMaker, MiniTool Partition Wizard, Macrium Reflect und Clonezilla können Sie je nach Ihren unterschiedlichen Anforderungen sehr zufriedenstellen. Wählen Sie je nach Fall eines aus, mit dem Sie beginnen möchten.

![[Gelöst] Wie kann man YouTube in der Schule sehen?](https://gov-civil-setubal.pt/img/youtube/59/how-watch-youtube-school.png)


![Zwei Lösungen zur Behebung von Cortana mithilfe von Speicher unter Windows 10 [MiniTool News]](https://gov-civil-setubal.pt/img/minitool-news-center/77/two-solutions-fix-cortana-using-memory-windows-10.png)
![Top 4 Möglichkeiten – wie man Roblox schneller laufen lässt [MiniTool News]](https://gov-civil-setubal.pt/img/minitool-news-center/14/top-4-ways-how-make-roblox-run-faster.png)







![Haben Sie MHW-Fehlercode 5038f-MW1? Probieren Sie jetzt hier nützliche Lösungen aus! [MiniTool News]](https://gov-civil-setubal.pt/img/minitool-news-center/55/got-mhw-error-code-5038f-mw1.jpg)


![So beheben Sie den Speicherfehler 13-71 in Call of Duty Warzone/Warfare? [MiniTool]](https://gov-civil-setubal.pt/img/news/0B/how-to-fix-memory-error-13-71-in-call-of-duty-warzone/warfare-minitool-tips-1.png)


