Dateien im Download-Ordner verschwinden immer wieder! Reparier es jetzt
Dateien Im Download Ordner Verschwinden Immer Wieder Reparier Es Jetzt
Stört Sie dieses Problem: Immer wieder verschwinden Dateien im Download-Ordner. Dies ist kein seltenes Problem. MiniTool-Software In diesem Beitrag erfahren Sie, was Sie tun können, um das Problem zu beheben. Darüber hinaus können Sie es versuchen MiniTool Power Data Recovery um die fehlenden heruntergeladenen Dateien wiederherzustellen, wenn Sie möchten.
Was ist der Download-Ordner in Windows 10/11?
Wenn Sie Ihren Webbrowser zum Herunterladen von Dateien verwenden, werden die Dateien in einem Ordner namens „Downloads“ gespeichert. Jeder Windows-Computer verfügt über einen Download-Ordner, der sich unter „Downloads“ befindet. C:\Benutzer\Administrator\Downloads “.
Falls nicht Der Speicherort dieses Download-Ordners wurde geändert , werden alle von den Webbrowsern heruntergeladenen Dateien automatisch in diesem Ordner gespeichert. Standardmäßig bleiben die heruntergeladenen Dateien für immer in diesem Ordner, es sei denn, Sie löschen sie oder verschieben sie in einen anderen Ordner oder Sie stellen Ihre Bereinigungstools so ein, dass der Ordner „Downloads“ regelmäßig bereinigt wird.
Dateien im Download-Ordner verschwinden immer wieder
Einige Benutzer haben berichtet, dass ihre Dateien im Download-Ordner immer wieder verschwinden und sie nicht wissen, warum.
Hier müssen Sie wissen, dass der Ordner „Downloads“ ein Speicherort für die heruntergeladenen Dateien ist. Nachdem eine Datei erfolgreich heruntergeladen wurde, verschieben Sie sie am besten an einen geeigneten Ort, um sie sorgfältig zu speichern.
Wenn Ihre heruntergeladenen Dateien weiterhin fehlen, sollten Sie auf die folgenden Situationen achten:
- Wenn die heruntergeladenen Dateien durch Windows Security oder Antivirensoftware von Drittanbietern blockiert und entfernt werden
- Wenn Sie Storage Sense so eingestellt haben, dass Dateien im Ordner „Downloads“ gelöscht werden, wenn sie eine bestimmte Zeit lang nicht geöffnet wurden
- Wenn Sie die heruntergeladenen Dateien ausgeblendet haben
- Wenn Ihr Computer von einem Virus oder einer Malware angegriffen wird
- Wenn Sie die heruntergeladenen Dateien versehentlich gelöscht haben
Wir stellen einige nützliche Methoden zusammen, die Sie ausprobieren sollten, wenn Dateien im Download-Ordner verschwunden sind. Wenn Sie den genauen Grund nicht kennen, können Sie diese Methoden nacheinander ausprobieren, bis Sie die praktikable Lösung gefunden haben.
Was tun, wenn Ihre heruntergeladenen Dateien weiterhin im Download-Ordner fehlen?
Weg 1: Stellen Sie die fehlenden heruntergeladenen Dateien wieder her
Wenn die Dateien im Ordner „Downloads“ verschwunden sind, sollten Sie sie als Erstes und Wichtigstes an einem sicheren Ort wiederherstellen.
Hier sind zwei kostenlose Möglichkeiten, die verlorenen Dateien aus dem Download-Ordner wiederherzustellen:
- Sie können die gelöschten heruntergeladenen Dateien aus dem Papierkorb wiederherstellen.
- Du kannst den ... benutzen beste kostenlose Datenwiederherstellungssoftware , MiniTool Power Data Recovery, zu dauerhaft gelöschte Dateien wiederherstellen .
Option 1: Gelöschte heruntergeladene Dateien aus dem Papierkorb wiederherstellen
Wenn Sie eine Datei von der internen Festplatte Ihres Computers löschen, wird die gelöschte Datei in den Papierkorb verschoben, bis Sie sie endgültig löschen. Zuvor haben Sie noch die Möglichkeit, es aus dem Papierkorb im Originalordner wiederherzustellen.
Es ist ganz einfach, gelöschte Dateien aus dem Papierkorb wiederherzustellen:
Schritt 1: Doppelklicken Sie auf das Papierkorbsymbol auf dem Desktop, um es zu öffnen.
Schritt 2: Suchen Sie die Dateien, die Sie wiederherstellen möchten, und wählen Sie sie aus.
Schritt 3: Klicken Sie mit der rechten Maustaste auf die ausgewählten Dateien und wählen Sie sie aus Wiederherstellen .

Ihre ausgewählten Dateien werden an den ursprünglichen Speicherort, den Downloads-Ordner, zurückgelegt. Anschließend empfehlen wir Ihnen, die heruntergeladenen Dateien zur geheimen Speicherung in einen geeigneten Ordner und nicht in den Ordner „Downloads“ zu verschieben.
Option 2: Stellen Sie dauerhaft gelöschte Downloads mit MiniTool Power Data Recovery wieder her
Wenn die heruntergeladenen Dateien dauerhaft gelöscht werden, funktioniert die oben beschriebene Methode bei Ihnen nicht. In einer solchen Situation können Sie die verwenden Professionelles Datenwiederherstellungstool , MiniTool Power Data Recovery, um die Dateien wiederherzustellen.
Dieses MiniTool-Tool zur Dateiwiederherstellung kann Ihnen in verschiedenen Situationen bei der Datenwiederherstellung helfen.
- Wenn die Dateien versehentlich gelöscht wurden, können Sie sie mit dieser Software wiederherstellen.
- Wenn die Datenspeicherung Auf das Laufwerk kann nicht zugegriffen werden , können Sie dieses Tool verwenden, um Dateien vom Laufwerk zu retten und dann das Laufwerk ohne Datenverlust zu reparieren.
- Wenn Sie ein Laufwerk unerwartet formatieren, können Sie dieses Programm verwenden Daten vom formatierten Laufwerk wiederherstellen .
- Wenn dein Computer bootet nicht , können Sie die bootfähige Edition dieses Dienstprogramms verwenden, um Ihre Dateien abzurufen, bevor Sie das System reparieren.
Darüber hinaus unterstützt diese Software die Wiederherstellung von Daten von bestimmten Orten wie dem Papierkorb, dem Desktop und einem bestimmten Ordner.
MiniTool Power Data Recovery erfüllt vollständig Ihren Bedarf, verlorene Dateien aus dem Download-Ordner wiederherzustellen. Sie können die kostenlose Edition verwenden, um den Download-Ordner zu scannen und zu sehen, ob Ihre benötigten Dateien gefunden werden. Wenn ja, können Sie mit dieser Freeware nicht mehr als 1 GB an Dateien wiederherstellen.
Um die fehlenden heruntergeladenen Dateien aus dem Download-Ordner wiederherzustellen, können Sie die folgenden Schritte ausführen:
Schritt 1: Laden Sie diese Software herunter und installieren Sie sie auf Ihrem Windows-Computer.
Schritt 2: Starten Sie diese Software, um die Hauptoberfläche aufzurufen. Es werden alle Laufwerke angezeigt, die es erkennen kann.
Schritt 3: Wenn Sie nur gelöschte heruntergeladene Dateien aus dem Ordner „Downloads“ wiederherstellen möchten, können Sie den Mauszeiger auf bewegen Ordner auswählen unter Von einem bestimmten Ort wiederherstellen , und klicken Sie dann auf Durchsuche Klicken Sie auf die Schaltfläche und wählen Sie den Ordner „Downloads“ zum Scannen aus.
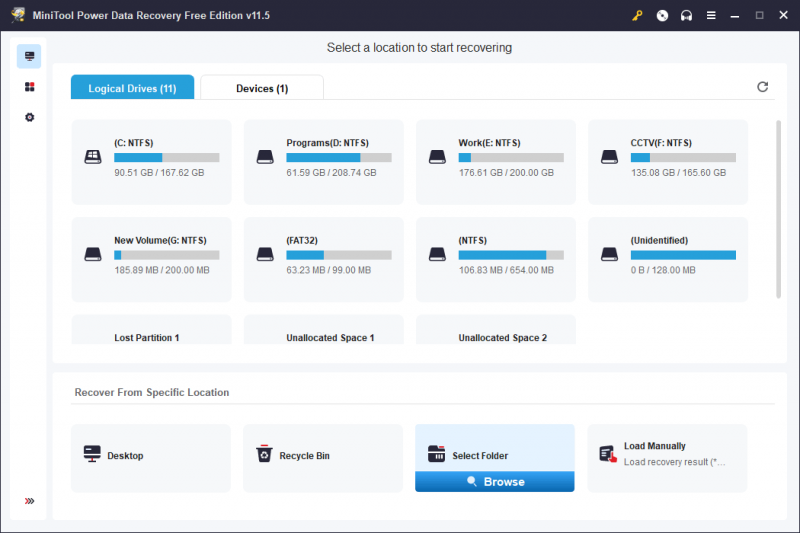
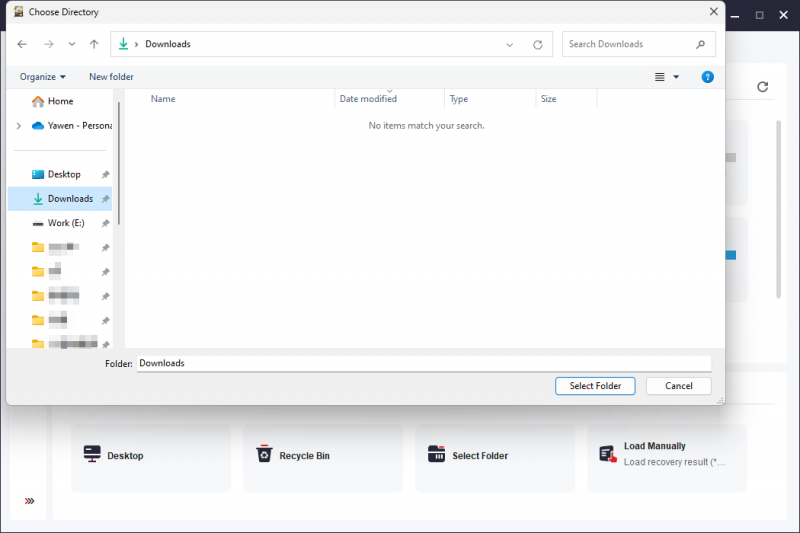
Schritt 4: Der Scanvorgang wird gestartet. Sie sollten geduldig warten, bis der Vorgang abgeschlossen ist, um den besten Datenwiederherstellungseffekt zu gewährleisten.
Nach dem Scannen sehen Sie die Scanergebnisse, die standardmäßig nach Pfad aufgelistet sind. Anschließend können Sie jeden Pfad öffnen, um die gewünschten Dateien zu finden.
Wenn es sich um zahlreiche gescannte Dateien handelt, können Sie die folgenden Funktionen verwenden, um Dateien schnell zu finden:
- Typ : Nachdem Sie auf Typ geklickt haben, zeigt diese Software die gescannten Dateien nach Typ an. Anschließend können Sie die benötigten Dateien entsprechend dem Datentyp finden.
- Filter : Mit dieser Funktion können Sie die Scanergebnisse filtern
- Suchen : Mit dieser Funktion können Sie die Dateien direkt anhand ihres Namens finden.
- Vorschau : Sie können eine Vorschau vieler Dateitypen anzeigen, um zu überprüfen, ob es sich um die Dateien handelt, die Sie wiederherstellen möchten.
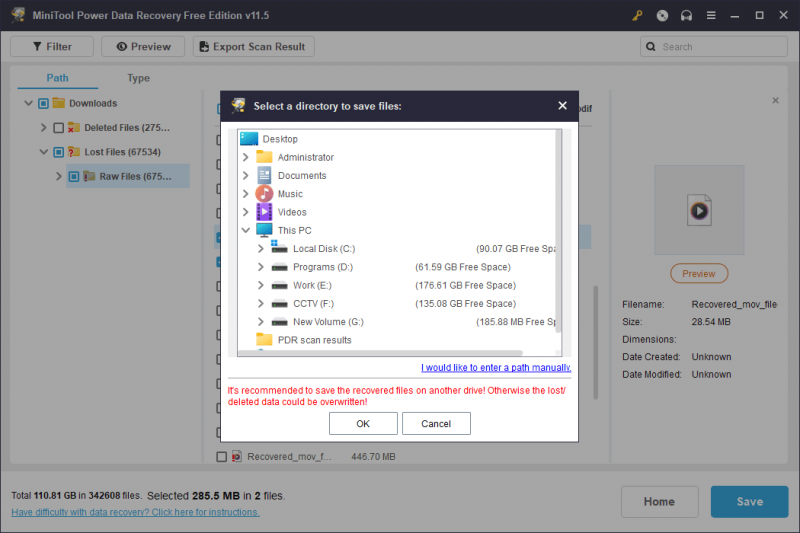
Schritt 5: Wählen Sie die benötigten Dateien aus und klicken Sie dann auf Speichern Klicken Sie auf die Schaltfläche, um einen geeigneten Speicherort für diese Dateien auszuwählen. In diesem Schritt können Sie Dateien aus verschiedenen Ordnern auswählen.
Der Zielordner zum Speichern von Dateien sollte nicht der Ordner „Downloads“ sein. Wenn Sie den Ordner „Downloads“ auswählen, könnten andere gelöschte Dateien überschrieben werden und nicht mehr wiederhergestellt werden.
Sie können die heruntergeladenen Dateien sofort verwenden.
Sie müssen eine Vollversion dieser Software verwenden, wenn Sie mehr als 1 GB an Dateien wiederherstellen möchten. MiniTool bietet sowohl persönliche Editionen als auch Business-Editionen für verschiedene Benutzer. Sie können zum offiziellen Store von MiniTool gehen, um eine Edition auszuwählen. Wenn Sie ein persönlicher Benutzer sind, kann die Personal Ultimate Edition Ihre Anforderungen vollständig erfüllen.
Weg 2: Führen Sie eine Antivirensoftware aus, um Viren und Malware zu finden und zu entfernen
Wenn Ihr Computer von Viren oder Malware befallen wird, können Dateien im Download-Ordner auch ohne Ihr Wissen gelöscht werden. Möglicherweise ist die Windows-Sicherheit oder die von Ihnen installierte Antivirensoftware eines Drittanbieters deaktiviert. Sie können Ihren Computer mithilfe der Antivirensoftware auf Viren und Malware scannen und diese anschließend entfernen.
Wenn Sie Ihre verlorenen heruntergeladenen Dateien wiederherstellen möchten, können Sie weiterhin MiniTool Power Data Recovery verwenden.
Möglichkeit 3: Deaktivieren Sie den Echtzeitschutz oder die Antivirensoftware von Drittanbietern
Wenn Ihr Computer nicht infiziert ist, können Sie darüber nachdenken, ob die Datei nicht erfolgreich heruntergeladen werden konnte, weil sie durch den Echtzeitschutz in Windows Security oder die Antivirensoftware eines Drittanbieters blockiert wurde.
Hier sind zwei Dinge, die Sie tun können:
- Sie können gehen Windows-Sicherheit > Schutzverlauf um zu prüfen, ob sich die Datei in der Sperrliste befindet.
- Wenn Antivirensoftware eines Drittanbieters installiert ist, können Sie in der Sperrliste des Tools nachsehen, ob der Download der Datei aufgrund von Computersicherheitsbedenken verhindert wird.
Wenn die Datei, die Sie herunterladen möchten, sicher ist, der Downloadvorgang jedoch blockiert ist, können Sie den Echtzeitschutz von Windows Security oder anderer Antivirensoftware vorübergehend deaktivieren. Nach dem Herunterladen der Datei können Sie die App erneut aktivieren.
Möglichkeit 4: Ändern Sie die entsprechenden Einstellungen in Storage Sense
Storage Sense kann zum Konfigurieren von Bereinigungsplänen verwendet werden. Das Löschen heruntergeladener Dateien, die innerhalb eines bestimmten Zeitraums nicht geöffnet waren, ist inbegriffen. Obwohl die Standardeinstellung „Nie“ ist, haben Sie möglicherweise zuvor die Standardeinstellung geändert, was dazu geführt hat, dass heruntergeladene Dateien gelöscht wurden.
Um diese Möglichkeit auszuschließen, können Sie zu gehen Einstellungen > System > Speicher > Speichersinn und sehen Sie, ob Nie (Standard) unter Gelöschte Dateien in meinem Download-Ordner, wenn sie länger als nicht geöffnet wurden ist ausgewählt. Wählen Sie es besser aus, wenn Sie nicht möchten, dass Ihr System die heruntergeladenen Dateien im Ordner „Downloads“ automatisch löscht.
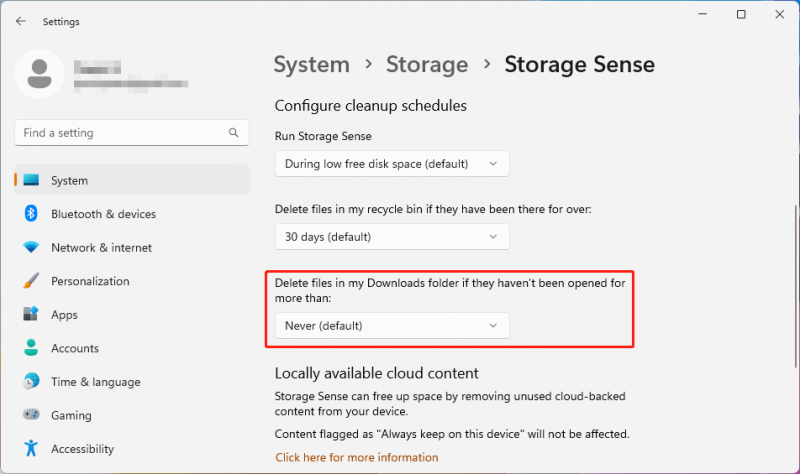
Weg 5: Versteckte Dateien auf Ihrem PC anzeigen
Wenn Sie die heruntergeladene Datei nicht in Ihrem Download-Ordner finden können, gibt es eine weitere Möglichkeit: Sie haben Ihr System so eingestellt, dass Dateien ausgeblendet werden, sodass sie nicht sichtbar sind. So können Sie Windows 10 oder Windows 11 veranlassen, versteckte Dateien anzuzeigen.
Wie zeige ich versteckte Dateien unter Windows 11/10 an?
Unter Windows 11:
Schritt 1: Drücken Sie Windows + E um den Datei-Explorer zu öffnen.
Schritt 2: Gehen Sie zu Ansicht > Anzeigen > wählen Versteckte Gegenstände .
Unter Windows 10:
Schritt 1: Drücken Sie Windows + E um den Datei-Explorer zu öffnen.
Schritt 2: Auswählen Ansicht > Optionen > Ordner- und Suchoptionen ändern .
Schritt 3: Wählen Sie aus Sicht Tab, dann hinein Erweiterte Einstellungen , wählen Versteckte Dateien, Ordner und Laufwerke anzeigen .
Schritt 4: Klicken Sie OK um die Änderung zu speichern.
Noch ein kleiner Trick:
Nachdem Sie versteckte Dateien und Ordner angezeigt haben, stellen Sie möglicherweise fest, dass die Symbole einiger Dateien oder Ordner ausgegraut sind. Dies liegt daran, dass ihre Attribute als festgelegt sind Versteckt . Wenn Sie diese Dateien nicht mehr ausblenden möchten, können Sie ihre Attribute mit den folgenden Schritten ändern:
Schritt 1: Klicken Sie mit der rechten Maustaste auf die Zieldatei oder den Zielordner und wählen Sie dann aus Eigenschaften .
Schritt 2: Wechseln Sie zur Registerkarte „Allgemein“ und prüfen Sie, ob daneben „Ausgeblendet“ ausgewählt ist Attribute . Wenn es ausgewählt ist, müssen Sie es abwählen.
Schritt 3: Klicken Sie OK um die Änderung zu speichern.
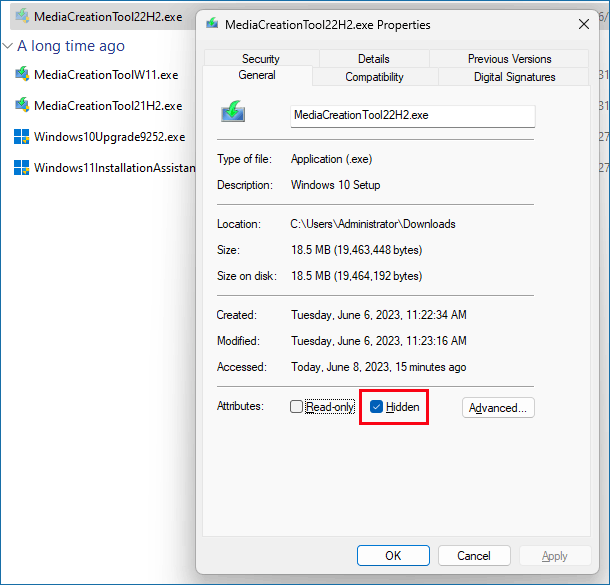
Weg 6: Suchen Sie auf Ihrem PC nach den heruntergeladenen Dateien
Nutzen Sie die Suchfunktion
Mit der Suchfunktion von Windows können Sie anhand des Namens nach Dateien, Ordnern, Apps, Einstellungen und mehr auf Ihrem Computer suchen. Wenn Sie Ihre heruntergeladenen Dateien nicht im Ordner „Downloads“ finden, können Sie mit der Suchfunktion versuchen, die Dateien anhand ihres Namens zu finden.
Sie können auf das Suchsymbol in der Taskleiste klicken, den Dateinamen in das Suchfeld eingeben und dann werden die Suchergebnisse angezeigt, die die beste Übereinstimmung enthalten. In den Ergebnissen können Sie die benötigte Datei finden.
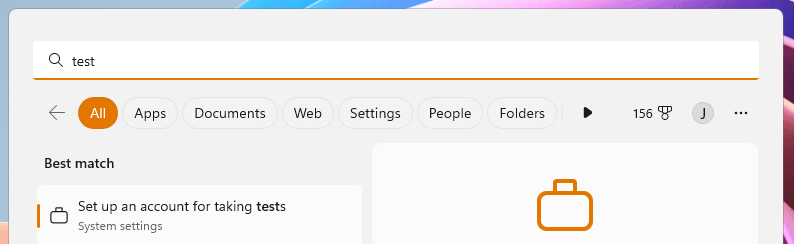
Verwenden Sie den Datei-Explorer
Sie können Ihre heruntergeladenen Dateien auch anhand des Namens im Datei-Explorer suchen. Nachdem Sie den Datei-Explorer geöffnet haben, können Sie den Dateinamen in das Suchfeld oben rechts eingeben. Der Suchvorgang wird dann automatisch gestartet.
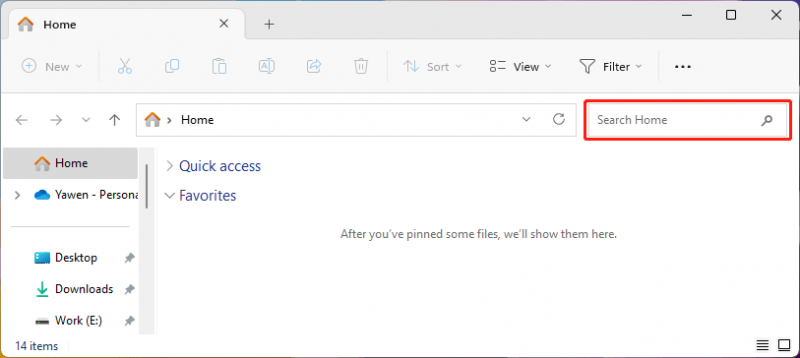
Sichern Sie Ihre Dateien, um sie zu schützen
Dateien auf Ihrem Computer sind nicht immer sicher. Um sie zu schützen, können Sie professionelle Datensicherungssoftware wie verwenden MiniTool ShadowMaker um Ihren Computer zu sichern. Diese Software kann Ihnen helfen Sicherungs-Dateien , Ordner, Partitionen, Festplatten und Systeme mithilfe der Zeitplan- und Ereignis-Trigger-Backup-Methoden sowie differenzieller und inkrementeller Backup-Schemata.
Endeffekt
Wenn Ihre Dateien im Ordner „Downloads“ immer wieder verschwinden, können Sie das Problem mithilfe der folgenden Methoden beheben. Um Ihre verlorenen heruntergeladenen Dateien wiederherzustellen, können Sie MiniTool Power Data Recovery ausprobieren.
Wenn bei der Verwendung dieser MiniTool-Datenwiederherstellungssoftware Probleme auftreten, können Sie uns über kontaktieren [email geschützt] .
![[3 Möglichkeiten] Wie verwende ich den Controller als Maus und Tastatur?](https://gov-civil-setubal.pt/img/news/85/how-use-controller.png)






![Computer wird nicht schlafen bleiben? 7 Lösungen, mit denen Sie das Problem beheben können [MiniTool-Tipps]](https://gov-civil-setubal.pt/img/backup-tips/87/computer-wont-stay-asleep.jpg)

![Wie können Sie den Vertrauensbeziehungsfehler der Sicherheitsdatenbank beheben? [MiniTool News]](https://gov-civil-setubal.pt/img/minitool-news-center/43/how-can-you-fix-security-database-trust-relationship-error.jpg)


![M4V zu MP3: Beste kostenlose und Online-Konverter [Video Converter]](https://gov-civil-setubal.pt/img/video-converter/09/m4v-mp3-best-free-online-converters.png)
![Was tun mit alten Computern? 3 Situationen für Sie hier! [MiniTool-Tipps]](https://gov-civil-setubal.pt/img/backup-tips/81/what-do-with-old-computers.png)
![Was ist ein einfaches Volume und wie wird es erstellt? (Vollständige Anleitung) [MiniTool Wiki]](https://gov-civil-setubal.pt/img/minitool-wiki-library/36/what-is-simple-volume.jpg)

![So beheben Sie, dass das aufgerufene Objekt von seinen Clients getrennt wurde [MiniTool News]](https://gov-civil-setubal.pt/img/minitool-news-center/76/how-fix-object-invoked-has-disconnected-from-its-clients.jpg)


