Wie kann ich die angewendeten Gruppenrichtlinien anzeigen? Probieren Sie hier drei Methoden aus
How To View The Applied Group Policies Try 3 Methods Here
Der Editor für lokale Gruppenrichtlinien ist für die Sicherheit Ihres Computers und die Ausführung von Programmen verantwortlich. Wenn Sie eine aktivierte Richtlinie zur Behebung von Computerproblemen anpassen müssen, wie können Sie diese finden? Lesen Sie diesen Beitrag, um zu erfahren, wie Sie die angewendeten Gruppenrichtlinien unter Windows anzeigen.Lokale Gruppenrichtlinien sind eine Möglichkeit, Computer- und Benutzereinstellungen zu konfigurieren. Sie können die Richtlinieneinstellungen an Ihre Anforderungen anpassen. MiniTool stellt mehrere Methoden zusammen, die Ihnen beim Anzeigen der angewendeten Gruppenrichtlinien helfen; Somit können Sie die angewendeten Richtlinien direkt ändern, ohne Schicht für Schicht navigieren zu müssen. Bitte lesen Sie weiter und probieren Sie die folgenden Methoden aus.
Methode 1: Anzeigen der angewendeten Gruppenrichtlinien mithilfe der Sortier- oder Filteroptionen
Sie können angewendete Richtlinien direkt im Editor für lokale Gruppenrichtlinien mit seinen eigenen Funktionen wie den Sortier- oder Filteroptionen filtern. Wie können Sie diese beiden Funktionen nutzen? Hier ist die Anleitung.
Schritt 1: Drücken Sie Sieg + R , um das Fenster „Ausführen“ zu öffnen.
Schritt 2: Geben Sie ein gpedit.msc und schlagen Eingeben um das Fenster zu öffnen.
Schritt 3: Gehen Sie zu Computerkonfiguration > Administrative Vorlagen > Alle Einstellungen . Alle Richtlinien sind hier aufgeführt. Sie können auf klicken Zustand Schaltfläche oben im Toolkit. Alle diese Richtlinien werden basierend auf ihrem Status neu sortiert.
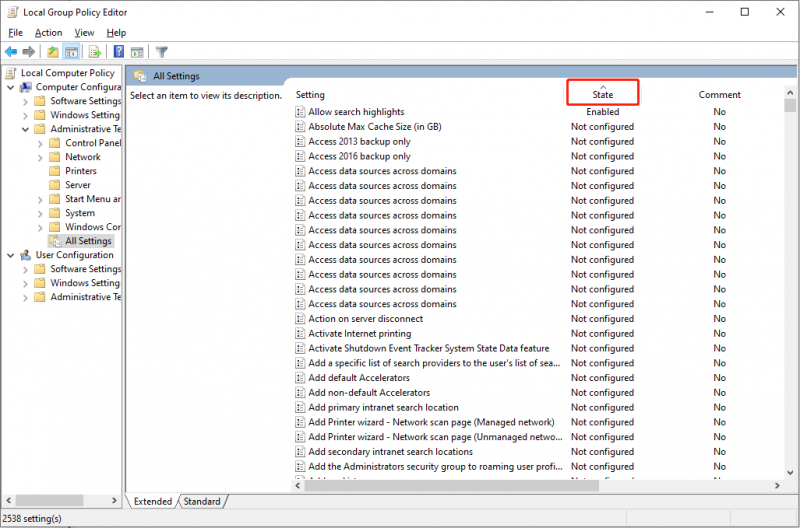
Um die Filterfunktion zu verwenden, können Sie mit der rechten Maustaste auf einen beliebigen Ordner klicken und auswählen Filteroptionen aus dem Kontextmenü. Im folgenden Fenster sollten Sie sich für entscheiden Ja aus dem Dropdown-Menü von Konfiguriert und klicken OK . Anschließend werden Sie feststellen, dass im Fenster nur aktivierte Richtlinien vorhanden sind.
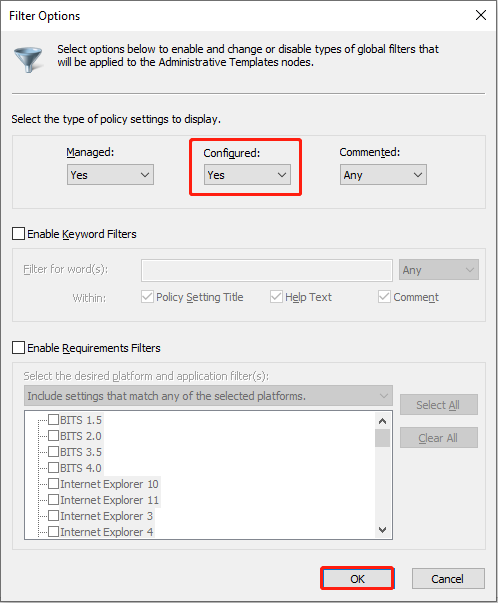
Methode 2: Zeigen Sie die angewendeten Gruppenrichtlinien mit dem Tool „Resultant Set of Policy“ an
Der Resultierender Richtliniensatz (RsoP) ist eine übersichtliche Plattform, die alle aktivierten und nicht konfigurierten Richtlinien anzeigt. Hier sind die Schritte zum Öffnen und Verwenden des resultierenden Richtliniensatzes.
Schritt 1: Drücken Sie Sieg + R , um das Fenster „Ausführen“ zu öffnen.
Schritt 2: Geben Sie ein rsop.msc und schlagen Eingeben um dieses Tool zu öffnen. Dieses Tool filtert deaktivierte Richtlinien auf Ihrem Computer heraus. Sie können alle aktivierten und nicht konfigurierten Richtlinien sehen und ihre Funktionen im resultierenden Richtliniensatz überprüfen.
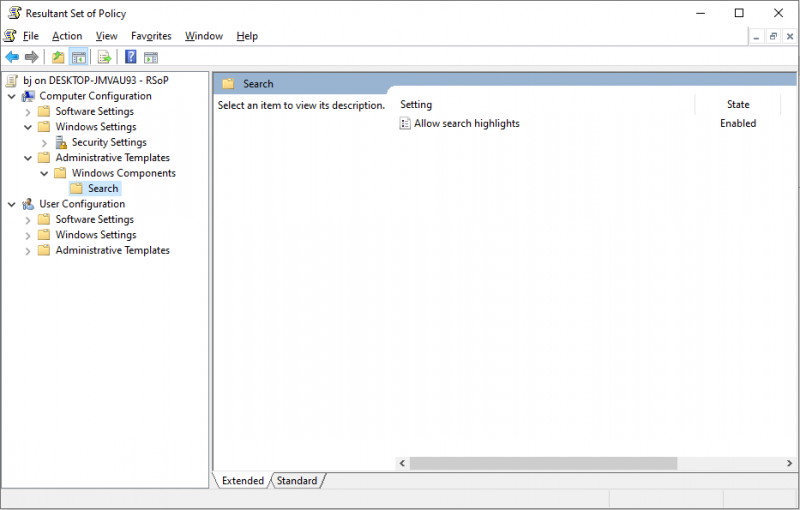
Bitte beachten Sie, dass die RSoP-Gruppenrichtlinie nicht geändert werden kann. Wenn Sie Änderungen an Richtlinien vornehmen möchten, sollten Sie zum Fortfahren den Editor für lokale Gruppenrichtlinien öffnen.
Methode 3: Anzeigen der angewendeten Gruppenrichtlinien mit der Eingabeaufforderung
Die letzte Methode besteht darin, die angewendete Gruppenrichtlinie über die Befehlszeile zu überprüfen. Die Eingabeaufforderung ist eine Schnittstelle, über die Benutzer direkt mit ihren Computern kommunizieren können. Sie können die entsprechende Befehlszeile ausführen, um Ihr Ziel über die Eingabeaufforderung zu erreichen, z. B. die Anzeige der angewendeten Richtlinien.
Schritt 1: Geben Sie ein Eingabeaufforderung in die Windows-Suchleiste ein, klicken Sie mit der rechten Maustaste auf die am besten passende Option und wählen Sie Als Administrator ausführen aus dem Kontextmenü.
Schritt 2: Geben Sie ein gpresult /Scope Computer /v und schlagen Eingeben um diese Befehlszeile auszuführen. Wenn Sie die für Ihr Konto aktivierten Richtlinien überprüfen möchten, führen Sie Folgendes aus: gpresult /Scope-Benutzer /v stattdessen.
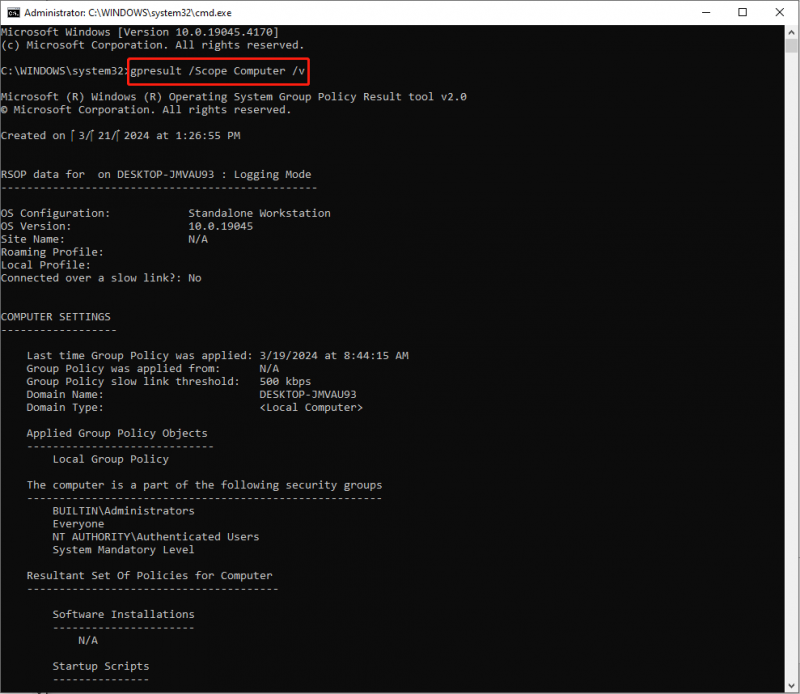
Sie können die spezifischen Informationen der aktivierten Richtlinie finden, nachdem Sie diese Befehlszeile ausgeführt haben, einschließlich Pfad und Status.
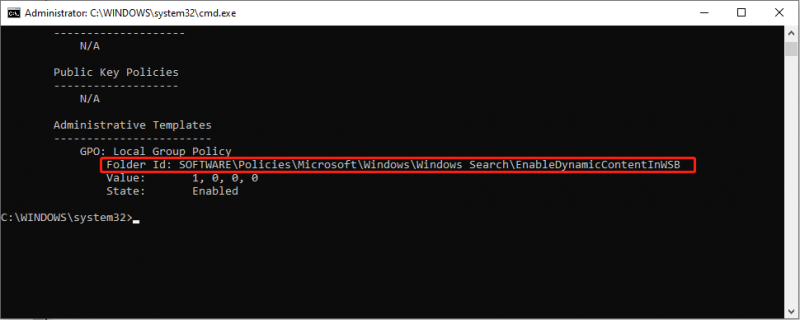
Letzte Worte
Nachdem Sie den obigen Inhalt gelesen haben, sollten Sie wissen, wie Sie die auf einem Computer angewendete Gruppenrichtlinie überprüfen können. Wenn Sie Computerprobleme beheben oder Einstellungen ändern müssen, probieren Sie diese Methoden aus, um die angewendeten Richtlinien auf Ihrem Computer schnell zu finden.
MiniTool entwickelt außerdem mehrere robuste Software für die Computerverwaltung. MiniTool Power Data Recovery ist eine der besten kostenlosen Datenwiederherstellungssoftware auf dem Datenwiederherstellungsmarkt. Es unterstützt Sie dabei Dateien wiederherstellen wie Bilder, Dokumente, Videos, Audio usw. von verschiedenen Geräten.
MiniTool Power Data Recovery kostenlos Klicken Sie hier zum Herunterladen 100% Sauber und sicher
Du kannst bekommen MiniTool Power Data Recovery kostenlos um Ihre gewünschten Dateien zu scannen und 1 GB an Dateien kostenlos wiederherzustellen.




![So beheben Sie einen CD-Befehl, der unter CMD Windows 10 nicht funktioniert [MiniTool News]](https://gov-civil-setubal.pt/img/minitool-news-center/00/how-fix-cd-command-not-working-cmd-windows-10.jpg)


![Wie koppelt man ein Bluetooth-Gerät unter Windows 11/10/8.1/7? [MiniTool-Tipps]](https://gov-civil-setubal.pt/img/news/4C/how-to-pair-a-bluetooth-device-on-windows-11/10/8-1/7-minitool-tips-1.jpg)

![8 Nützliche Lösungen zur Behebung von Windows 10 werden nicht heruntergefahren [MiniTool-Tipps]](https://gov-civil-setubal.pt/img/backup-tips/98/8-useful-solutions-fix-windows-10-won-t-shut-down.jpg)



![Google Drive-Fehlercode 5 - Fehler beim Laden der Python-DLL [MiniTool News]](https://gov-civil-setubal.pt/img/minitool-news-center/29/google-drive-error-code-5-error-loading-python-dll.png)


![Wie behebt man den Windows Update-Fehler 0x80248007? Hier sind 3 Methoden [MiniTool News]](https://gov-civil-setubal.pt/img/minitool-news-center/13/how-fix-windows-update-error-0x80248007.png)
![Zielpfad in Windows zu lang - effektiv gelöst! [MiniTool News]](https://gov-civil-setubal.pt/img/minitool-news-center/12/destination-path-too-long-windows-effectively-solved.png)
![Destiny 2-Fehlercode-Saxophon: So beheben Sie das Problem (4 Möglichkeiten) [MiniTool News]](https://gov-civil-setubal.pt/img/minitool-news-center/91/destiny-2-error-code-saxophone.jpg)
