[Gelöst!] Wie finde ich heraus, was meinen Computer aufgeweckt hat?
How Find Out What Woke Up My Computer
Das Aufwecken Ihres Computers aus dem Energiesparmodus ist einfach und schnell. Aber manchmal stellen Sie einfach fest, dass Ihr Computer ohne Grund immer wieder aus dem Ruhezustand aufwacht. Vielleicht möchten Sie wissen: Was hat meinen Computer aufgeweckt? Unabhängig davon, ob Sie einen Windows-Computer oder einen Mac-Computer verwenden, können Sie diesen MiniTool-Beitrag lesen, um zu erfahren, wie Sie herausfinden, was Ihren Computer aufgeweckt hat.
Auf dieser Seite :
- Wie kann man unter Windows sehen, was Ihren Computer aufgeweckt hat?
- Wie kann man auf dem Mac sehen, was Ihren Computer aufgeweckt hat?
- Wenn Ihr Computer nicht aus dem Ruhezustand aufwacht
Wenn Sie Ihren Computer nachts oder aus anderen Gründen nicht herunterfahren möchten, können Sie Ihr Gerät in den Ruhemodus versetzen. Wenn Sie Ihren Computer aufwecken möchten, können Sie einfach Ihre Maus bewegen oder eine Taste auf der Tastatur drücken.
Es kann jedoch vorkommen, dass Ihr Computer ohne Grund einfach aus dem Ruhezustand aufwacht. Dies wird ein ärgerliches Problem sein, wenn Sie einen Desktop-Computer mit einem großen Monitor verwenden, der wie ein Laptop geschlossen werden kann.
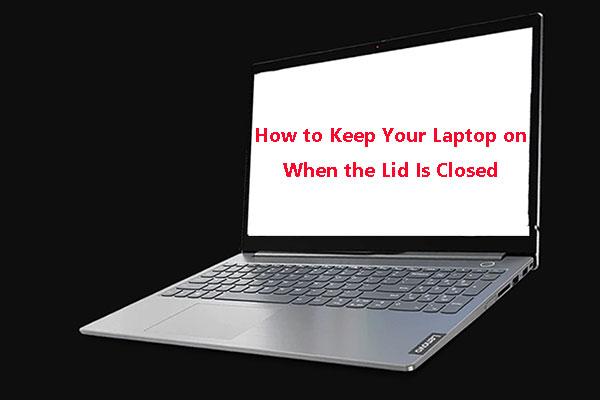 Eine Anleitung, wie Sie Ihren Laptop bei geschlossenem Deckel eingeschaltet lassen
Eine Anleitung, wie Sie Ihren Laptop bei geschlossenem Deckel eingeschaltet lassenMüssen Sie Ihren Laptop eingeschaltet lassen, wenn der Deckel geschlossen ist? Wissen Sie, wie man diese Arbeit macht? Dieser Beitrag zeigt Ihnen eine detaillierte und effektive Anleitung.
Mehr lesenWas hat meinen Computer aufgeweckt? Sie können diese Frage stellen. In diesem Beitrag zeigen wir Ihnen, was Sie tun können, um herauszufinden, was Ihren Computer unter Windows und Mac aufgeweckt hat.
Wie kann man unter Windows sehen, was Ihren Computer aufgeweckt hat?
Wie kann man unter Windows sehen, was Ihren Computer aufgeweckt hat?
- Verwenden Sie die Eingabeaufforderung
- Verwenden Sie die Ereignisanzeige
Verwenden Sie die Eingabeaufforderung
Wenn Ihr Computer ohne Grund immer wieder aus dem Ruhezustand aufwacht, können Sie diese Schritte befolgen, um den Übeltäter zu finden.
- Suchen nach cmd Verwenden Sie die Windows-Suche und wählen Sie dann aus Als Administrator ausführen für das Suchergebnis zu Führen Sie die Eingabeaufforderung als Administrator aus .
- Typ powercfg –lastwake und drücke Eingeben (Sie können auch Folgendes eingeben: powercfg –waketimers ).
Dieses Tool zeigt Ihnen, was Ihren Computer zuletzt aufgeweckt hat.
Verwenden Sie die Ereignisanzeige
Wenn Sie weitere Informationen erhalten möchten, können Sie mithilfe der Windows-Ereignisanzeige eine Tiefensuche durchführen.
- Verwenden Sie die Windows-Suche, um nach zu suchen Ereignisanzeige und klicken Sie auf das Suchergebnis, um es zu öffnen.
- In der Ereignisanzeige müssen Sie zu gehen Windows-Protokolle > System .
- Scrollen Sie nach unten, um das zu finden Leistung – Fehlerbehebung Option und klicken Sie darauf, um sie zu öffnen.
- Im Allgemein Auf der Registerkarte können Sie sehen, was Ihren Computer aufgeweckt hat Wake-Quelle Sie können auch einige andere Informationen finden, z Schlafenszeit Und Weckzeit .
Wie kann man auf dem Mac sehen, was Ihren Computer aufgeweckt hat?
Wenn Sie einen Mac-Computer verwenden und wissen möchten, was Ihren Mac-Computer aufgeweckt hat, können Sie das Terminal-Dienstprogramm verwenden. Hier ist eine Anleitung:
- Klicken Sie im Dock auf das Launchpad-Symbol und geben Sie ein Terminal im Suchfeld. Klicken Sie dann auf Terminal, um es zu öffnen. Sie können auch klicken Finder , öffne das /Anwendungen/Dienstprogramme Ordner und doppelklicken Sie dann auf „Terminal“, um ihn zu öffnen.
- Führen Sie den folgenden Inhalt aus: log show –style syslog | fgrep Wake-Grund .
- Die Ausführung des Befehls wird eine Weile dauern. Anschließend können Sie den Weckgrund für das letzte Aufwecken Ihres Mac sehen. Wenn Sie nichts sehen, können Sie die Konsole öffnen und dann nach suchen Weckgrund .
Wenn Ihr Computer nicht aus dem Ruhezustand aufwacht
Wenn Ihr Computer nicht aus dem Ruhezustand aufwacht, müssen Sie Maßnahmen ergreifen, um das Problem zu beheben, z. B. zulassen, dass Tastatur und Maus Ihren Computer aufwecken, den Startvorgang ausschalten, den Ruhezustand wieder aktivieren und die Energieeinstellungen ändern. Dieser Beitrag zeigt Ihnen, was zu tun ist: 4 Lösungen für das Problem, dass der Computer unter Windows 10 nicht aus dem Ruhezustand aufwacht .




![Behoben: Fehler 0x80246007 beim Herunterladen von Windows 10 Builds [MiniTool News]](https://gov-civil-setubal.pt/img/minitool-news-center/76/fixed-error-0x80246007-when-downloading-windows-10-builds.png)







![Was tun, wenn die Sicherheit dieses Netzwerks beeinträchtigt wurde? [MiniTool News]](https://gov-civil-setubal.pt/img/minitool-news-center/60/what-do-when-security-this-network-has-been-compromised.png)



![Kann Google Chrome Windows 10 nicht deinstalliert werden? Mit 4 Möglichkeiten behoben [MiniTool News]](https://gov-civil-setubal.pt/img/minitool-news-center/67/can-t-uninstall-google-chrome-windows-10.jpg)
![Wo installiert Microsoft Store Spiele? Hier finden Sie die Antwort [MiniTool News]](https://gov-civil-setubal.pt/img/minitool-news-center/15/where-does-microsoft-store-install-games.jpg)

