So fügen Sie die Option „Entfernen dauerhaft löschen“ zum Kontextmenü hinzu
So Fugen Sie Die Option Entfernen Dauerhaft Loschen Zum Kontextmenu Hinzu
Wissen Sie, wie Sie eine Datei dauerhaft löschen können, indem Sie die Option Dauerhaft löschen im Kontextmenü verwenden? Haben Sie eine Idee, wie Sie diese Option hinzufügen oder entfernen können? Wenn nicht, keine Sorge. Dieser Artikel von MiniTool bietet Ihnen eine ausführliche Anleitung.
Wenn Sie eine Datei von Ihrer Festplatte (sowohl intern als auch extern) löschen, wird sie im Allgemeinen an den Windows-Papierkorb gesendet, sodass Sie die gelöschte Datei bei Bedarf wiederherstellen können.
Im Laufe der Zeit kann Ihr Speicherplatz im Papierkorb jedoch das Limit überschreiten. Windows hat eine Option namens „ Permanent löschen “, mit dem Sie Dateien direkt dauerhaft löschen können, anstatt sie in den Papierkorb zu legen.
Wie füge ich also die Option „Endgültig löschen“ zum Kontextmenü hinzu?
So fügen Sie dem Kontextmenü eine Option zum dauerhaften Löschen hinzu
Sie können diese Option mithilfe des Registrierungseditors hinzufügen. Windows-Registrierungseditor ist ein sehr wichtiges Tool, mit dem Sie die Registrierung des Windows-Betriebssystems anzeigen und überwachen, die Registrierung am Laufen halten und Änderungen auf Root- und Administratorebene vornehmen können, z. B. das Festlegen von Zugriffsberechtigungen oder das Ändern der Konfiguration auf Hardware- oder Softwareebene.
Hier sehen Sie detaillierte Schritte zum Hinzufügen der Option Endgültig löschen zum Kontextmenü.
Warnung: Falsche Änderungen an der Registrierung können zu einem Systemausfall führen. Es wird Ihnen empfohlen Sichern Sie die Registrierung im Voraus und befolgen Sie strikt die folgenden Schritte.
Schritt 1. Drücken Sie Windows+R Tastenkombinationen, um das Ausführen-Fenster zu öffnen.
Schritt 2. Geben Sie ein regedit in das Eingabefeld ein und drücken Sie Eingeben (Wählen Ja im Popup-Fenster).
Schritt 3. Kopieren Sie den folgenden Pfad in die Navigationsleiste der Registrierung und drücken Sie Eingeben (Oder Sie können die Ordner einzeln finden und öffnen).
Computer\HKEY_CLASSES_ROOT\AllFilesystemObjects\shell
Schritt 4. Klicken Sie mit der rechten Maustaste auf die Hülse Ordner und wählen Sie aus Neu > Taste .

Schritt 5. Benennen Sie den von Ihnen erstellten Schlüssel als Windows.PermanentDelete . Klicken Sie dann mit der rechten Maustaste Windows.PermanentDelete zur Auswahl Neu > Zeichenfolgenwert .
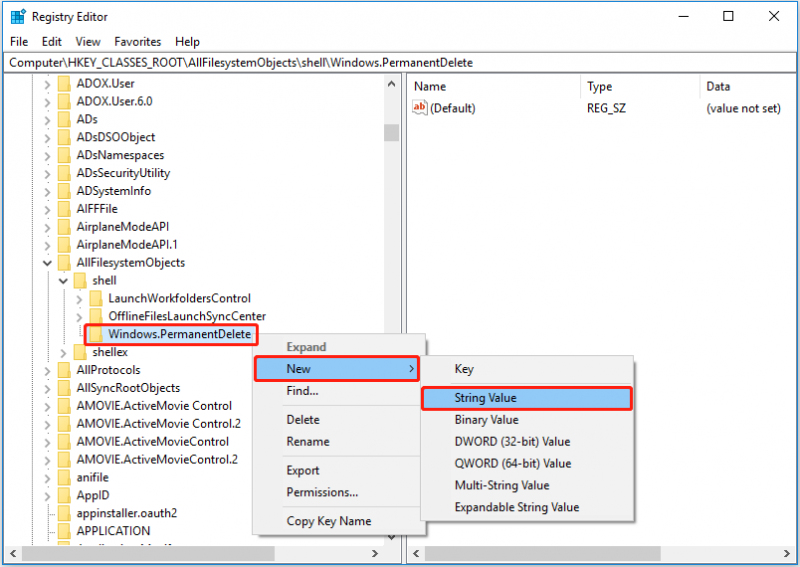
Schritt 6. Benennen Sie den von Ihnen erstellten Zeichenfolgenwert als CommandStateSync (Falls Sie mit der rechten Maustaste auf den Zeichenfolgenwert im rechten Bereich klicken können, um ihn auszuwählen Umbenennen ).
Schritt 7. Klicken Sie im rechten Bereich mit der rechten Maustaste auf eine beliebige Leerstelle und wählen Sie aus Neu > Zeichenfolgenwert . Benennen Sie dann den Zeichenfolgenwert als ExplorerCommandHandler .
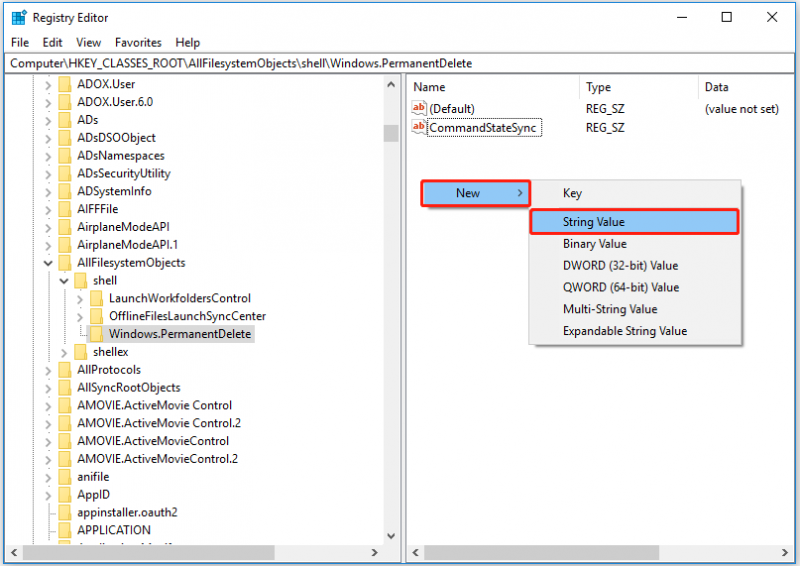
Schritt 8. Doppelklicken Sie ExplorerCommandHandler und Eingabe E9571AB2-AD92-4ec6-8924-4E5AD33790F5 im Wertdatenfeld. Dann klick OK .
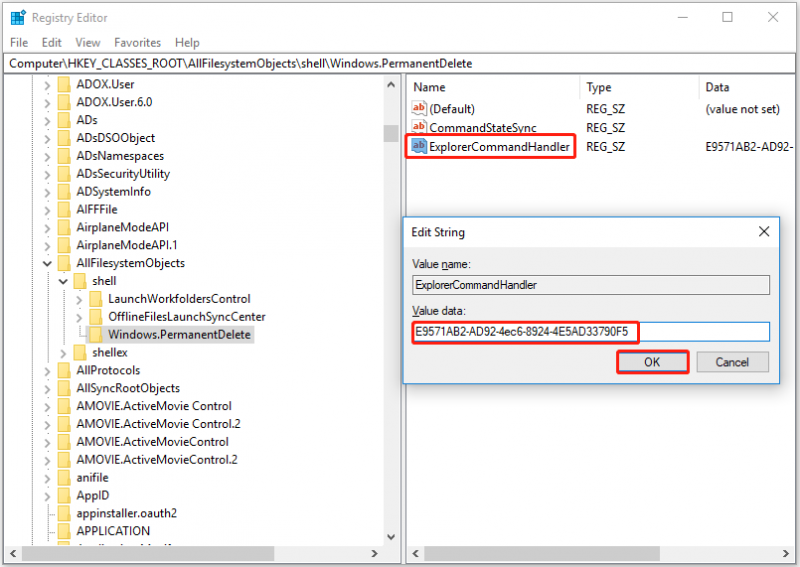
Schritt 9. Erstellen Sie einen neuen Zeichenfolgenwert im Leerzeichen und benennen Sie ihn Symbol . Doppelklicken Sie dann darauf, um die Wertdaten als einzurichten shell32.dll,-240 . Danach drücken Eingeben .
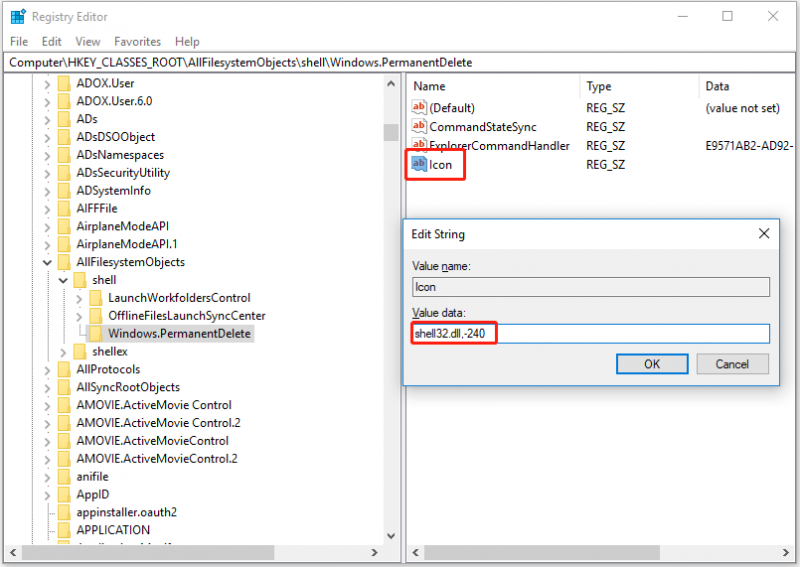
Schritt 10. Erstellen Sie einen neuen Zeichenfolgenwert, indem Sie denselben Schritten oben folgen, und benennen Sie ihn Position . Doppelklick Position und richten Sie die Wertdaten als ein Unterseite . Dann klick OK oder drücken Eingeben .
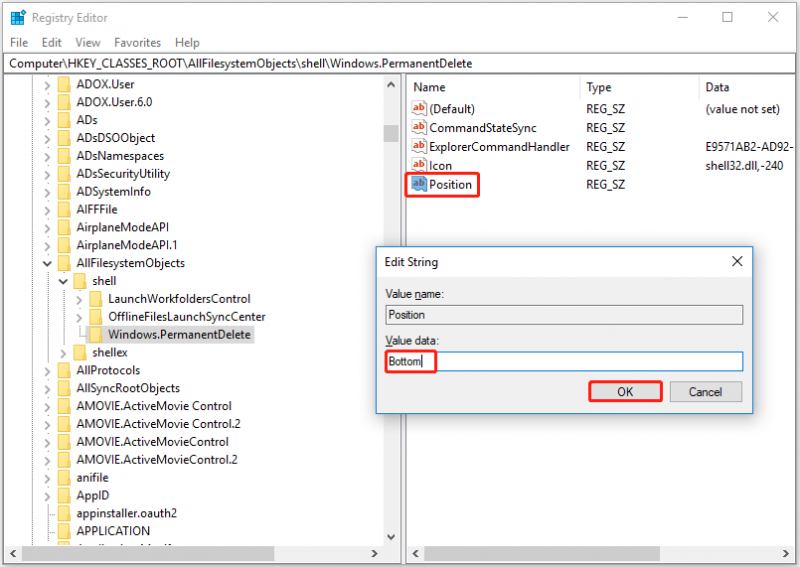
Alle Vorgänge zum Hinzufügen der Option Endgültig löschen zum Kontextmenü sind abgeschlossen. Jetzt können Sie mit der rechten Maustaste auf eine beliebige Datei klicken und prüfen, ob die Option Windows dauerhaft löschen vorhanden ist.
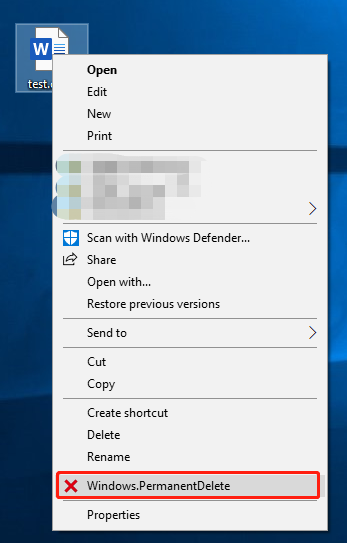
So entfernen Sie die Option 'Endgültig löschen' aus dem Kontextmenü
Wenn Sie die Option Endgültig löschen aus dem Kontextmenü entfernen möchten, können Sie die folgenden Schritte ausführen.
Schritt 1. Öffnen Sie den Registrierungseditor.
Schritt 2. Navigieren Sie zu Computer\HKEY_CLASSES_ROOT\AllFilesystemObjects\shell .
Schritt 3. Klicken Sie mit der rechten Maustaste Windows.PermanentDelete und auswählen Löschen .
Schritt 4. Klicken Sie im Fenster zum Bestätigen des Löschens des Schlüssels auf Ja .
Jetzt haben Sie die Option Endgültig löschen aus dem Kontextmenü entfernt.
So stellen Sie dauerhaft gelöschte Dateien wieder her
Die mit der Option Endgültig löschen gelöschten Dateien werden nicht im Papierkorb gespeichert. Und Sie können sie nicht aus dem Papierkorb wiederherstellen, wenn Sie versehentlich Ihre wichtigen Dateien gelöscht haben. Wie kann man in diesem Fall verlorene Dateien wiederherstellen?
Hier, professionell Software zur Datenwiederherstellung – MiniTool Power Data Recovery wird Ihnen empfohlen. Es unterstützt das Scannen und Wiederherstellen von Daten auf allen Dateispeichergeräten wie SD-Karten, USB-Laufwerken, SSDs usw. und hilft Ihnen, 1 GB Daten kostenlos wiederherzustellen. Sie können es herunterladen und ausprobieren.
Detaillierte Schritte zur Verwendung finden Sie in diesem Artikel: So stellen Sie dauerhaft gelöschte Dateien in Windows wieder her .
Dinge einpacken
Kurz gesagt, in diesem Artikel wird beschrieben, wie Sie die Option „Dauerhaft löschen“ zum Kontextmenü hinzufügen und entfernen. Ich hoffe, Sie können eine Datei dauerhaft aus dem Kontextmenü löschen, indem Sie der obigen Anleitung folgen. Wenn Sie Fragen zur Verwendung von MiniTool Power Data Recovery haben, können Sie uns gerne per kontaktieren [E-Mail-geschützt] .
![Synchronisiert Google Drive nicht unter Windows 10 oder Android? Repariere es! [MiniTool-Tipps]](https://gov-civil-setubal.pt/img/backup-tips/21/is-google-drive-not-syncing-windows10.png)



![Wenn Ihr USB-Anschluss nicht funktioniert, sind diese Lösungen verfügbar [MiniTool-Tipps]](https://gov-civil-setubal.pt/img/data-recovery-tips/83/if-your-usb-port-not-working.jpg)










![M4V zu MP3: Beste kostenlose und Online-Konverter [Video Converter]](https://gov-civil-setubal.pt/img/video-converter/09/m4v-mp3-best-free-online-converters.png)


![So ändern Sie den Windows 10-Startsound mit Leichtigkeit [MiniTool News]](https://gov-civil-setubal.pt/img/minitool-news-center/08/how-change-windows-10-startup-sound-with-ease.jpg)
