5 Möglichkeiten zum Ändern des Benutzerkontotyps in Windows 10 [MiniTool News]
5 Ways Change User Account Type Windows 10
Zusammenfassung :
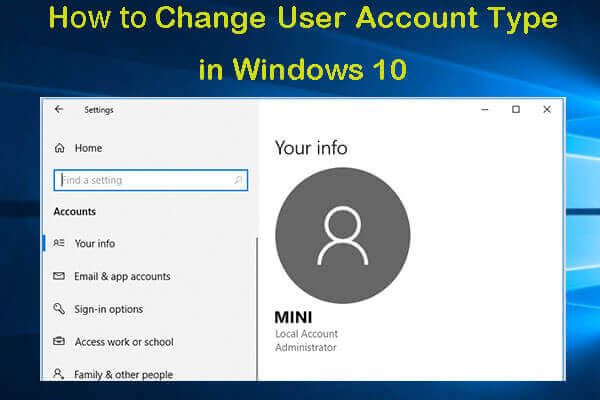
Sie können die Benutzerkontrolle auf Ihrem PC zulassen oder einschränken, indem Sie den Kontotyp ändern. Überprüfen Sie, wie Sie den Benutzerkontotyp in Windows 10 auf fünf Arten ändern können. Ändern Sie den Benutzerkontotyp mit der Eingabeaufforderung. MiniTool-Software bietet professionelle Computersoftware zur Unterstützung bei Computerproblemen, z. Datenwiederherstellungssoftware, Festplattenpartitionsmanager, Systemsicherungs- und Wiederherstellungstool usw.
Wenn Sie den Kontotyp in Windows 10 ändern möchten, um die Benutzerrechte zu steuern, können Sie die folgenden fünf Möglichkeiten ausprobieren, um diese Aufgabe einfach auszuführen.
Windows 10-Benutzerkontotypen
Windows 10 verfügt hauptsächlich über zwei Benutzerkontotypen: Administrator und Standardbenutzertyp. Unterschiedliche Kontotypen bieten unterschiedliche Berechtigungen zur Verwendung des Computers.
Der Benutzerkontotyp des Administrators bietet die vollständige Kontrolle über den Computer. Benutzer können beliebige Einstellungen ändern, erweiterte Aufgaben ausführen und vieles mehr.
Das Standardbenutzerkonto weist einige Einschränkungen auf. Benutzer können Anwendungen ausführen, aber keine neuen Anwendungen installieren. Dieser Kontotyp kann nur bestimmte Systemeinstellungen ändern, die andere Benutzer nicht betreffen. Wenn für die Ausführung einer bestimmten Anwendung erhöhte Berechtigungen erforderlich sind, kann sie möglicherweise nicht ausgeführt werden.
Im Allgemeinen können Sie in Windows 10 ein Standardbenutzerkonto verwenden, da es eine sicherere Umgebung bietet. Manchmal müssen Sie jedoch möglicherweise den Benutzerkontotyp in Windows 10 ändern, z. Wechseln Sie zum Administratorkonto. Sie können einen der folgenden 5 Wege ausprobieren.
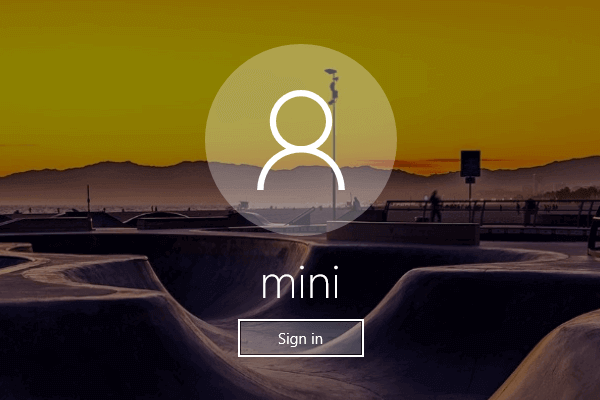 So ändern / entfernen / umgehen Sie das Kennwort Windows 10, wenn Sie es vergessen haben
So ändern / entfernen / umgehen Sie das Kennwort Windows 10, wenn Sie es vergessen haben 4 Möglichkeiten zum Ändern / Zurücksetzen des Kennworts Windows 10. Vollständige Anleitung zum Entfernen / Umgehen des Kennworts in Windows 10 und zum Entsperren von Windows 10, wenn Sie das Kennwort vergessen haben.
WeiterlesenWeg 1. Ändern Sie den Kontotyp aus den Einstellungen
- Klicken Start -> Einstellungen . Klicken Konten und klicken Sie auf Familie & andere Leute .
- Wählen Sie als Nächstes ein Benutzerkonto aus und klicken Sie auf Kontotyp ändern Taste.
- Dann können Sie auswählen Administrator oder Standardbenutzer Geben Sie je nach Bedarf ein und klicken Sie auf in Ordnung Änderungen vornehmen.
Weg 2. Ändern Sie den Kontotyp Windows 10 in der Systemsteuerung
- Öffnen Sie die Systemsteuerung in Windows 10 . Und klicken Sie Kontotyp ändern unter Benutzerkonten .
- Als Nächstes können Sie das Benutzerkonto auswählen, dessen Typ Sie ändern möchten, und auf klicken Ändern Sie den Kontotyp Möglichkeit.
- Anschließend können Sie den Kontotyp Standard oder Administrator auswählen und auf klicken Kontotyp ändern Schaltfläche zum Ändern des Benutzerkontotyps in Windows 10.
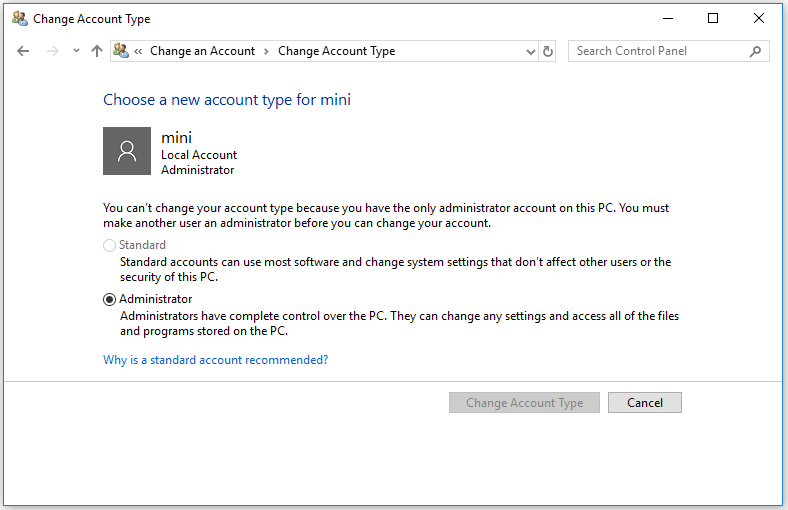
Weg 3. Ändern Sie den Kontotyp mithilfe von Benutzerkonten
- Sie können klicken Start , Art netplwiz und klicken Sie auf den Befehl, um ihn zu öffnen Benutzerkonten Fenster.
- Als nächstes können Sie das Benutzerkonto auswählen und auf klicken Eigenschaften Taste.
- Als nächstes können Sie klicken Gruppenmitgliedschaft Registerkarte und wählen Sie Standardbenutzer oder Administrator hängen von Ihren Bedürfnissen ab. Klicken Sie auf Übernehmen und dann auf OK.
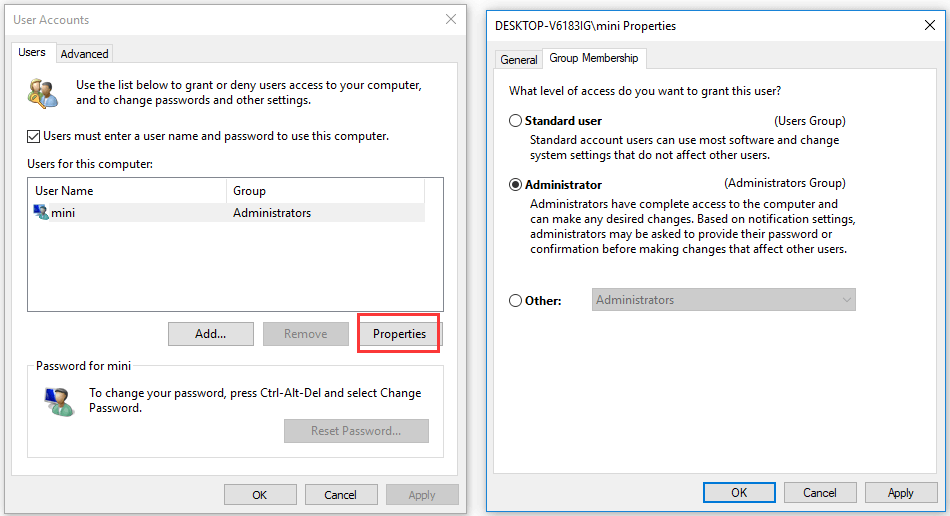
Weg 4. Ändern Sie den Benutzerkontotyp in der Eingabeaufforderung
- Drücken Sie Windows + R. , Art cmd , und drücke Strg + Umschalt + Eingabetaste zu Öffnen Sie die Eingabeaufforderung mit erhöhten Rechten .
- Dann können Sie den Befehl eingeben net localgroup Administrators 'Kontoname' / löschen Um den Kontotyp in Standardbenutzer zu ändern, drücken Sie die Eingabetaste. Ersetzen Sie 'Kontoname' durch den tatsächlichen Namen des Zielkontos.
- Wenn Sie den Kontotyp in Administrator ändern möchten, können Sie den Befehl eingeben net localgroup Administrators 'Kontoname' / hinzufügen und drücken Sie die Eingabetaste.
Tipp: Wenn Sie den Kontotyp anzeigen möchten, können Sie den Befehl eingeben Netto-Benutzerkontoname und drücken Sie die Eingabetaste.
Weg 5. Verwenden Sie Windows PowerShell, um den Benutzerkontotyp zu ändern
- Drücken Sie Windows + X. und auswählen Windows PowerShell (Admin) um das PowerShell-Fenster zu öffnen.
- Als nächstes können Sie den Befehl eingeben Remove-LocalGroupMember -Group 'Administratoren' -Mitglied 'Kontoname' Kontotyp in Standardbenutzer ändern. Oder geben Sie ein Add-LocalGroupMember -Group 'Administratoren' -Mitglied 'Kontoname' und drücke Eingeben um zum Administrator-Typ zu wechseln. Sie sollten 'Kontoname' durch den genauen Kontonamen ersetzen.
Fazit
Wenn Sie den Benutzerkontotyp in Windows 10 ändern möchten, können Sie eine der fünf oben genannten Möglichkeiten ausprobieren, um diese Aufgabe einfach auszuführen.

![Die 10 besten MP3-zu-OGG-Konverter im Jahr 2024 [kostenlos und kostenpflichtig]](https://gov-civil-setubal.pt/img/blog/95/10-best-mp3-ogg-converters-2024.jpg)




![Wie kann man Microsoft Excel 2010 kostenlos herunterladen? Folgen Sie dem Leitfaden! [MiniTool-Tipps]](https://gov-civil-setubal.pt/img/news/55/how-to-free-download-microsoft-excel-2010-follow-the-guide-minitool-tips-1.png)


![Was ist HxTsr.exe in Windows 10 und sollten Sie es entfernen? [MiniTool News]](https://gov-civil-setubal.pt/img/minitool-news-center/50/what-is-hxtsr-exe-windows-10.png)

![Chrome wird beim Start in Windows 10 geöffnet? Wie man es aufhält? [MiniTool News]](https://gov-civil-setubal.pt/img/minitool-news-center/51/chrome-opens-startup-windows-10.png)
![Top 8 Lösungen für Windows 10 Wiederherstellende Punkte fehlen oder weg [MiniTool-Tipps]](https://gov-civil-setubal.pt/img/backup-tips/75/top-8-solutions-windows-10-restore-points-missing.jpg)





![Die drei wichtigsten Möglichkeiten zur Behebung von OneDrive sind für diesen Benutzer nicht vorgesehen [MiniTool News]](https://gov-civil-setubal.pt/img/minitool-news-center/19/top-3-ways-fix-onedrive-is-not-provisioned.png)