Fest! Dockingstation erkennt Monitor nicht
Fixed Docking Station Not Detecting Monitor
Nutzen Sie eine Dockingstation, um zusätzliche Monitore für Ihr System einzurichten? Kann Ihre Dockingstation den Monitor fehlerfrei erkennen? Wenn derzeit das Problem auftritt, dass die Dockingstation den Laptop nicht erkennt, können Sie den Vorschlägen in diesem Beitrag auf der MiniTool-Website folgen.
Auf dieser Seite :- Dockingstation erkennt Monitor nicht
- Wie kann ich das Problem beheben, dass die Dockingstation den Monitor nicht erkennt?
Dockingstation erkennt Monitor nicht
Um die Produktivität zu steigern, können Sie mehrere Monitore an Ihren Computer anschließen. Wie integriere ich diese Monitore in dasselbe System? Am besten nutzen Sie dazu eine Dockingstation. Eine Dockingstation, auch Dock oder Port-Replikator genannt, bietet die Möglichkeit, ein mobiles Gerät wie Ihren PC an gängige Computerperipheriegeräte anzuschließen.
Eine Dockingstation unterstützt mehrere Geräte und Anschlüsse, sodass Sie kein synchronisiertes System erstellen müssen, wenn Sie mehrere Monitore an einen Computer anschließen. Obwohl dieses Tool sehr leistungsstark ist, kann es dennoch zu Problemen kommen. Eines der größten Probleme ist, dass die Dockingstation keine Monitore erkennt. Wenn Sie ein ähnliches Problem haben, ist dieser Leitfaden genau das Richtige für Sie!
Tipps: Da dieses Problem mit Computern zusammenhängt, ist es wahrscheinlich, dass Sie einige Daten verlieren, wenn während des Fehlerbehebungsprozesses ein Fehler auftritt. Daher ist es wichtig, kritische Daten im Voraus mit einigen zuverlässigen Tools wie MiniTool ShadowMaker zu sichern. Holen Sie sich die kostenlose Testversion dieser Windows-Backup-Software und probieren Sie es aus!MiniTool ShadowMaker-TestversionKlicken Sie hier zum Herunterladen100%Sauber und sicher
Wie kann ich das Problem beheben, dass die Dockingstation den Monitor nicht erkennt?
Fix 1: Starten Sie sowohl die Dockingstation als auch den PC neu
Ein Neustart der Dockingstation und Ihres Computers kann helfen, einige kleine Fehler und Störungen zu beheben, einschließlich der Tatsache, dass die Dockingstation keine Verbindung zum Laptop herstellt. So geht's:
1. Schalten Sie Ihren Computer aus und entfernen Sie das Netzteil, wenn Sie einen Laptop verwenden.
2. Trennen und trennen Sie die Dockingstation von Ihrem Computer.
3. Ziehen Sie das Netzkabel der Dockingstation und die Monitore von der Dockingstation ab.
4. Halten Sie den Netzschalter Ihrer Dockingstation 3–4 Sekunden lang gedrückt, um sie zurückzusetzen.
5. Schalten Sie die Dockingstation ein und verbinden Sie sie mit Ihrem Computer.
6. Starten Sie Ihren Computer neu und schließen Sie die Monitore erneut an die Dockingstation an.
Lösung 2: Überprüfen Sie die Systemanforderungen
Jede Dockingstation hat ihre eigenen Systemanforderungen. Sie sollten daher prüfen, ob Ihre Systemspezifikationen mit den Anforderungen der Dockingstation übereinstimmen. Wenn ja, können Sie andere Korrekturen durchführen. Wenn nein, sollten Sie es austauschen oder eine neue Dockingstation kaufen.
Fix 3: Überprüfen Sie die Anzeigeeinstellungen
Eine weitere Ursache dafür, dass die Dockingstation Monitore nicht erkennt, ist eine unvollständige Konfiguration in den Anzeigeeinstellungen. Hier können Sie diese Einstellungen mit den folgenden Schritten manuell anpassen:
1. Klicken Sie mit der rechten Maustaste auf eine beliebige leere Stelle auf Ihrem Desktop und wählen Sie Bildschirmeinstellungen .
2. Klicken Sie auf Erkennen unter Mehrere Displays .

3. Wählen Sie Duplikat oder Verlängern aus dem Dropdown-Menü.
4. Drücken Sie die Taste Identifizieren Knopf daneben Identifizieren Sie Displays .
5. Notieren Sie sich die Nummer, die auf Ihren Monitoren angezeigt wird, und ordnen Sie die Geräte in derselben Reihenfolge wie die Nummern auf dem Bildschirm an.
Fix 4: Grafiktreiber neu installieren
Wenn die Dockingstation nicht funktioniert, besteht der letzte Ausweg darin, den Grafiktreiber neu zu installieren. Folge diesen Schritten:
1. Klicken Sie mit der rechten Maustaste auf Start Symbol zur Auswahl Gerätemanager aus dem Dropdown-Menü.
2. Erweitern Display-Adapter und klicken Sie mit der rechten Maustaste auf jede Grafikkarte und wählen Sie Gerät deinstallieren .
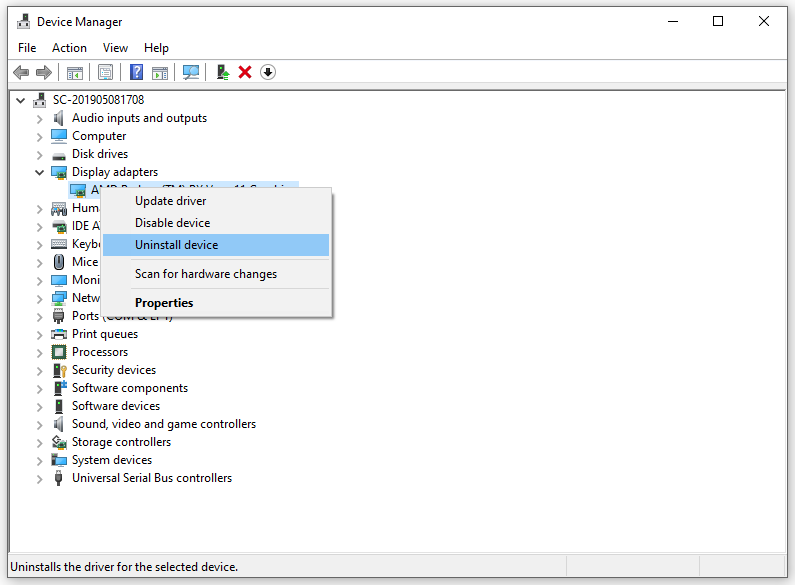
3. Starten Sie Ihren Computer nach der Installation neu.
4. Öffnen Sie die Aktion Tab rein Gerätemanager und auswählen Scannen nach Hardwareänderungen .
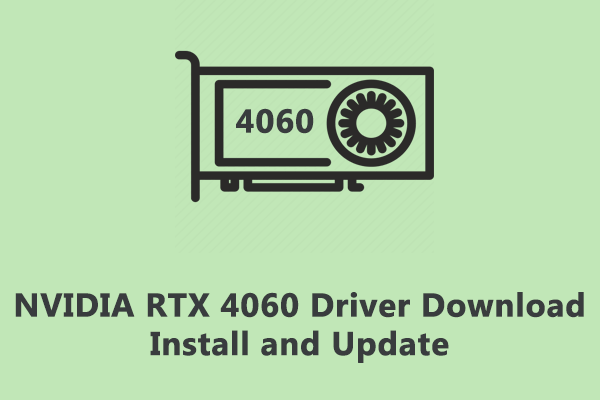 Wie kann ich NVIDIA RTX 4060-Treiber herunterladen, installieren und aktualisieren?
Wie kann ich NVIDIA RTX 4060-Treiber herunterladen, installieren und aktualisieren?Der Gerätetreiber ist für die Kommunikation zwischen Ihrem PC und seinen Peripheriegeräten von entscheidender Bedeutung. In diesem Beitrag erfahren Sie, wie Sie den RTX 4060-Treiber herunterladen, installieren und aktualisieren.
Mehr lesen
![So stellen Sie gelöschte WhatsApp-Nachrichten auf dem iPhone wieder her - Best Way [MiniTool-Tipps]](https://gov-civil-setubal.pt/img/ios-file-recovery-tips/44/how-recover-deleted-whatsapp-messages-iphone-best-way.jpg)
![Was ist nach der Installation einer neuen SSD unter Windows 10 11 zu tun? [7 Schritte]](https://gov-civil-setubal.pt/img/partition-disk/00/what-to-do-after-installing-new-ssd-on-windows-10-11-7-steps-1.jpg)

![Google Chrome von Ihrem Computer oder Mobilgerät entfernen/löschen [MiniTool-Tipps]](https://gov-civil-setubal.pt/img/news/A0/remove/delete-google-chrome-from-your-computer-or-mobile-device-minitool-tips-1.png)
![So beheben Sie den Blue Screen-Fehler von Storport.sys in Windows 10 [MiniTool-Tipps]](https://gov-civil-setubal.pt/img/backup-tips/35/how-fix-storport.png)

![Radeon-Einstellungen sind derzeit nicht verfügbar - So beheben Sie [MiniTool News]](https://gov-civil-setubal.pt/img/minitool-news-center/71/radeon-settings-are-currently-not-available-here-is-how-fix.png)
![So senken Sie die GPU-Temperatur in Windows 10 [MiniTool News]](https://gov-civil-setubal.pt/img/minitool-news-center/61/how-lower-gpu-temperature-windows-10.png)



![Die drei wichtigsten Möglichkeiten zur Reparatur des Geräts erfordern eine weitere Installation [MiniTool News]](https://gov-civil-setubal.pt/img/minitool-news-center/22/top-3-ways-fix-device-requires-further-installation.png)

![Welcher Befehl prüft auf Dateisystemfehler in Windows 10? [MiniTool-Tipps]](https://gov-civil-setubal.pt/img/disk-partition-tips/45/what-command-checks.png)


![Vollständige Anleitung zur Fehlerbehebung: Dieser PC kann nicht auf Windows 10 aktualisiert werden [MiniTool-Tipps]](https://gov-civil-setubal.pt/img/disk-partition-tips/93/full-guide-fix-this-pc-can-t-be-upgraded-windows-10.jpg)

