So fügen Sie GIF-2-Lösungen Bilder hinzu
How Add Image Gif 2 Solutions
Zusammenfassung :

Wenn Sie selbst ein interessantes GIF erstellen oder eines aus sozialen Medien herunterladen, benötigen Sie möglicherweise den Trick, dem GIF ein Bild hinzuzufügen, um Ihr Urheberrecht zu schützen oder weitere lustige Dinge hinzuzufügen. Mit den folgenden Inhalten werden zwei Lösungen zum Hinzufügen von Bildern zu GIF, online oder auf dem Desktop vorgestellt.
Schnelle Navigation :
Durch Überlagern von Bildern mit GIF können Sie Ihr eigenes Logo, Wasserzeichen und Familienfotos hinzufügen, wodurch ein GIF vollständiger wird. Dies ist auch eine Lösung, um zu vermeiden, dass ein neues GIF wiederholt wird, wenn Sie vergessen, ein wichtiges Bild einzufügen. Wenn Sie ein interessantes GIF mit Bildern erstellen oder Ihr Video in GIF konvertieren möchten, MiniTool MovieMaker kann dir helfen.
Bild zu GIF Online hinzufügen
Eine Lösung zum Hinzufügen von Bildern zu GIF besteht darin, die Online-Tools vollständig zu nutzen, da sie leicht zugänglich sind und keinen Speicherplatz auf dem PC belegen. Nachfolgend finden Sie empfohlene animierte GIF-Hersteller online.
Kawping
Kawping ist eine hervorragende Webplattform für die Video-, Bild- und Audiobearbeitung, die auch viele Tools zur Realisierung verschiedener Vorgänge enthält, einschließlich des Hinzufügens von Bildern zu GIF. Frei zu sein, Einfachheit, kein Wasserzeichen, auf mehreren Plattformen zu laufen, ist seine große Stärke. Es macht Anfänger leicht zugänglich, um Videos zu bearbeiten.
Im Allgemeinen ist es sehr einfach zu bedienen. Ich werde Ihnen zeigen, wie Sie GIF online Bilder hinzufügen können.
Schritt 1. Suchen Sie das Wasserzeichen-Video-Tool auf der Kawping-Website, wählen Sie eine Vorlage aus und klicken Sie auf Loslegen .
Schritt 2. Klicken Sie auf Zum Hochladen klicken Schaltfläche, um die Ziel-GIF-Datei auszuwählen.
Schritt 3. Klicken Sie auf Hochladen Klicken Sie auf die Schaltfläche, um das Bild auszuwählen, das Sie hinzufügen möchten, und legen Sie dann die Größe des Bilds fest. Ziehen Sie das Bild per Drag & Drop an die entsprechende Stelle. Sie können auch Text als Illustration oder Wasserzeichen hinzufügen.
Schritt 4. Klicken Sie auf Veröffentlichen Taste, um es zu beenden.
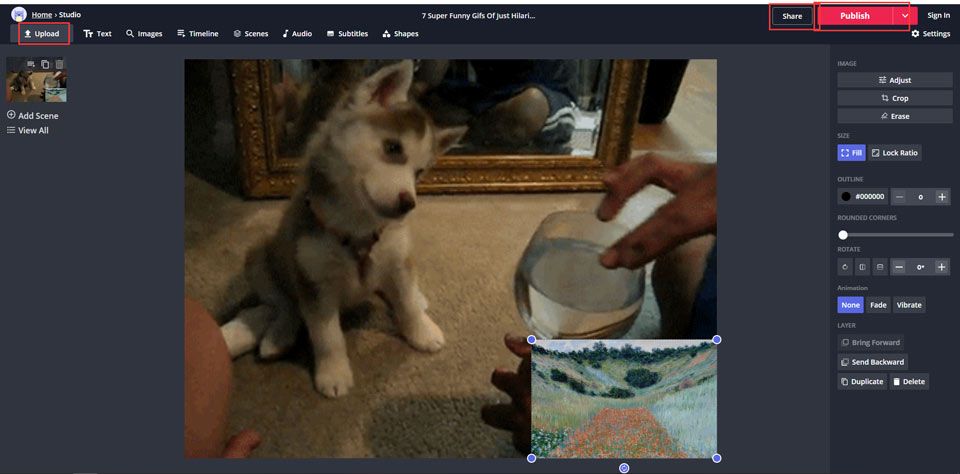
Imgflip
Als Online-Tool zum Hinzufügen von Bildern zu GIF bietet Imgflip auch andere nützliche Funktionen zum Bearbeiten von GIF. Es ist ein spezialisierter animierter GIF-Hersteller, der darauf abzielt GIF machen und Bearbeiten von GIF, mit dessen klaren Funktionstasten Sie das Bild einfach in GIF überlagern können.
Schritt 1. Wählen Sie nach dem Aufrufen der Website die Video zu GIF Option und klicken Sie auf Video hochladen Schaltfläche, um die GIF- oder Videodatei auszuwählen.
Schritt 2. Klicken Sie dann auf Bild hinzufügen Schaltfläche zum Hochladen des Überlagerungsbilds oder Logos. Passen Sie die Größe an und platzieren Sie sie an der richtigen Stelle.
Schritt 3. Klicken Sie abschließend auf GIF generieren um es zu beenden.
Hinweis: Die kostenlose Version von Imgflip bietet eine Chance, jeden Tag ein Bild hinzuzufügen, und erstellt Ihr GIF mit dem Wasserzeichen von Imgflip. Wenn es Ihnen nicht gefällt, sollten Sie auf die zuständige Pro-Version aktualisieren.
Bild zu GIF auf dem Desktop hinzufügen
Eine andere Lösung besteht darin, GIF auf dem Desktop mithilfe der leistungsstarken Fotobearbeitungssoftware PS ein Bild hinzuzufügen. Der Vorteil von Desktop-Software besteht in der Stabilität bei der Bearbeitung hochwertiger Bilder. Das Hinzufügen von Bildern zu GIF in Photoshop auf dem Desktop ist daher die beste Wahl.
Photoshop
Als bekannteste Bildbearbeitungs- und Grafikdesign-Anwendung bietet Photoshop viele erweiterte Funktionen für Ihre Bildbearbeitung. Für Studienanfänger ist es jedoch schwierig zu lernen. Konzentrieren wir uns also darauf, wie Sie mit Photoshop Bilder zu GIF hinzufügen.
Schritt 1. Starten Sie die Photoshop-Software auf dem Desktop.
Schritt 2. Ziehen Sie die GIF-Datei per Drag & Drop auf die Karte. In der Zeitleiste am unteren Rand des Fensters wird eine Folge von Bildern angezeigt.
Schritt 3. Klicken Sie auf der rechten Seite des Fensters auf Neue Ebene erstellen Symbol und wählen Sie diese neue Ebene mit dem Pfeil. Ziehen Sie dann das Bild, das Sie überlagern möchten, in die Tafel, und das Bild wird auf dem GIF überlagert.
Schritt 4. Wenn Sie den Zeitpunkt festlegen möchten, zu dem das Bild angezeigt wird, ziehen Sie die neue Ebene einfach auf die Ebene X. Wenn Sie sie beispielsweise auf die Ebene 22 ziehen, wird der vorherige Teil von diesem Bild überlagert.
Schritt 5. Wenn Sie fertig sind, tippen Sie auf Datei Schaltfläche und klicken Speichern als auf Ihrem Computer speichern.
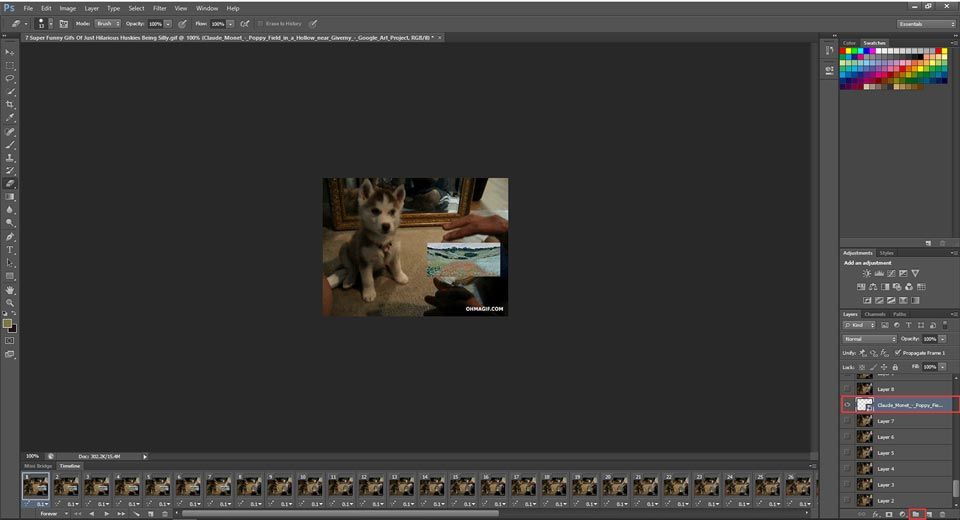
Sie können auch mögen ... 2 einfache Möglichkeiten, Ihrem Video und Bild eine GIF-Überlagerung hinzuzufügen
Endeffekt
Haben Sie die Technik des Hinzufügens von Bildern zu GIF verstanden? Ich hoffe, Sie haben es gelöst und erfahren mehr über die Video- / Foto- / Audiobearbeitung. Wenn Sie Fragen oder Anregungen dazu haben, teilen Sie uns dies bitte über mit Uns oder teilen Sie sie in den Kommentaren unten.
![So beheben Sie eine Anwendung, die in Windows 10/8/7 nicht gefunden wurde [MiniTool News]](https://gov-civil-setubal.pt/img/minitool-news-center/06/how-fix-application-not-found-windows-10-8-7.png)
![So löschen Sie eine Festplatte, ohne Windows 10/8/7 / XP / Vista zu löschen [MiniTool-Tipps]](https://gov-civil-setubal.pt/img/disk-partition-tips/46/how-wipe-hard-drive-without-deleting-windows-10-8-7-xp-vista.jpg)
![4 Möglichkeiten zur Fehlerbehebung - Netzwerkfehler auf Google Drive [MiniTool News]](https://gov-civil-setubal.pt/img/minitool-news-center/05/4-ways-solve-failed-network-error-google-drive.png)
![So sperren Sie das MacBook [7 einfache Möglichkeiten]](https://gov-civil-setubal.pt/img/news/C9/how-to-lock-macbook-7-simple-ways-1.png)
![Methoden zum Löschen der letzten Dateien und Deaktivieren der letzten Elemente in Windows 10 [MiniTool News]](https://gov-civil-setubal.pt/img/minitool-news-center/54/methods-clear-recent-files-disable-recent-items-windows-10.jpg)



![Fix: 'Windows Update-Dienst konnte nicht gestoppt werden' Problem [MiniTool-Tipps]](https://gov-civil-setubal.pt/img/backup-tips/58/fix-windows-update-service-could-not-be-stopped-problem.png)
![4 Möglichkeiten, um zu beheben, dass Audiodienste nicht auf Windows 10 reagieren [MiniTool News]](https://gov-civil-setubal.pt/img/minitool-news-center/10/4-ways-fix-audio-services-not-responding-windows-10.jpg)

![Windows Boot Manager konnte unter Windows 10 nicht gestartet werden [MiniTool News]](https://gov-civil-setubal.pt/img/minitool-news-center/58/windows-boot-manager-failed-start-windows-10.png)
![So laden Sie USB-Treiber unter Windows 10 herunter und aktualisieren sie [MiniTool News]](https://gov-civil-setubal.pt/img/minitool-news-center/05/how-download-update-usb-drivers-windows-10.png)




![So reparieren Sie die Festplatte und stellen Daten in Windows 10/8/7 wieder her Kostenlos [MiniTool-Tipps]](https://gov-civil-setubal.pt/img/data-recovery-tips/79/how-repair-hard-drive.png)

