HP Support Assistant kann keinen Wiederherstellungspunkt erstellen? Hier ist eine Anleitung!
Hp Support Assistant Kann Keinen Wiederherstellungspunkt Erstellen Hier Ist Eine Anleitung
Wenn HP Support Assistant vor der Installation oder Aktualisierung von HP-Treibern oder -Software keinen Systemwiederherstellungspunkt erstellen kann, wird dieser Beitrag von MiniTool ist das, was Sie brauchen. Lesen Sie nun diesen Beitrag weiter, um einige nützliche Korrekturen zu finden.
Sie können einen Systemwiederherstellungspunkt erstellen, um Ihren Computer in einem früheren Zustand wiederherzustellen. Wenn Sie versehentlich eine Datei löschen oder formatieren oder wenn Sie ein Problem mit Ihrem Computer oder Ihrer Software haben, ist der Systemwiederherstellungspunkt hilfreich.
HP Support Assistant aktualisiert HP Treiber und Software und behebt außerdem allgemeine Probleme. Einige Benutzer berichten jedoch, dass HP Support Assistant keinen Systemwiederherstellungspunkt erstellen kann, bevor HP-Treiber oder -Software installiert oder aktualisiert werden.
Wie behebt man das Problem „HP Support Assistant bleibt beim Erstellen des Wiederherstellungspunkts hängen“? Befolgen Sie die nachstehende Anleitung:
Lösung 1: Nach Updates suchen
Überprüfen Sie, ob neue Versionen von Windows verfügbar sind, aktualisieren Sie dann Ihr Windows und starten Sie Ihren PC neu. Überprüfen Sie danach, ob das Problem „HP Support Assistant kann Systemwiederherstellungspunkt nicht erstellen“ behoben ist.
Schritt 1: Drücken Sie die Windows + ich Schlüssel zum Öffnen zusammen Einstellungen .
Schritt 2: Gehen Sie zu Updates & Sicherheit .
Schritt 3: Klicken Sie auf Windows Update Abschnitt, und klicken Sie auf die Auf Updates prüfen Schaltfläche, um zu prüfen, ob es neue Updates gibt. Dann sucht Windows nach verfügbaren Updates. Folgen Sie einfach den Anweisungen auf dem Bildschirm, um den Vorgang abzuschließen.

Lösung 2: Bereinigen Sie die Festplatte
Eine volle Festplatte kann auch das Problem „HP Support Assistant kann Wiederherstellungspunkt nicht erstellen“ verursachen. Daher sollten Sie die Festplatte bereinigen und reparieren. Sie können dazu die folgenden Schritte ausführen:
Schritt 1: Geben Sie ein Datenträgerbereinigung im Suchen einpacken und auswählen Datenträgerbereinigung aus dem besten Spiel.
Schritt 2: Im Pop-up-Fenster ist standardmäßig das Systemlaufwerk ausgewählt. Sie müssen klicken OK weitermachen.
Schritt 3: Dann sehen Sie, wie viel Speicherplatz Sie insgesamt erhalten können, indem Sie alle im Feld aufgelisteten Dateien löschen, einschließlich:
- Windows-Upgrade-Protokolldateien.
- Protokolldatei einrichten.
- Heruntergeladene Programmdateien.
- Temporäre Internetdateien.
- Vom System archivierte/in die Warteschlange gestellte Windows-Fehlerberichterstattung.
- Übermittlungsoptimierungsdateien.
- Papierkorb.
- Temporäre Windows-Installationsdateien.
- Vorherige Windows-Installation(en).
Schritt 4: Wählen Sie nun die Dateitypen aus, die Sie löschen möchten, und klicken Sie auf OK Taste.
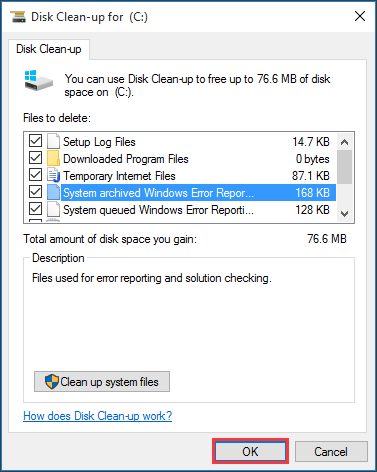
Lösung 3: Aktivieren Sie den Systemschutz
Wenn HP Support Assistant keinen Wiederherstellungspunkt erstellen kann, können Sie auch den Systemschutz für Ihren PC aktivieren. Im Folgenden sind die Schritte dazu aufgeführt.
Schritt 1: Gehen Sie zu Systemsteuerung > System und Sicherheit > System > Systemschutz .
Schritt 2: Wählen Sie ein Laufwerk und klicken Sie darauf Konfigurieren .
Schritt 3: Aktivieren Sie dann den Systemschutz wieder.
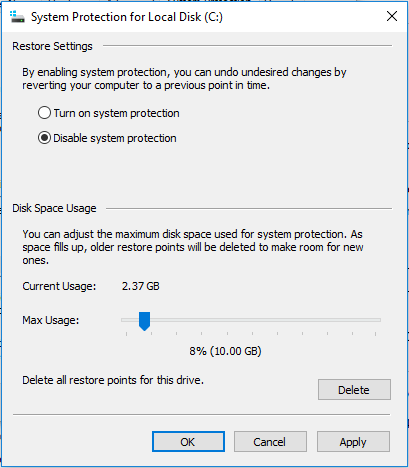
Lösung 4: Führen Sie einen SFC- oder DISM-Scan durch
Eine weitere häufige Ursache dafür, dass HP Support Assistant beim Erstellen des Wiederherstellungspunkts hängen bleibt, hängt mit Ihren Systemdateien zusammen. Um Ihre Systemdateien zu scannen und zu reparieren, können Sie versuchen, eine SFC (System File Checker) oder DISM (Deployment Image Servicing and Management) Scan. So geht's:
Schritt 1: Typ cmd in das Suchfeld ein und klicken Sie dann mit der rechten Maustaste auf die Eingabeaufforderung App auszuwählen Als Administrator ausführen .
Schritt 2: Schreib die sfc /scannen Befehl. Dieser Vorgang kann viel Zeit zum Scannen in Anspruch nehmen, bitte warten Sie geduldig.
Schritt 3: Wenn der SFC-Scan nicht funktioniert, können Sie versuchen, den folgenden Befehl im Eingabeaufforderungsfenster mit erhöhten Rechten auszuführen.
- Dism /Online /Cleanup-Image /CheckHealth
- Dism /Online /Cleanup-Image /ScanHealth
- Dism /Online /Cleanup-Image /RestoreHealth
Wenn Sie fertig sind, starten Sie Ihren PC neu und prüfen Sie, ob der Fehler behoben wird.
Lösung 5: Führen Sie einen sauberen Neustart durch
Ausführen von a Sauberer Stiefel kann Ihnen helfen, Windows durch einen minimalen Satz von Treibern und Startprogrammen zu starten, wodurch Softwarekonflikte vermieden werden können. Um einen sauberen Neustart durchzuführen, müssen Sie Folgendes tun:
Schritt 1: Typ msconfig im Laufen Feld (durch Drücken der Fenster + R Schlüssel zu öffnen Laufen Feld), und drücken Sie Eingeben .
Schritt 2: Dann gehen Sie zu Dienstleistungen Tab. Überprüf den Verstecke alle Microsoft-Dienste Kasten.
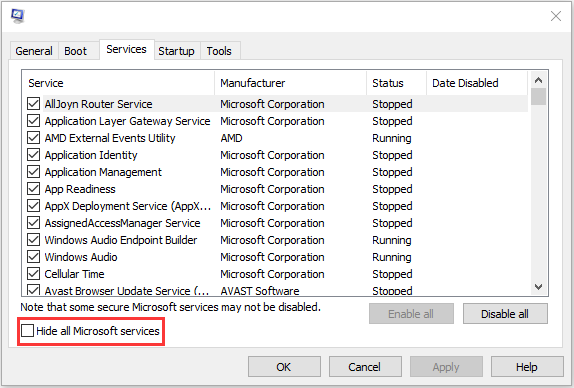
Schritt 3: Klicken Sie nun auf die Alle deaktivieren Schaltfläche und klicken Sie Anwenden um die Änderung zu speichern.
Schritt 4: Navigieren Sie zu Start-up Tab und klicken Sie Öffnen Sie den Task-Manager .
Schritt 5: Im Taskmanager Wählen Sie auf der Registerkarte die erste aktivierte Anwendung aus und klicken Sie auf Deaktivieren . Hier müssen Sie alle aktivierten Anwendungen nacheinander deaktivieren. Nachdem Sie alle Programme deaktiviert haben, schließen Sie den Task-Manager und klicken Sie auf OK .
Lösung 6: HP Support Assistant neu installieren
Wenn die oben genannten Lösungen nicht funktionieren, können Sie versuchen, HP Support Assistant neu zu installieren. Befolgen Sie dazu die Anleitung:
Schritt 1: Geben Sie ein Schalttafel im Suchen Kiste, um sie zu öffnen.
Schritt 2: Gehen Sie zu Programme und Funktionen . Finden HP Support-Assistent und rechtsklicken Sie darauf, um es auszuwählen Deinstallieren .
Schritt 3: Befolgen Sie dann die Anweisungen auf dem Bildschirm zur Deinstallation HP Support-Assistent . Starten Sie dann Ihren PC neu.
Schritt 4: Gehen Sie dann auf die offizielle Website, um es herunterzuladen.
Lösung 7: Probieren Sie MiniTool ShadowMaker aus
Sie können auch Software von Drittanbietern ausprobieren, um Ihnen dabei zu helfen den Computer auf ein früheres Datum zurücksetzen . Hier der Profi Windows-Sicherungssoftware – MiniTool ShadowMaker wird empfohlen. Es kann erfolgreich Systemsicherungen, Partitionssicherungen, Festplattensicherungen usw. durchführen. MiniTool ShadowMaker kann Ihnen helfen, mit dem im Voraus erstellten Backup-Image zum vorherigen Zustand zurückzukehren.
Laden Sie es jetzt herunter, um Ihr System zu sichern.
Schritt 1: Starten Sie diese Sicherungssoftware auf Ihrem Computer.
Schritt 2: Klicken Sie auf Versuch halten Button, um es in 30 Tagen kostenlos zu nutzen.
Schritt 3: Ein Sicherung , wurden die Systempartitionen zum Booten des PCs als Backup-Quelle ausgewählt. Außerdem wird ein Pfad ausgewählt. Hier können Sie einen USB-Stick oder eine externe Festplatte erneut auswählen. Klicken Sie anschließend auf Jetzt sichern für die Systemsicherung jetzt.
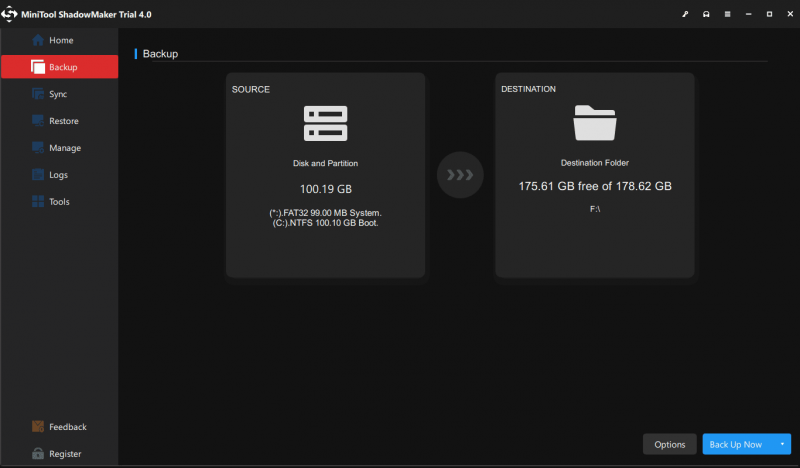
Endeffekt
Dies sind einige Methoden zur Behebung des Problems „HP Support Assistant kann Wiederherstellungspunkt nicht erstellen“. Sie können eine Methode auswählen, die Sie ausprobieren möchten. Wenn Sie diesbezügliche Probleme haben, können Sie uns dies im Kommentar mitteilen.
![So beheben Sie Firefox SEC_ERROR_UNKNOWN_ISSUER Einfach [MiniTool News]](https://gov-civil-setubal.pt/img/minitool-news-center/45/how-fix-firefox-sec_error_unknown_issuer-easily.png)


![SD-Karte formatieren und schnell eine SD-Karte formatieren [MiniTool-Tipps]](https://gov-civil-setubal.pt/img/blog/74/formatear-tarjeta-sd-y-c-mo-formatear-una-tarjeta-sd-r-pidamente.jpg)


![[Gelöst] Wie sichert man Amazon Photos auf einer Festplatte?](https://gov-civil-setubal.pt/img/news/91/resolved-how-to-back-up-amazon-photos-to-a-hard-drive-1.jpg)

![Wie man einen weißen Bildschirm auf einem Laptop repariert? Vier einfache Methoden für Sie! [MiniTool News]](https://gov-civil-setubal.pt/img/minitool-news-center/37/how-fix-white-screen-laptop.jpg)






![Tipps zum Hinzufügen eines externen Laufwerks zu Ihrer PS4 oder PS4 Pro | Anleitung [MiniTool News]](https://gov-civil-setubal.pt/img/minitool-news-center/82/tips-adding-an-external-drive-your-ps4.png)


![[Lösung] So stellen Sie eine Compact Flash-Karte wieder her [MiniTool-Tipps]](https://gov-civil-setubal.pt/img/data-recovery-tips/76/how-recover-compact-flash-card.png)
