Gelöst – Der Windows-Ressourcenschutz hat einen Fehler bezüglich Integritätsverletzungen festgestellt
Solved Windows Resource Protection Found Integrity Violations Error
Wenn sich auf Ihrem Computer problematische Dateien befinden, können Sie einen System File Checker-Scan durchführen, um sie zu reparieren. Was ist zu tun, wenn eine Fehlermeldung angezeigt wird, dass der Windows-Ressourcenschutz einen Fehler bezüglich Integritätsverletzungen festgestellt hat? In diesem Beitrag von MiniTool-Website Wir versuchen unser Bestes, um einige Lösungen für Sie zu finden.Fehler „Integritätsverletzung“.
Windows 10/11 verfügt über ein leistungsstarkes Dienstprogramm namens Systemdatei-Überprüfung um beschädigte Systemdateien zu überprüfen und sie dann mit der zwischengespeicherten Kopie zu reparieren. Dazu müssen Sie laufen sfc /scannow in einer erhöhten Eingabeaufforderung. Danach erhalten Sie möglicherweise eine der folgenden Meldungen:
- Der Windows-Ressourcenschutz hat keine Integritätsverletzungen gefunden.
- Der Windows-Ressourcenschutz hat beschädigte Dateien gefunden und diese erfolgreich repariert.
- Der Windows-Ressourcenschutz konnte den angeforderten Vorgang nicht ausführen.
- Der Windows-Ressourcenschutz hat beschädigte Dateien gefunden, konnte einige davon jedoch nicht reparieren.
Die letzte Fehlermeldung zu Integritätsverletzungen weist darauf hin, dass Sie Ihr Problem nicht durch einen SFC-Scan beheben konnten. In diesem Fall müssen Sie dieses Problem manuell beheben. Im zweiten Teil listen wir einige effektive Lösungen für Sie auf.
Warnung: Auf einem Computer mit beschädigten Systemdateien kann es häufig zu System- oder Festplattenabstürzen oder zum Einfrieren kommen, was zu einem nicht behebbaren Datenverlust führen kann. Um Ihre Daten zu schützen, ist es notwendig, Ihre wichtigen Dateien im Voraus zu sichern. Apropos Backup: a PC-Backup-Software - MiniTool ShadowMaker ist eine Top-Option für Sie. Dieses Tool ist mit fast allen Windows-Systemen kompatibel. Es ermöglicht Ihnen, einen Instant- oder geplante Sicherung kostenlos. Laden Sie die Testversion herunter und probieren Sie es aus!
MiniTool ShadowMaker-Testversion Klicken Sie hier zum Herunterladen 100% Sauber und sicher
Wie behebt man den Integritätsverletzungsfehler unter Windows 10/11?
Fix 1: Führen Sie den DISM-Befehl aus, um beschädigte Systemdateien zu reparieren
DISM , auch bekannt als Deployment Image Servicing and Management, ist ein Befehlszeilentool zum Vorbereiten, Ändern und Reparieren von Systemabbildern. Wenn SFC einen Fehler aufgrund von Integritätsverletzungen erkennt, den es nicht beheben kann, können Sie DISM verwenden, um diese Beschädigungen zu reparieren. So geht's:
Schritt 1. Geben Sie ein cmd in der Suchleiste, um die zu finden Eingabeaufforderung .
Schritt 2. Klicken Sie mit der rechten Maustaste darauf, um es auszuwählen Als Administrator ausführen .
Schritt 3: Geben Sie im Befehlsfenster Folgendes ein: DISM.exe /Online /Cleanup-image /Restorehealth und schlagen Eingeben . Anschließend beginnt DISM, die Beschädigung über Windows Update zu beheben.
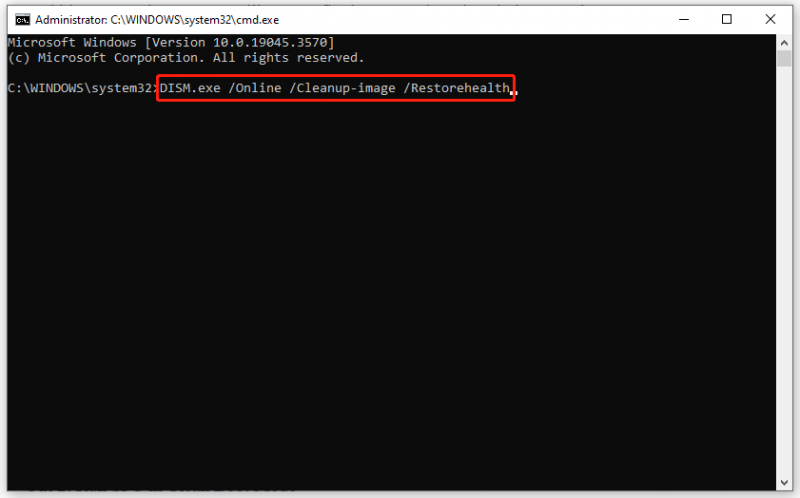
Wenn der Windows Update-Client defekt ist, müssen Sie von einem bootfähigen USB-Laufwerk booten Wechseln Sie in den Windows-Wiederherstellungsmodus und führen Sie dann den folgenden Befehl aus Eingabeaufforderung . Denken Sie daran, es auszutauschen C:\RepairSource\Windows mit dem Standort Ihrer Reparaturquelle.
DISM.exe /Online /Cleanup-Image /RestoreHealth /Source:C:\RepairSource\Windows /LimitAccess
Schritt 4. Nachdem der Reparaturvorgang abgeschlossen ist, führen Sie ihn aus sfc /scannow Geben Sie in einer Eingabeaufforderung mit erhöhten Rechten erneut ein, um zu sehen, ob der Fehler „Integritätsverletzungen“ verschwindet.
Fix 2: Führen Sie SFC im Clean Boot-Modus aus
Es besteht die Möglichkeit, dass Software von Drittanbietern für den Fehler „Integritätsverletzungen“ verantwortlich ist. In diesem Fall müssen Sie Ihren Computer in einem starten sauberer Boot-Status um die Beeinträchtigung durch Software von Drittanbietern auszuschließen und dann Ihre Probleme mit SFC und DISM zu beheben. Gehen Sie dazu wie folgt vor:
Schritt 1. Drücken Sie Gewinnen + R um das zu öffnen Laufen Kasten.
Schritt 2. Geben Sie ein msconfig und schlagen Eingeben öffnen Systemkonfiguration .
Schritt 3. Im Allgemein Tab, Häkchen Selektiver Start > deaktivieren Systemstartelemente laden > schlagen OK .
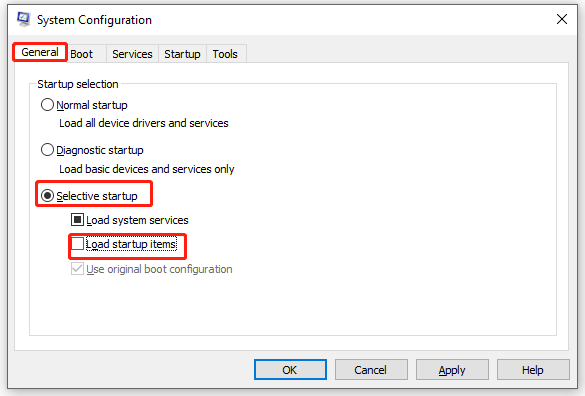
Schritt 4. Im Dienstleistungen Registerkarte, überprüfen Verstecke alle Microsoft-Dienste und schlagen Alle deaktivieren .
Schritt 5. Im Start-up Registerkarte, klicken Sie auf Öffnen Sie den Task-Manager .
Schritt 6. Klicken Sie dann mit der rechten Maustaste auf jedes aktivierte Element und drücken Sie Deaktivieren .
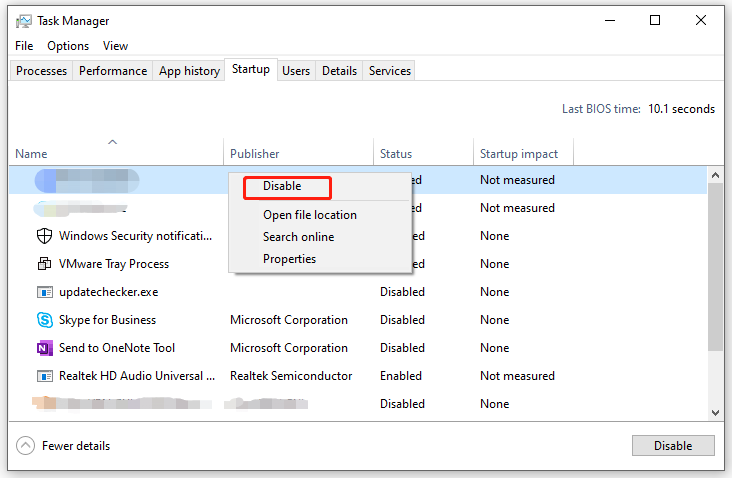
Schritt 7. Gehen Sie zurück zu Dienstleistungen Registerkarte von Systemkonfiguration , klicke auf Anwenden & OK um die Änderungen zu speichern.
Schritt 8. Starten Sie Ihren Computer neu, um in einem sauberen Startmodus zu starten.
Schritt 9. Führen Sie abschließend nacheinander die folgenden beiden Befehle aus:
sfc /scannow
DISM.exe /Online /Cleanup-image /Restorehealth
Letzte Worte
Jetzt stört Sie der Fehler „Integritätsverletzungen“ nicht mehr. Noch wichtiger ist, dass wir ein praktisches Tool namens MiniTool ShadowMaker vorstellen, mit dem Sie Ihre Dateien im Voraus sichern und so die Sicherheit Ihrer Daten gewährleisten können. Wenn Sie eine zusätzliche Schutzschicht für Ihre Daten hinzufügen müssen, können Sie es versuchen.

![So beheben Sie das Rechtsklick-Menü wird immer wieder angezeigt Windows 10 [MiniTool News]](https://gov-civil-setubal.pt/img/minitool-news-center/74/how-fix-right-click-menu-keeps-popping-up-windows-10.jpg)
![Vollständige Anleitung zur Behebung des Problems 'Dell SupportAssist funktioniert nicht' [MiniTool News]](https://gov-civil-setubal.pt/img/minitool-news-center/23/full-guide-fix-dell-supportassist-not-working-issue.jpg)



![Sie benötigen eine Berechtigung, um diese Aktion auszuführen: Gelöst [MiniTool News]](https://gov-civil-setubal.pt/img/minitool-news-center/06/you-need-permission-perform-this-action.png)



![7 Effiziente Methoden zur Behebung von Netwtw06.sys in Windows 10 fehlgeschlagen [MiniTool-Tipps]](https://gov-civil-setubal.pt/img/backup-tips/29/7-efficient-methods-fix-netwtw06.jpg)
![Ist die Taskleiste in Windows 10 eingefroren? So beheben Sie das Problem: [MiniTool-Tipps]](https://gov-civil-setubal.pt/img/backup-tips/82/is-taskbar-frozen-windows-10.jpg)
![Was tun, wenn Sie auf das Problem 'Steam Pending Transaction' stoßen [MiniTool News]](https://gov-civil-setubal.pt/img/minitool-news-center/70/what-do-if-you-encounter-steam-pending-transaction-issue.jpg)
![Wie kann ich eine Tastatur mit meinem iPad koppeln/verbinden? 3 Fälle [MiniTool-Tipps]](https://gov-civil-setubal.pt/img/news/85/how-to-pair/connect-a-keyboard-to-your-ipad-3-cases-minitool-tips-1.png)
![Was ist ein Windows 10-Gastkonto und wie wird es erstellt? [MiniTool News]](https://gov-civil-setubal.pt/img/minitool-news-center/28/what-is-windows-10-guest-account.png)

![[Gelöst] Wie finde ich YouTube-Kommentare mit dem YouTube Comment Finder?](https://gov-civil-setubal.pt/img/blog/11/how-find-youtube-comments-youtube-comment-finder.png)


![So beheben Sie den Speicherfehler 13-71 in Call of Duty Warzone/Warfare? [MiniTool]](https://gov-civil-setubal.pt/img/news/0B/how-to-fix-memory-error-13-71-in-call-of-duty-warzone/warfare-minitool-tips-1.png)