2 praktikable Möglichkeiten zur Behebung von Windows 10-Pin-Anmeldeoptionen funktionieren nicht [MiniTool News]
2 Workable Ways Fix Windows 10 Pin Sign Options Not Working
Zusammenfassung :

Haben Sie jemals festgestellt, dass die Windows 10 Pin-Anmeldeoptionen nicht funktionieren? Wenn ja, mach dir keine Sorgen. Lesen Sie diesen Beitrag von MiniTool-Lösung . Es zeigt Ihnen 2 nützliche Lösungen, um dieses lästige Problem zu beheben. Sie können versuchen, den Ngc-Ordner zu löschen und dann einen neuen PIN-Code hinzuzufügen. Sie können auch versuchen, beschädigte Systemdateien mit SFC zu reparieren.
Möglicherweise sind folgende Situationen aufgetreten: PIN-Anmeldung in Windows 10 ausgegraut, Windows 10-Anmeldeoptionen werden nicht angezeigt, Windows 10-Anmeldeoptionen deaktiviert und Windows 10-Anmeldeoptionen in den Einstellungen leer.
Mach dir keine Sorgen. Das Problem mit der Anmeldeoption funktioniert wahrscheinlich nicht aufgrund der beschädigten PIN-Datei oder des beschädigten Ngc-Profils während der Installation. Es ist leicht zu beheben. Der folgende Teil zeigt Ihnen, wie Sie die nicht verfügbare Windows 10-Pin-Zeichenoption lösen können.
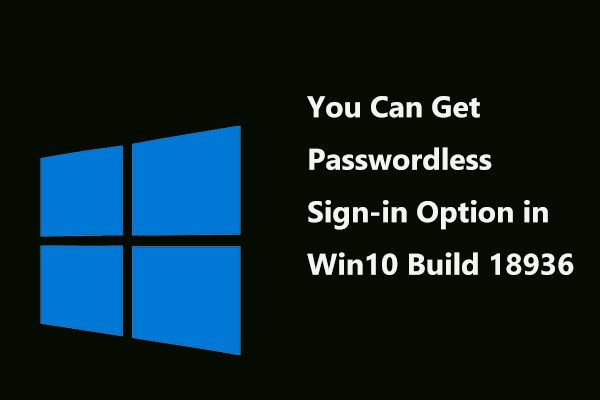 Jetzt können Sie die kennwortlose Anmeldeoption in Windows 10 Build 18936 erhalten
Jetzt können Sie die kennwortlose Anmeldeoption in Windows 10 Build 18936 erhalten Microsoft hat die neueste Anmeldeoption ohne Kennwort zum neuesten Windows 10 Insider Preview Build 18936 hinzugefügt. Lassen Sie uns einige Details zu diesen Neuigkeiten erfahren.
WeiterlesenFix 1: Löschen Sie den Ngc-Ordner und fügen Sie einen neuen PIN-Code hinzu
Der Ngc-Ordner speichert viele Dateien, die für PIN-bezogene Einstellungen verantwortlich sind, sodass die PIN, die unter Windows 10 nicht funktioniert, möglicherweise dadurch ausgelöst wird. In diesem Fall können Sie versuchen, einige geringfügige Änderungen an den in Ngc enthaltenen Dateien vorzunehmen.
Ngc-Ordner löschen
Schritt 1: Melden Sie sich bei Windows 10 mit Ihrem Kennwort als Administrator an.
Schritt 2: Öffnen Sie die Dateimanager Fenster, dann klicken Sie auf Lokale Festplatte (C :) .
Schritt 3: Klicken Sie nun auf Aussicht oben und überprüfen Versteckte Gegenstände .
Schritt 4: Navigieren Sie zu diesem Pfad: Windows ServiceProfiles LocalService AppData Local Microsoft .
Schritt 5: Finden Sie die Ngc Wählen Sie dann alle darin enthaltenen Dateien aus und löschen Sie sie.
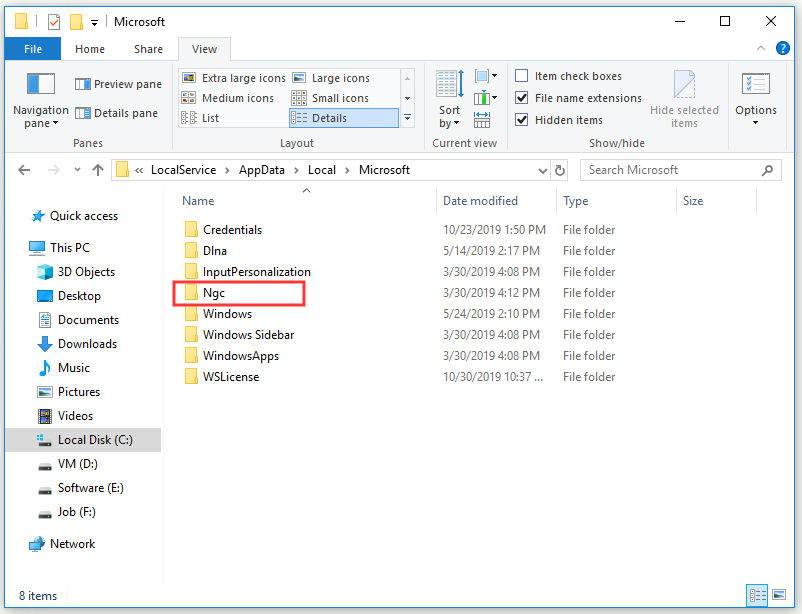
Schritt 6: Starten Sie Ihren Computer neu.
Erstellen Sie ein neues PIN-Konto
Schritt 1: Drücken Sie die Sieg Taste + ich Schlüssel zum Öffnen Windows-Einstellungen .
Schritt 2: Klicken Sie auf Konto und dann auswählen Anmeldeoptionen von links.
Schritt 3: Unter dem STIFT Abschnitt klicken Hinzufügen .
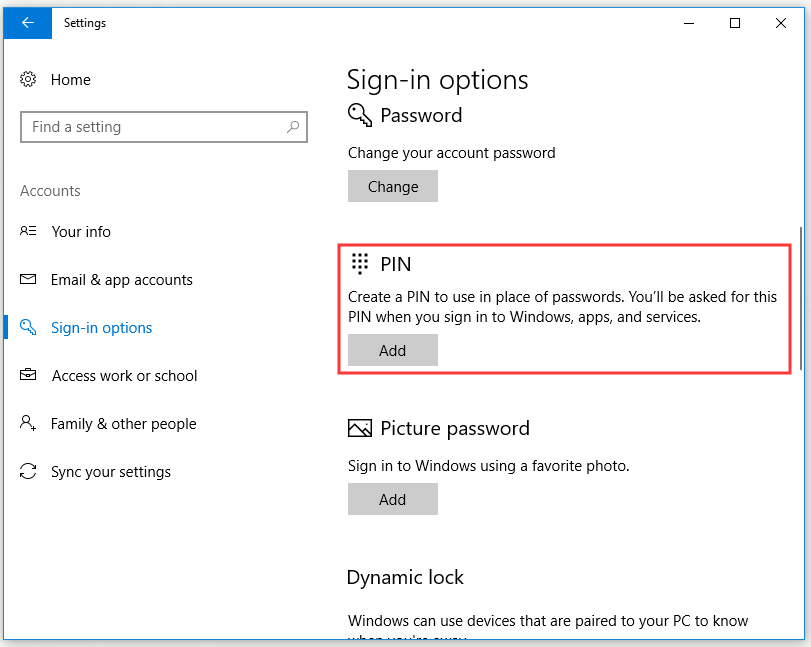
Schritt 4: Geben Sie das Passwort für Ihr Konto ein und klicken Sie dann auf Anmelden .
Schritt 5: In der Richten Sie eine PIN ein Geben Sie im Fenster Ihre Identifikationsnummer in das Feld ein Neuer Pin und PIN bestätigen Kästchen und wählen Sie in Ordnung .
Überprüfen Sie nach dem Löschen des Ngc-Ordners und dem Hinzufügen eines neuen PIN-Kontos, ob die Windows 10-PIN-Anmeldeoptionen nicht funktionieren.
Fix 2: Reparieren Sie beschädigte Systemdateien mit System File Checker
Wenn das Benutzerprofil aufgrund einer beschädigten Installation oder eines beschädigten Updates beschädigt ist, kann das Problem auftreten, dass die Windows 10-Pin-Anmeldeoptionen nicht funktionieren. So können Sie versuchen, das Benutzerprofil mit zu reparieren System File Checker (SFC).
SFC ist ein großartiges integriertes Tool in Windows. Es kann Ihnen helfen, alle fehlenden oder beschädigten Systemdateien während der Installation oder Aktualisierung zu scannen und diese Dateien dann zu ersetzen. Hier finden Sie eine Kurzanleitung zur Verwendung von SFC.
Schritt 1: Geben Sie ein cmd in dem Suche Bar, klicken Sie Eingabeaufforderung und dann auswählen Als Administrator ausführen .
Schritt 2: Geben Sie nun ein sfc / scannow und drücke Eingeben um den Befehl auszuführen. SFC beginnt, alle fehlenden oder beschädigten Systemdateien zu überprüfen und hilft Ihnen dann automatisch, diese zu beheben.
Nachdem Sie alle oben genannten Schritte ausgeführt haben, sollte das Problem mit den Windows 10-Pin-Anmeldeoptionen behoben werden, das nicht funktioniert.
Endeffekt
Zusammenfassend hat dieser Beitrag 2 nützliche Methoden gezeigt, um die Windows 10 Pin-Anmeldeoptionen zu beheben, die nicht funktionieren. Wenn dieser Fehler auftritt, geraten Sie nicht in Panik. Probieren Sie die in diesem Beitrag genannten Methoden aus.
![Ihr PC kann nicht auf einen anderen Bildschirm projizieren? Hier sind schnelle Lösungen! [MiniTool News]](https://gov-civil-setubal.pt/img/minitool-news-center/90/your-pc-can-t-project-another-screen.jpg)


![[Gelöst!] So löschen Sie alte Time Machine-Backups auf Ihrem Mac? [MiniTool-Tipps]](https://gov-civil-setubal.pt/img/data-recovery-tips/79/how-delete-old-time-machine-backups-your-mac.png)



![Ändern der Suchoptionen unter Windows 10 für Dateien und Ordner [MiniTool News]](https://gov-civil-setubal.pt/img/minitool-news-center/38/change-search-options-windows-10.jpg)

![Was sind Microsoft System Protection-Hintergrundaufgaben? [MiniTool News]](https://gov-civil-setubal.pt/img/minitool-news-center/90/what-is-microsoft-system-protection-background-tasks.jpg)



![10 besten Avast-Alternativen für Windows 08.10.7 [Update 2021] [MiniTool News]](https://gov-civil-setubal.pt/img/minitool-news-center/61/10-best-avast-alternatives.png)



![[Gelöst] Wie kann nicht genügend verfügbarer Speicher (Android) behoben werden? [MiniTool-Tipps]](https://gov-civil-setubal.pt/img/android-file-recovery-tips/19/how-fix-insufficient-storage-available.jpg)
![So konvertieren Sie PDF in Word oder Word in PDF: 16 kostenlose Online-Tools [MiniTool News]](https://gov-civil-setubal.pt/img/minitool-news-center/75/how-convert-pdf-word.png)
