Wie kann Fortnite auf dem PC besser laufen? 14 Tricks [MiniTool-Tipps]
How Make Fortnite Run Better Pc
Zusammenfassung :
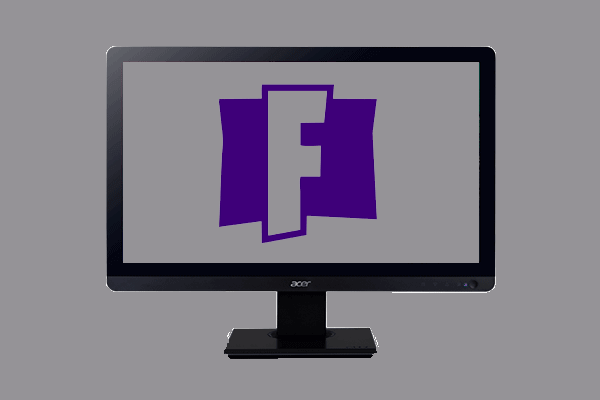
Viele Benutzer möchten Fortnite auf ihren PCs ausführen und Fortnite auf PCs reibungsloser ausführen, um bessere Spielerlebnisse zu erzielen. Wie kann Fortnite auf dem PC besser laufen? Dieser Beitrag von MiniTool zeigt Ihnen einige zuverlässige Tricks.
Schnelle Navigation :
Was sind die Mindestsystemanforderungen von Fortnite?
Fortnite ist eines der beliebtesten Spiele, die von Epic Games entwickelt und 2017 veröffentlicht wurden. Viele Benutzer möchten es auf ihren PCs spielen. Einige Benutzer berichteten jedoch, dass Fortnite langsam läuft, und möchten daher die Spieleleistung optimieren. Wie kann Fortnite dann auf dem PC besser laufen?
In diesem Beitrag zeigen wir Ihnen, wie Sie Fortnite schneller machen können. Bevor Sie fortfahren, müssen Sie jedoch sicherstellen, dass Ihr Computer die Mindestsystemanforderungen erfüllt.
Daher werden wir die Mindestsystemanforderungen von Fortnite auflisten.
DAS: Windows 10/8/7 64-Bit oder Mac OSX Sierra
Prozessorkern: i3 2,4 GHz
Erinnerung: 4 GB RAM
Grafikkarte: Intel HD 4000
Festplattenspeicher: 16 Gigabyte
DirectX: DirectX 11.0
Wenn Ihr Computer die Mindestsystemanforderungen erfüllt, können Sie immer noch kein gutes Spielerlebnis genießen. Sie können die folgenden zuverlässigen Tricks ausprobieren, um Fortnite auf dem PC besser laufen zu lassen.
So verbessern Sie Fortnite Run auf dem PC
In diesem Teil zeigen wir, wie Fortnite auf dem PC reibungsloser läuft.
Weg 1. Passen Sie die Spieleinstellungen an
Um Fortnite reibungsloser laufen zu lassen, können Sie zunächst versuchen, die Spieleinstellungen anzupassen. Jetzt können Sie die folgenden Einstellungen im Spiel anpassen.
1. Starten Sie Fortnite und klicken Sie auf das Hauptmenüsymbol in der oberen rechten Ecke Ihres Bildschirms.
2. Klicken Sie dann auf die Einstellungen Symbol, um fortzufahren. Es sieht aus wie ein Zahnradsymbol.
3. Passen Sie im Fenster Videoeinstellungen die folgenden Einstellungen an:
Windows-Modus: Ganzer Bildschirm
Bildschirmauflösung: Stellen Sie es genauso ein wie Ihren Computerbildschirm
Frame Rate Limit: Unbegrenzt
Qualität: Niedrig oder mittel (optional)
Sichtweite: Weit oder episch (optional) Schatten: aus
Kantenglättung: aus
Texturen: Niedrig
Auswirkungen: Niedrig
Nachbearbeitung: Niedrig
Vsync: aus
Unschärfe überwachen: aus
FPS anzeigen: Auf
4. Speichern Sie alle Änderungen.

Weg 2. Wiederholungen anzeigen
Wenn der Wiedergabemodus beim Spielen von Fortnite aktiviert ist, treten große FPS-Verluste auf. Um die Fortnite-Leistung zu verbessern, können Sie auch versuchen, die Wiederholungen zu deaktivieren.
Hier ist das Tutorial.
- Öffnen Sie Fortnite und klicken Sie auf das Hauptmenüsymbol in der oberen rechten Ecke Ihres Bildschirms.
- Dann klicken Sie auf die Einstellungen Taste.
- Scrollen Sie nach unten, um die Wiedergabeoptionen zu finden.
- Schalten Sie sie dann aus und klicken Sie auf Anwenden um die Änderungen auszuführen.
Starten Sie danach Ihr Fortnite-Spiel neu und prüfen Sie, ob die Leistung verbessert wurde.
Weg 3. Deaktivieren Sie Hintergrundprogramme
Um Fortnite schneller auf dem PC ausführen zu können, müssen Sie auch einige unnötige Programme beenden, da diese die CPU-Ressourcen verbrauchen. In dieser Situation müssen Sie Hintergrundprogramme deaktivieren.
Hier ist das Tutorial.
- Öffnen Sie den Task-Manager.
- Sehen Sie sich im Task-Manager-Fenster an, was die gesamte Rechenleistung oder den Arbeitsspeicher beansprucht, wählen Sie das nicht benötigte Programm aus und klicken Sie mit der rechten Maustaste darauf Task beenden .
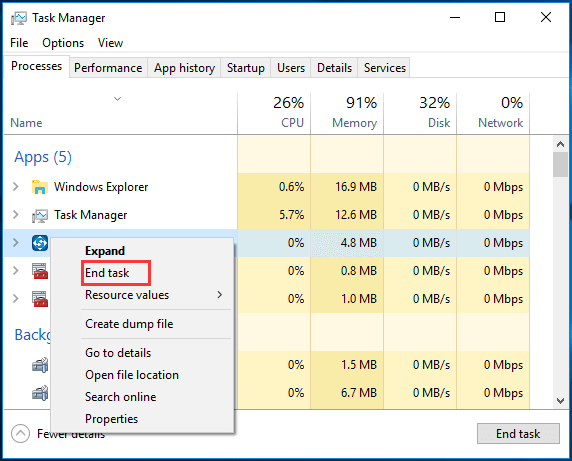
Starten Sie danach das Fortnite-Spiel neu und prüfen Sie, ob die Leistung gesteigert wurde.
Weg 4. Setzen Sie Fortnite auf hohe Priorität
Neben dem Deaktivieren der unnötigen Programme können Sie auch zusätzliche Leistung erzielen Einstellen des Programms auf hohe Priorität .
Hier ist das Tutorial.
- Öffnen Sie den Task-Manager.
- Navigieren Sie im Task-Manager-Fenster zu Detailliert Tab.
- Wählen Sie den Fortnite-Prozess aus und klicken Sie mit der rechten Maustaste darauf.
- Dann wähle Priorität setzen > Hoch weitermachen.
- Klicken Sie im Popup-Fenster auf Priorität ändern weitermachen.
Starten Sie danach Fortnite neu und prüfen Sie, ob die Leistung verbessert wurde.
Weg 5. Erhöhen Sie die Größe des virtuellen Speichers
Um Fortnite reibungsloser laufen zu lassen, können Sie auch den virtuellen Speicher vergrößern.
Hier ist das Tutorial.
- Art Erweiterte Systemeinstellungen anzeigen im Suchfeld von Windows und wählen Sie das am besten passende.
- Navigieren Sie im Popup-Fenster zu Fortgeschrittene Tab.
- Dann klick die Einstellungen Schaltfläche unter Performance Sektion.
- Gehen Sie im Popup-Fenster zu Fortgeschrittene Tab.
- Dann klick Veränderung unter Virtueller Speicher Sektion.
- Deaktivieren Sie die Option Paging-Dateien für alle Laufwerke automatisch verwalten .
- Wählen Sie Ihr Systemlaufwerk und wählen Sie Benutzerdefiniertes Format .
- Stellen Sie die Initiale und Maximal Größe für Ihren virtuellen Speicher.
- Dann klick einstellen und in Ordnung um die Änderungen zu speichern.
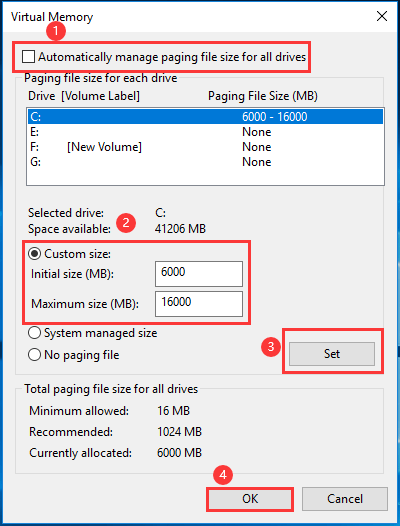
Wenn alle Schritte abgeschlossen sind, starten Sie Ihren Computer neu und starten Sie Fortnite neu. Überprüfen Sie, ob die Leistung optimiert ist.
Weg 6. Löschen Sie Ihre temporären Dateien
Um Fortnite reibungsloser ausführen zu können, sind mindestens 8 GB RAM erforderlich. Wenn Sie jedoch nicht über genügend Arbeitsspeicher verfügen, ist auf Ihrem PC möglicherweise nicht genügend Speicherplatz vorhanden temporäre Dateien während du im Spiel bist.
Um Fortnite auf dem PC besser laufen zu lassen, können Sie Ihre temporären Dateien löschen. Hier ist das Tutorial.
- Drücken Sie Windows Schlüssel und R. Schlüssel zusammen zu öffnen Lauf dialig.
- Art % temp% in das Feld und klicken Sie auf in Ordnung weitermachen.
- Wählen Sie alle Dateien aus und löschen Sie sie.
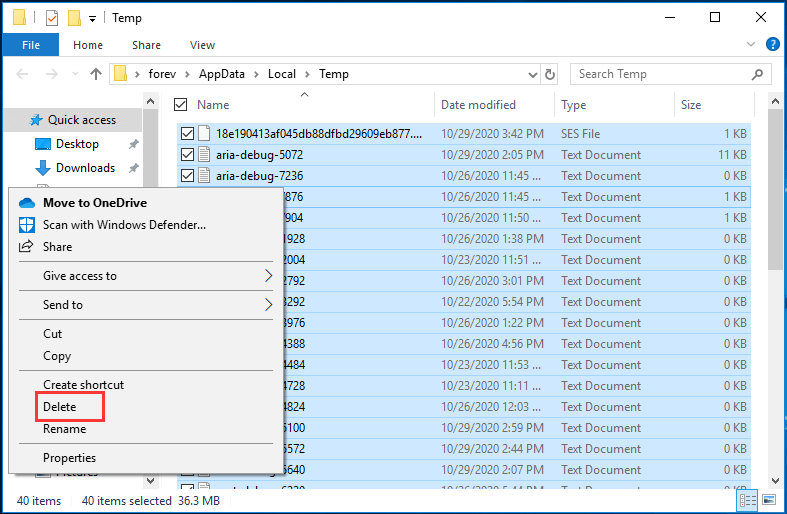
Starten Sie Fortnite nach Abschluss des Vorgangs neu und prüfen Sie, ob die Leistung verbessert wurde.
Weg 7. Stellen Sie den PC in den Hochleistungsmodus
Um Fortnite auf dem PC besser laufen zu lassen, können Sie den PC auf einen ausgeglichenen oder Energiesparmodus einstellen.
Hier ist das Tutorial.
- Öffnen Sie die Systemsteuerung.
- Klicken Hardware und Sound .
- Dann wähle Energieoptionen .
- Aktivieren Sie im Popup-Fenster die Option Hochleistung weitermachen.
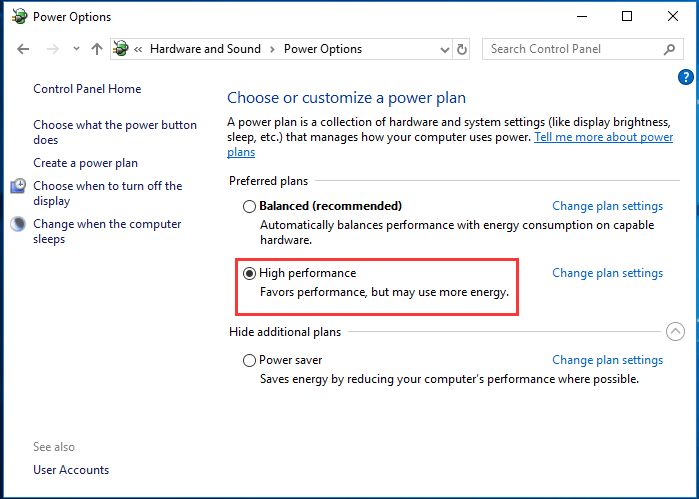
Wenn alle Schritte abgeschlossen sind, starten Sie Ihren Computer und Fortnite neu und prüfen Sie, ob Sie ein besseres Spielerlebnis genießen können.
Weg 8. Treiber aktualisieren
Manchmal kann eine neuere Version von Fortnite viele Fehler aufweisen, die die Leistung erheblich beeinträchtigen. Wenn Sie einen älteren GPU-Treiber verwenden, können Sie die Leistung des Spiels nicht maximieren. In dieser Situation müssen Sie den Treiber aktualisieren.
Hier ist das Tutorial.
- Drücken Sie Windows Schlüssel und R. Schlüssel zusammen zu öffnen Lauf Dialog.
- Art devmgmt.msc in das Feld und klicken Sie auf in Ordnung weitermachen.
- Erweitern Sie im Fenster Geräte-Manager die Option Adapter anzeigen und wählen Sie den Grafikkartentreiber aus.
- Klicken Sie dann mit der rechten Maustaste darauf, um eine Auswahl zu treffen Treiber aktualisieren weitermachen.
- Folgen Sie danach dem Bildschirmassistenten, um fortzufahren.
Starten Sie nach Abschluss der Treiberaktualisierung Ihren Computer neu, starten Sie das Fortnite-Spiel neu und prüfen Sie, ob die Leistung verbessert wurde.
Neben diesem Weg zu Aktualisieren Sie den Grafiktreiber Sie können auch den neuesten Treiber von der offiziellen Website herunterladen und auf Ihrem Computer installieren.
Weg 9. Ändern Sie die Einstellungen in den Spieledateien
Um Fortnite schneller zu machen, können Sie auch versuchen, Einstellungen in Spieledateien zu ändern.
Hier ist das Tutorial.
- Drücken Sie Windows Schlüssel und R. Schlüssel zusammen zu öffnen Lauf Dialog.
- Art %Anwendungsdaten% in das Feld und klicken Sie auf in Ordnung weitermachen.
- Dann folge dem Pfad: AppData Local FortniteGame Saved Config WindowsClient
- Dann öffnen Sie die GameUserSettings.ini Datei.
- Ändere das Auflösungsgröße X. Wert auf 800 und setzen Sie die Auflösungsgröße Y. Wert auf 600.
- Ändere das Letzte vom Benutzer bestätigte Auflösungsgröße X. Wert auf 800 und Letzte vom Benutzer bestätigte Auflösungsgröße Y. Wert auf 600.
Speichern Sie danach die Änderungen, starten Sie Ihren Computer neu und starten Sie Fortnite neu, um zu überprüfen, ob die Leistung verbessert wurde.
Weg 10. Passen Sie Windows an, um die beste Leistung zu erzielen
Wenn Sie einen Low-End-Computer haben, können Sie auf diese Weise versuchen, die Fortnite-Leistung zu verbessern. Wenn Sie jedoch einen anständigen Prozessor, eine gute Grafikkarte oder ausreichend RAM haben, können Sie diese Lösung überspringen.
Hier ist das Tutorial.
- Klicken Sie mit der rechten Maustaste auf Diesen PC und wählen Sie Eigenschaften .
- Klicken Erweiterte Systemeinstellungen im linken Bereich.
- Navigieren Sie im Popup-Fenster zu Fortgeschrittene Tab.
- Klicken die Einstellungen unter Leistungsbereich .
- Aktivieren Sie dann die Option Für optimale Leistung anpassen .
- Zum Schluss klicken Sie auf Anwenden und in Ordnung um die Änderungen zu speichern.
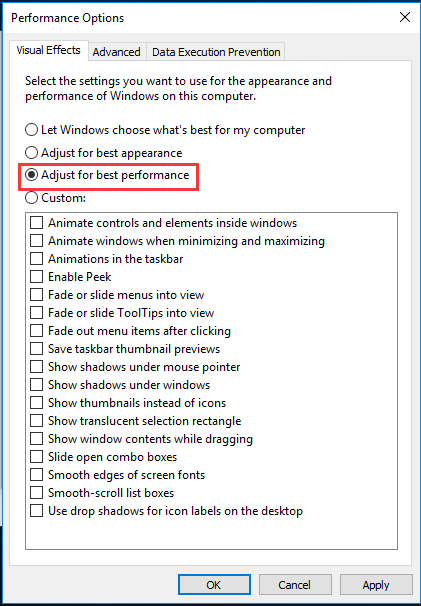
Starten Sie anschließend Ihren Computer neu und prüfen Sie, ob die Fortnite-Leistung verbessert wurde.
Weg 11. Junk-Dateien bereinigen
Ihr Computer sammelt nach langer Nutzung viele Junk-Dateien. Dadurch wird der freie Speicherplatz immer kleiner, was zu computer lag oder andere Probleme. Um Computer und Fortnite schneller laufen zu lassen, können Sie Junk-Dateien bereinigen.
Hier ist das Tutorial.
- Art Datenträgerbereinigung Wählen Sie im Suchfeld von Windows das am besten passende aus.
- Wählen Sie im Popup-Fenster das Laufwerk aus, das Sie bereinigen möchten.
- Dann klick in Ordnung .
- Überprüfen Sie dann die Dateien, die Sie löschen möchten. Wenn Sie weitere Systemdateien löschen möchten, klicken Sie auf Bereinigen Sie die Systemdateien Klicken Sie unten im Fenster auf in Ordnung weitermachen.
- Beginnen Sie dann mit dem Löschen von Dateien auf der Festplatte.
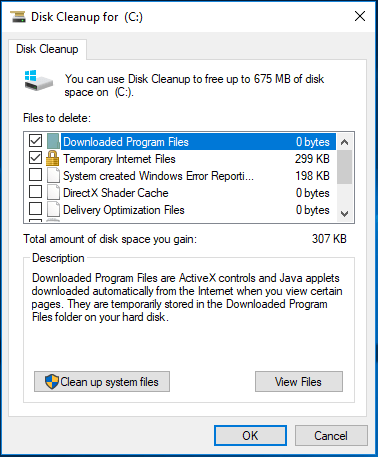
Starten Sie nach Abschluss aller Schritte Ihren Computer neu und prüfen Sie, ob die Leistung von Fortnite verbessert wurde.
Um Junk-Dateien auf der Festplatte zu bereinigen, können Sie auch den Beitrag lesen Wie bereinige ich meinen Computer? Top 8 Methoden damit Sie mehr Wege lernen.
Weg 12. Festplatte defragmentieren
Um die Computer- und Spieleleistung zu verbessern, können Sie auch versuchen Defragmentieren der Festplatte . Die Defragmentierung hängt stark mit Dateisystemen auf elektromechanischen Laufwerken zusammen. Dabei werden alle Daten, die sich über eine Partition verteilen, erfasst und dann zusammengefügt. Durch die Defragmentierung der Festplatte kann die Computerleistung verbessert werden.
Hier ist das Tutorial.
- Art Laufwerke defragmentieren und optimieren Klicken Sie im Suchfeld auf das am besten passende.
- Wählen Sie das zu optimierende Laufwerk aus. Es ist normalerweise das Laufwerk C. Und klicken Sie Optimieren .
- Dann dauert es einige Zeit, um die Festplatte zu optimieren.
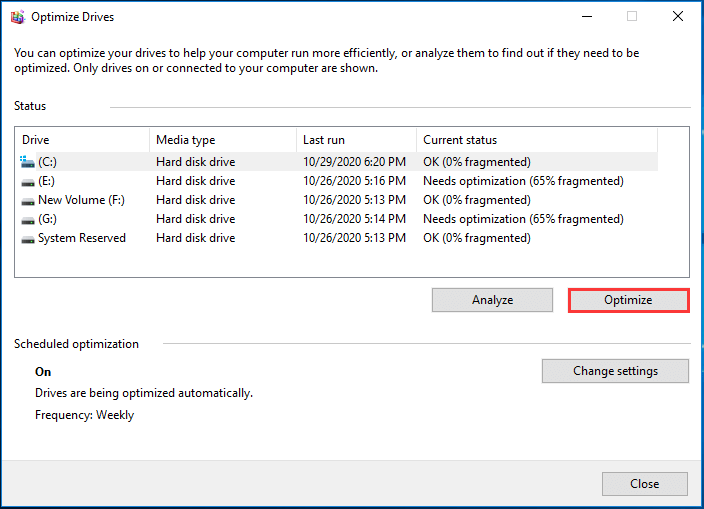
Nachdem alle Schritte abgeschlossen sind, starten Sie Ihren Computer neu und prüfen Sie, ob Fortnite besser läuft.
![[Anleitung für Einsteiger] Wie rückt man in Word die zweite Zeile ein?](https://gov-civil-setubal.pt/img/news/33/how-indent-second-line-word.png)
![4 Möglichkeiten zur Lösung des angegebenen Moduls wurden nicht gefunden [MiniTool News]](https://gov-civil-setubal.pt/img/minitool-news-center/02/4-ways-solve-specified-module-could-not-be-found.png)

![Top 3 Lösungen, um die Wiederherstellungsumgebung nicht zu finden [MiniTool-Tipps]](https://gov-civil-setubal.pt/img/backup-tips/35/top-3-solutions-could-not-find-recovery-environment.jpg)


![Externe Festplatte Windows 10 kann nicht ausgeworfen werden? Mit 5 Tipps behoben [MiniTool-Tipps]](https://gov-civil-setubal.pt/img/data-recovery-tips/40/can-t-eject-external-hard-drive-windows-10.png)








![Wiederherstellung verlorener Desktop-Dateien: Sie können Desktop-Dateien einfach wiederherstellen [MiniTool-Tipps]](https://gov-civil-setubal.pt/img/data-recovery-tips/54/lost-desktop-file-recovery.jpg)
![So übertragen Sie das Betriebssystem von einem Computer auf einen anderen [MiniTool-Tipps]](https://gov-civil-setubal.pt/img/backup-tips/76/how-transfer-operating-system-from-one-computer-another.jpg)

![[Gelöst] Diskpart Es gibt keine festen Disks zum Anzeigen von [MiniTool News]](https://gov-civil-setubal.pt/img/minitool-news-center/10/diskpart-there-are-no-fixed-disks-show.png)
