Schritt-für-Schritt-Anleitung: So deaktivieren Sie das Upgrade auf Windows 11 Eingabeaufforderung
Step By Step Guide How To Disable Upgrade To Windows 11 Prompt
Microsoft wird Windows 11 -Upgrade auf in Frage kommende Geräte übertragen. Wenn Sie nicht auf Windows 11 upgraden, erhalten Sie die Eingabeaufforderung für das Upgrade immer wieder. In diesem Beitrag von Minittle Ministerium Wir zeigen Ihnen, wie Sie auf 2 Arten eine Upgrade -Windows -1 -Eingabeaufforderung deaktivieren.
Da Microsoft angekündigt hat, dass Windows 10 im Oktober 2025 das Ende des Supports erreichen wird, kann das Upgrade auf die Windows 11 -Eingabeaufforderung immer wieder angezeigt werden Wechseln Sie zu Windows 11 für eine bessere Leistung und Sicherheit. Sie können jedoch die aktuelle Windows 10 -Version beibehalten, wenn Ihr Gerät nicht die Systemanforderungen von Windows 11 erfüllt. In dieser Anleitung teilen wir 2 Möglichkeiten, um das Upgrade auf Windows 11 -Eingabeaufforderung mit Ihnen zu deaktivieren.

Deaktivieren Sie das Upgrade auf Windows 11 Eingabeaufforderung über den Registrierungseditor
Windows Registry Editor Speichert verschiedene Konfigurationsoptionen für Ihren Computer. Durch die Bearbeitung des zugehörigen Registrierungsschlüssels können Sie einige Systemeinstellungen ändern und einige Funktionen ausführen. Hier erfahren Sie, wie Sie die Windows 11 -Upgrade -Eingabeaufforderung damit ausschalten:
Tipps: Bei der Änderung der Windows -Registrierung gehen Sie bitte mit Vorsicht vor. Unsachgemäße Änderungen an der Registrierung führen möglicherweise zu Systemstiefelfehlern, Anwendungsabstürzen oder Systeminstabilität. Es wird dringend empfohlen, wertvolle Daten zu sichern oder ein Systembild mit Minitool ShadowMaker zu erstellen, um Ihre Daten oder Ihr System bei Bedarf einfach wiederherzustellen.Minitool ShadowMaker Trial Klicken Sie hier, um herunterzuladen 100% Sauber und sicher
Schritt 1. Drücken Sie Gewinnen + S die Suchleiste hervorrufen.
Schritt 2. Typ Registrierungsredakteur und wählen Sie die beste Übereinstimmung.
Schritt 3. Navigieren Sie zum folgenden Weg:
HKEY_LOCAL_MACHINE \ Software \ Richtlinien \ Microsoft \ Windows \ WindowsUpdate
Schritt 4. Im rechten Bereich doppelklicken Sie auf Produktversion > Setzen Sie seine Wertdaten Zu Windows 10 > Hit OK .
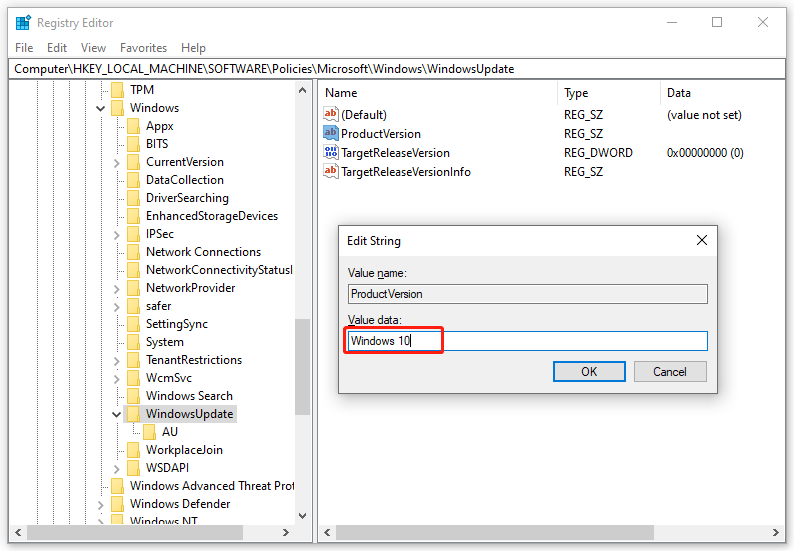
Schritt 5. Dann doppelklicken Sie auf TargetReleaseversion > ITS ändern Wertdaten Zu 1 > Klicken Sie auf OK .
Schritt 6. Klicken Sie mit der rechten Maustaste auf TargetReleaseversionInfo > Setzen Sie seine Wertdaten Zu 22H2 > Hit OK .
Wenn es keine gibt WindowsUpdate Anwesend Produktversion Anwesend TargetReleaseversion oder TargetReleaseversionInfo Bitte erstellen Sie sie manuell, bevor Sie ihre Wertdaten ändern. Folgen Sie folgenden Schritten:
Schritt 1. Navigieren Sie zum Pfad unten in in Registrierungsredakteur :
HKEY_LOCAL_MACHINE \ Software \ Richtlinien \ Microsoft \ Windows
Schritt 2. Klicken Sie mit der rechten Maustaste auf die Fenster Schlüssel> Auswählen Neu > Schlüssel > Nennen Sie es zu WindowsUpdate .
Schritt 3. Im rechten Bereich klicken Sie mit der rechten Maustaste auf einen beliebigen Speicherplatz> Auswahl Neu > Stringwert > benennen es um um Produktversion > festgelegt Wertdaten Zu Windows 10 .
Zu erstellen TargetReleaseversion : Klicken Sie mit der rechten Maustaste mit leerem Speicherplatz> Wählen Sie Neu > DWORD (32-BIT) -WERT > benennen es um um TargetReleaseversion > Ändern Sie die Wertdaten auf 1.
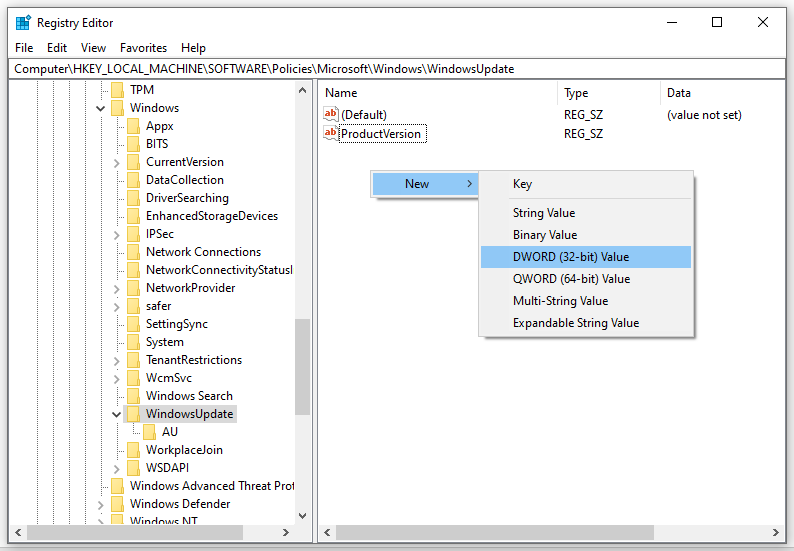
Zu erstellen TargetReleaseversionInfo : Klicken Sie mit der rechten Maustaste auf einen beliebigen Speicherplatz im rechten Bereich> Auswahl Neu > Stringwert > Ändern Sie seinen Namen auf TargetReleaseversionInfo und Wertdaten an 22H2 .
Deaktivieren Sie das Upgrade auf Windows 11 Eingabeaufforderung über den lokalen Gruppenrichtlinien -Editor
In der Zwischenzeit können Sie das Upgrade auch mit Hilfe des lokalen Gruppenrichtlinieneditors auf Windows 11 Eingabeaufforderung blockieren. Dieses Verwaltungswerkzeug wird abgewickelt, um viele wichtige Einstellungen auf einem lokalen Computer zu konfigurieren oder zu ändern. Um dies zu tun:
Tipps: Windows 10 Home wird nicht mit dem lokalen Gruppenrichtlinienredakteur versendet. Wenn Sie ein Windows 10 -Benutzer sind, überspringen Sie diese Methode bitte.Schritt 1. Drücken Sie Gewinnen + R um die zu öffnen Laufen Kasten.
Schritt 2. Typ Gpedit.exe und schlagen Eingeben zu starten Lokaler Gruppenrichtlinienredakteur .
Schritt 3. im linken Bereich, erweitern Sie Computerkonfiguration > Verwaltungsvorlagen > Windows -Komponenten > Windows Update > Windows -Update für Business .
Schritt 4. Im rechten Bereich doppelklicken Sie auf Wählen Sie die Version der Zielfunktion aktualisieren .
Schritt 5. Tick Ermöglicht . Unter Optionen Geben Sie die Windows -Version ein, die Sie aufbewahren möchten.
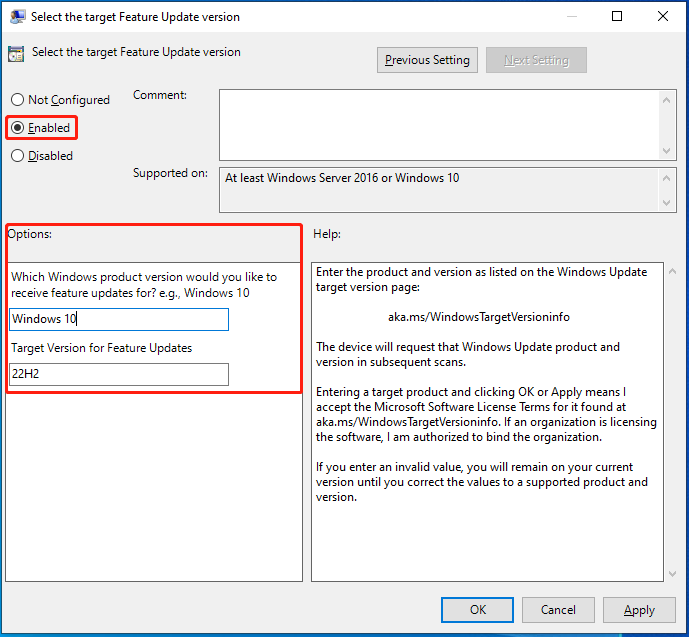
Schritt 6. Klicken Sie auf Anwenden & OK .
Letzte Worte
Dies ist alles, wie Sie Windows 11 -Upgrade -Benachrichtigungen ausschalten. Wenn Sie zögern, Windows 11 aufgrund von Hardwarekompatibilitätsproblemen oder unbekannten Schnittstellen zu aktualisieren. Nachdem Sie diese oben genannten Wege ausprobiert haben, werden Sie nie wieder mit der Upgrade -Erinnerung aufgefordert.



![Behoben - Viren- und Bedrohungsschutz wird von Ihrer Organisation verwaltet [MiniTool-Tipps]](https://gov-civil-setubal.pt/img/backup-tips/58/fixed-virus-threat-protection-is-managed-your-organization.png)





![7 Möglichkeiten, um Spielstottern zu beheben Windows 10 [Update 2021] [MiniTool News]](https://gov-civil-setubal.pt/img/minitool-news-center/28/7-ways-fix-game-stuttering-windows-10.png)

![[Gelöst] macOS kann nicht überprüfen, ob diese App frei von Malware ist](https://gov-civil-setubal.pt/img/news/21/solved-macos-cannot-verify-that-this-app-is-free-from-malware-1.png)
![[Gelöst!] Wie lösche ich eine Seite in Word unter Windows und Mac?](https://gov-civil-setubal.pt/img/news/26/how-delete-page-word-windows.png)




![Behoben: Beim Wechseln von Profilen ist ein Fehler aufgetreten [MiniTool News]](https://gov-civil-setubal.pt/img/minitool-news-center/57/fixed-we-encountered-an-error-when-switching-profiles.jpg)

